Hoe stel ik een limiet in voor netwerkdatagebruik op Windows?
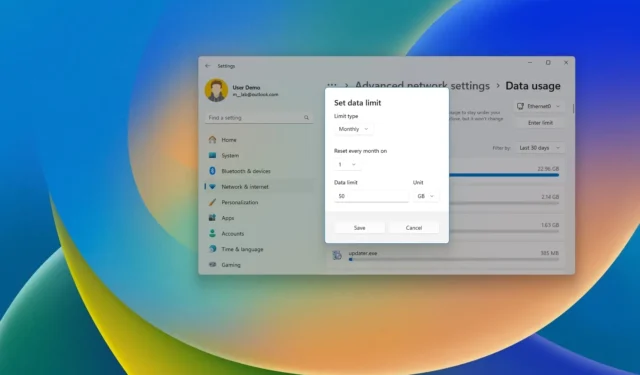
- Om datalimieten in Windows 11 te configureren, opent u Instellingen > Netwerk en internet > Geavanceerde netwerkinstellingen > Dataverbruik, kiest u de netwerkadapter, klikt u op ‘Limiet invoeren’ en stelt u de datalimietinstellingen in.
- Om het dataverbruik in Windows 10 te configureren, opent u Instellingen > Netwerk en internet > Status , klikt u op de knop ‘Dataverbruik’ voor de netwerkadapter, klikt u op ‘Limiet invoeren’ en stelt u de datalimietinstellingen in.
In Windows 11 (en 10) kunt u limieten voor dataverbruik instellen en beheren voor de gevallen waarin u via een datalimiet verbonden bent met internet. Dit is meestal het geval als u een mobiel abonnement hebt.
Het idee van deze functie is om u te helpen uw dataverbruik bij te houden, zodat u onder uw planlimiet blijft. Zodra u de functie “Dataverbruik” configureert, waarschuwt Windows u wanneer u de limiet nadert om te voorkomen dat u over de limiet gaat en extra kosten te voorkomen.
Het is belangrijk om op te merken dat bedrijven die internetdiensten aanbieden het dataverbruik mogelijk iets anders berekenen. Daarom is het het beste om de functie op Windows 11 of 10 onder de toegestane drempelwaarde te configureren.
In deze handleiding leg ik de stappen uit om de datalimiet voor draadloze verbindingen en netwerkverbindingen in Windows te configureren.
Netwerkdatalimiet instellen op Windows 11
Volg deze stappen om de functie voor datalimiet te configureren bij gebruik van een beperkte internetverbinding op Windows 11:
-
Open Instellingen in Windows 11.
-
Klik op Netwerk en internet .
-
Klik op de pagina ‘Geavanceerde netwerkinstellingen’ .
-
Klik op de instelling Gegevensgebruik onder het gedeelte ‘Meer instellingen’.
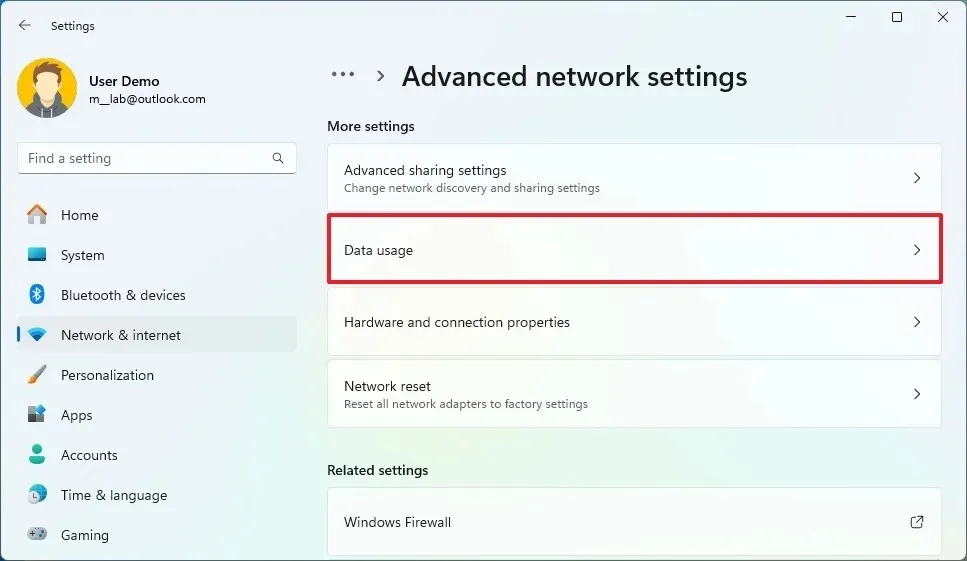
-
Selecteer rechtsboven de Ethernet- of Wi-Fi -netwerkadapter.
-
Klik op de knop Limiet invoeren .
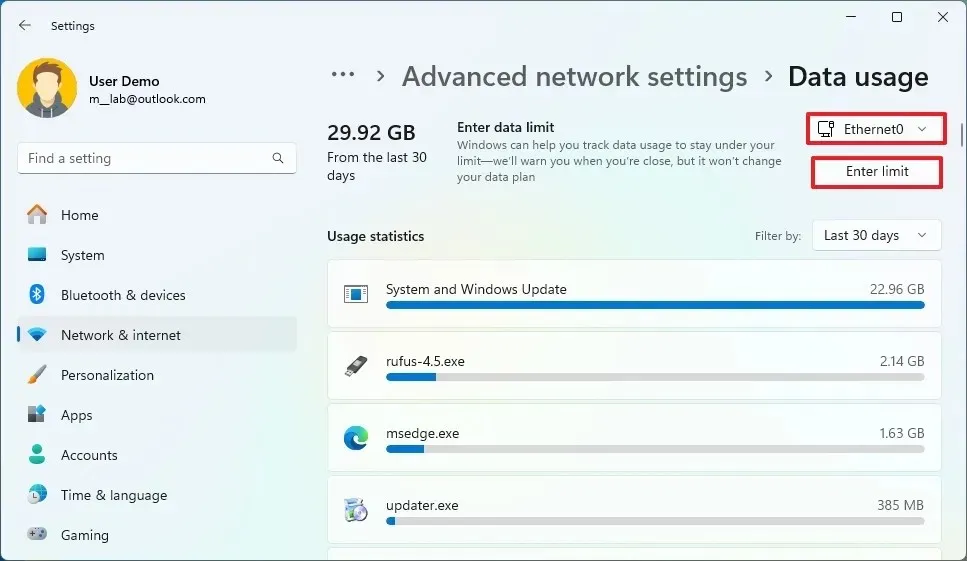
-
Kies het type cyclus (dagelijks, wekelijks, maandelijks, enz.) uit de instelling ‘Type limiet’.
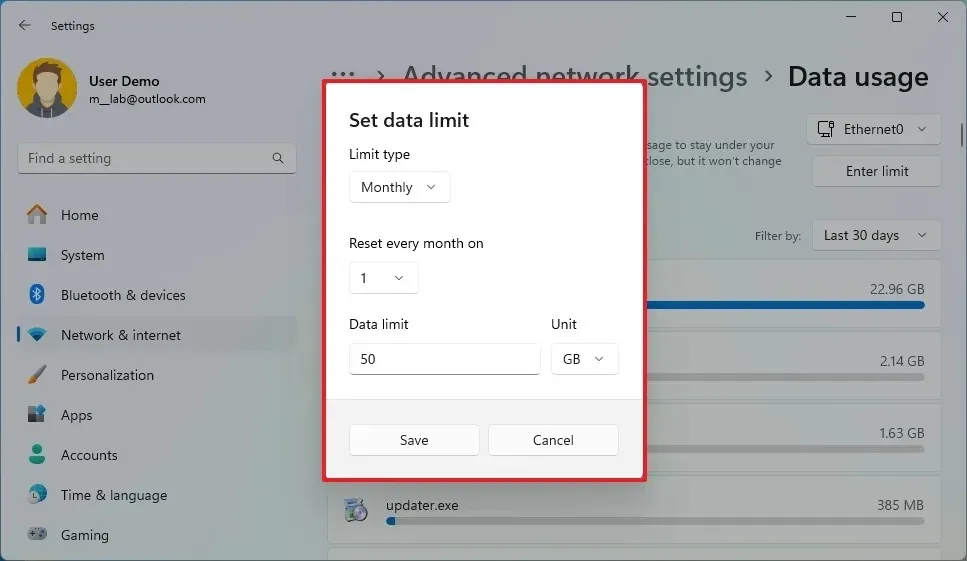
-
Selecteer de reset-instelling afhankelijk van de geselecteerde optie in de vorige stap.
-
Geef de hoeveelheid data en de eenheid (megabyte (MB) of gigabyte (GB)) op.
-
Klik op de knop Opslaan .
Zodra u de stappen hebt voltooid, begint het systeem met het bewaken van de netwerkadapter. U ontvangt een waarschuwing wanneer u de limiet nadert.
Controleer het huidige dataverbruik op Windows 11
Volg deze stappen om uw huidige dataverbruik in Windows 11 te bekijken:
-
Open Instellingen in Windows 11.
-
Klik op Netwerk en internet .
-
Klik op de pagina ‘Geavanceerde netwerkinstellingen’ .
-
Klik op de instelling Gegevensgebruik onder het gedeelte ‘Meer instellingen’.
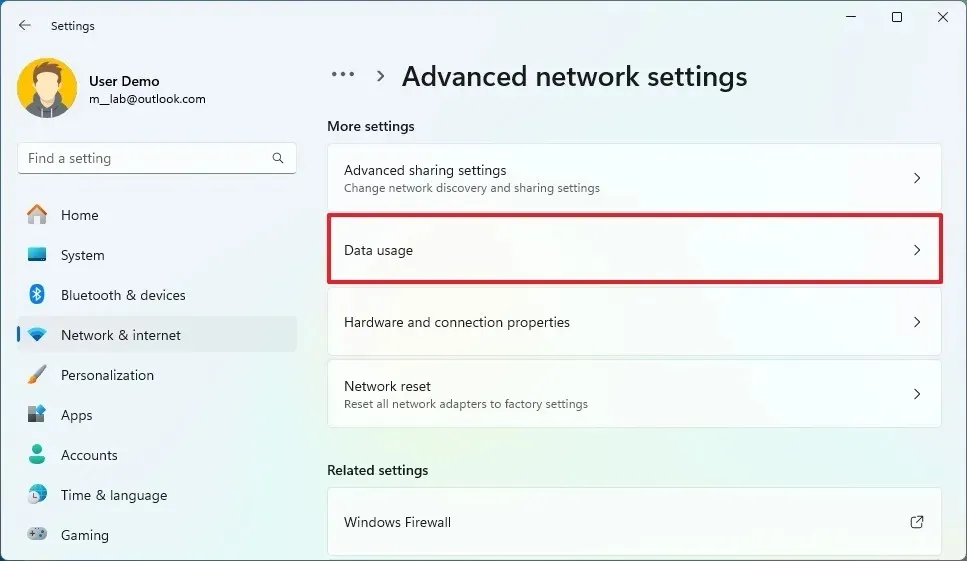
-
Bekijk de actuele gegevens per toepassing onder het gedeelte ‘Gebruiksstatistieken’.
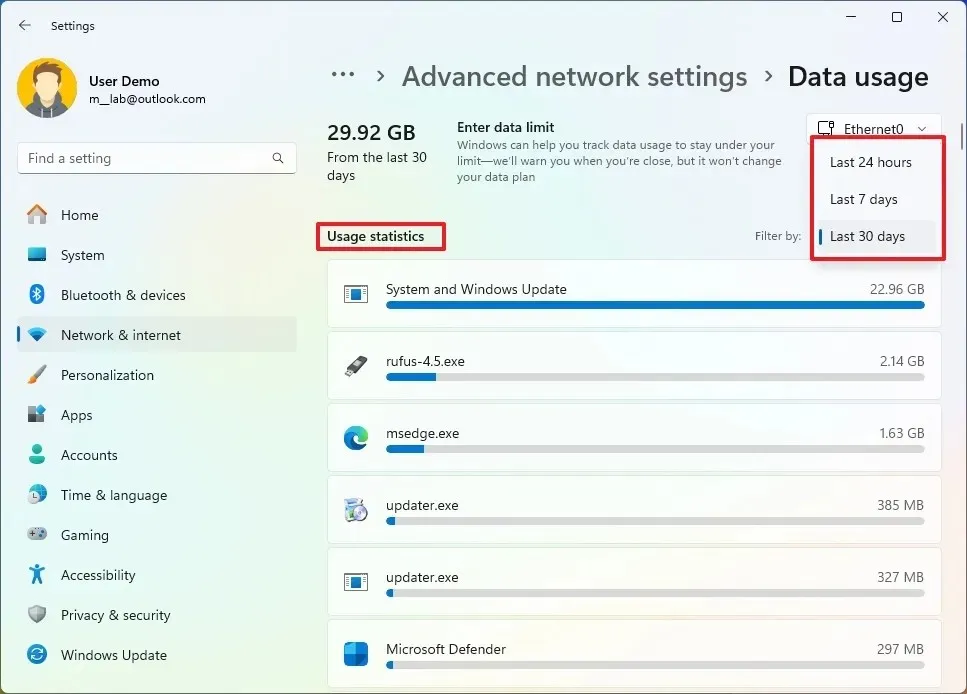
-
(Optioneel) Kies het tijdsbereik waarin u de statistieken wilt bekijken met de instelling ‘Filteren op’ rechtsboven.
Nadat u de stappen hebt voltooid, krijgt u beter inzicht in uw dataverbruik en de apps die de meeste data verbruiken.
Netwerkdatalimiet instellen op Windows 11
Volg deze stappen om de functie voor datalimiet in Windows 10 te configureren:
-
Open Instellingen in Windows 10.
-
Klik op Netwerk en internet .
-
Klik op Status .
-
Klik op de knop Dataverbruik voor de Ethernet- of Wi-Fi- adapter die u wilt bewaken.
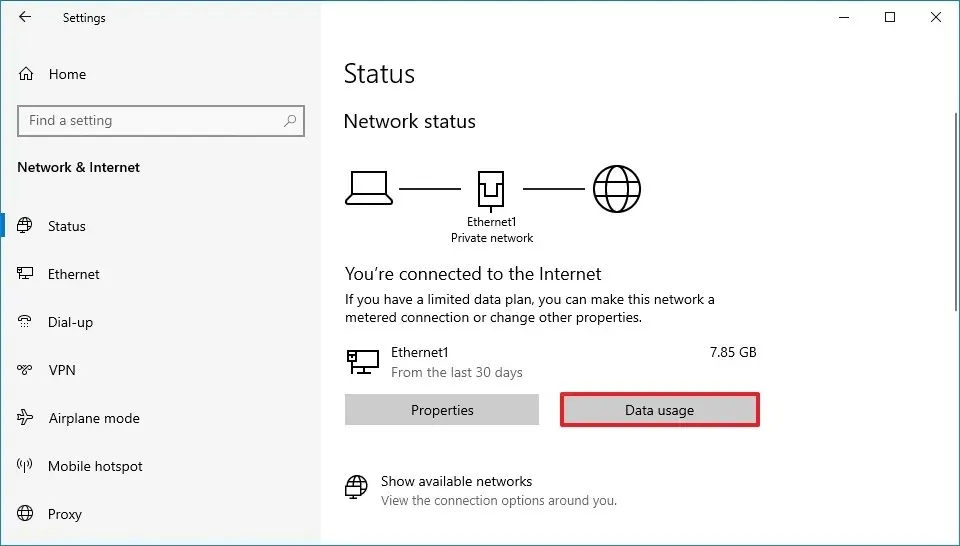
-
Klik op de knop “Voer limiet in” .
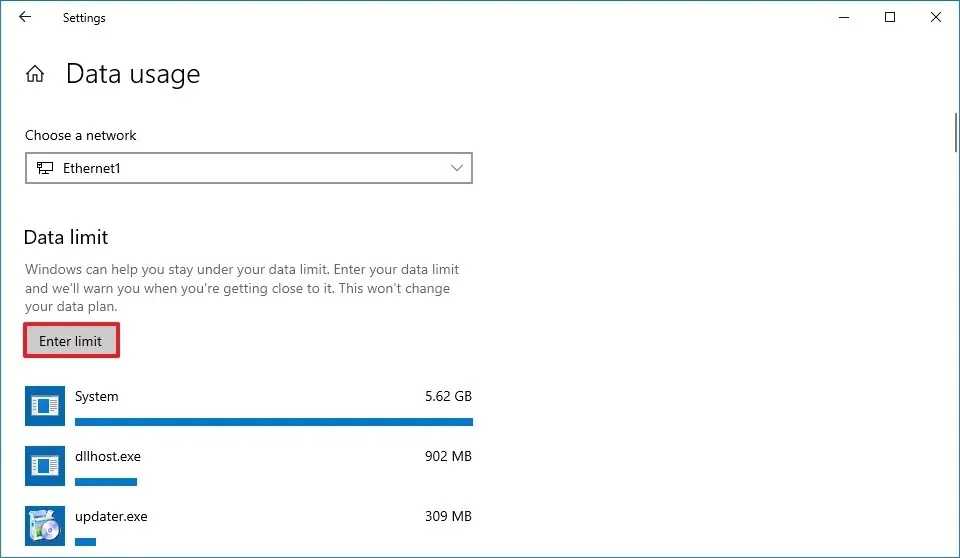
-
Selecteer onder ‘Limiettype’ het type limiet dat u wilt gebruiken:
- Maandelijks — Controleert het dataverbruik op maandelijkse basis en de statistieken worden elke maand opnieuw ingesteld op de dag van uw keuze.
- Eenmalig — Houdt uw dataverbruik gedurende één periode bij.
- Onbeperkt — Controleert voortdurend het dataverbruik zonder beperkingen en de statistieken worden elke maand op de door u gekozen dag opnieuw ingesteld.
-
Selecteer het nummer ‘Maandelijkse resetdatum’ of ‘Dagen tot gegevens verlopen’, afhankelijk van uw eerdere selectie.
-
Geef de hoeveelheid data en de eenheid (megabyte (MB) of gigabyte (GB)) op.
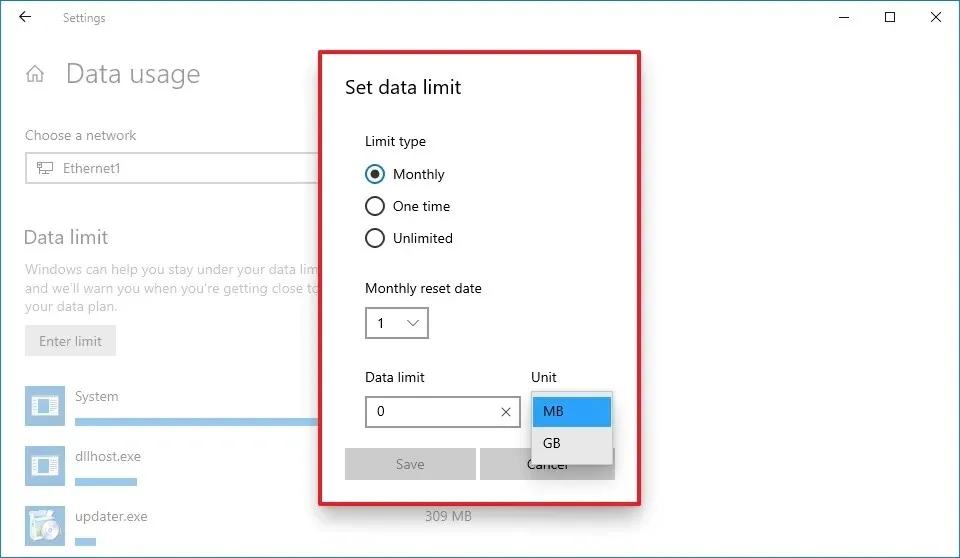
-
Klik op de knop Opslaan .
Zodra u de stappen hebt voltooid, wordt uw dataverbruik in de netwerkadapter gecontroleerd volgens het schema dat u hebt geconfigureerd. Zodra u de limiet nadert, ontvangt u een melding.
Controleer het huidige dataverbruik op Windows 10
Volg deze stappen om uw huidige dataverbruik in Windows 11 te bekijken:
-
Open Instellingen in Windows 10.
-
Klik op Netwerk en internet .
-
Klik op Status .
-
Klik op de knop Dataverbruik voor de Ethernet- of Wi-Fi- adapter die u wilt bewaken.
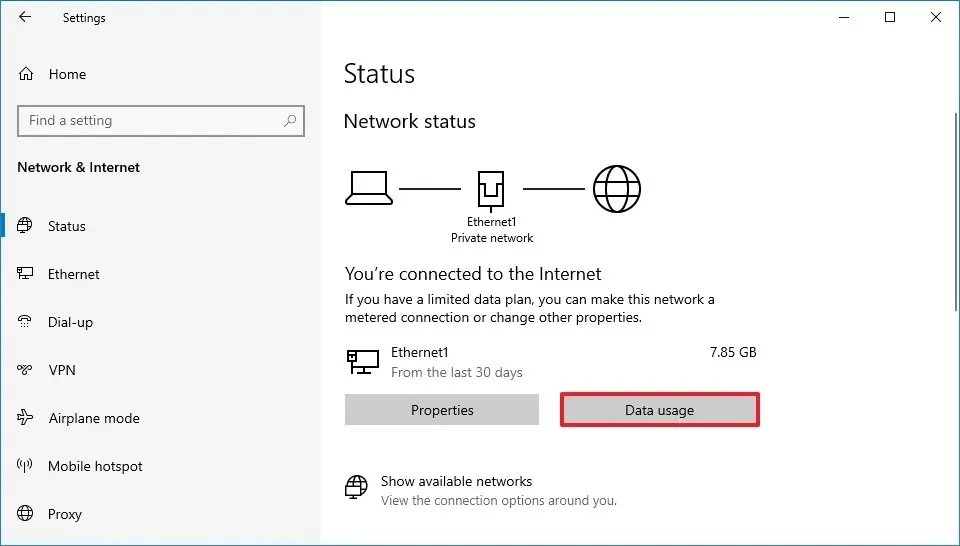
-
Bekijk de huidige gegevens per toepassing onder het gedeelte ‘Datalimiet’.
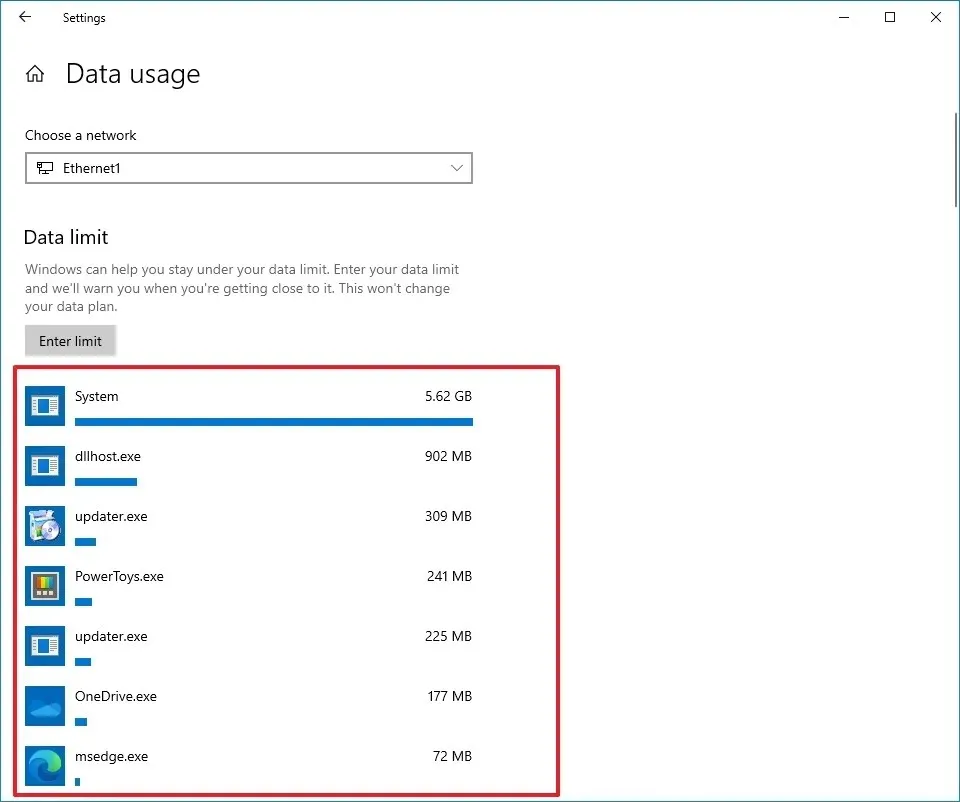
Nadat u de stappen hebt voltooid, krijgt u een overzicht van uw dataverbruik en de apps en services die de meeste data verbruiken.



Geef een reactie