Locatiegebaseerde herinneringen instellen op iPhone, iPad en Mac
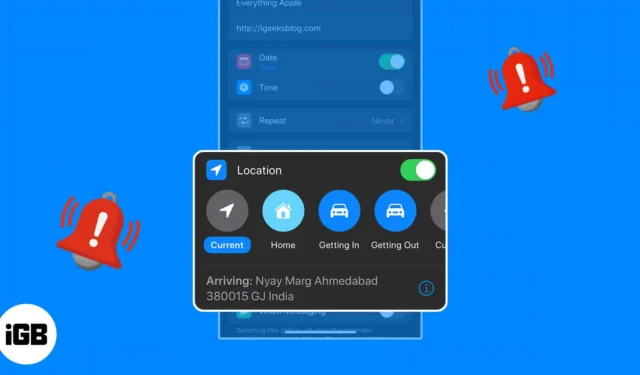
Met zoveel taken op ons bord tegenwoordig, is het moeilijk om elk klein dingetje te onthouden. Met de app Herinneringen kun je herinneringen instellen die zijn gebaseerd op het aankomen of verlaten van een locatie.
“Sms me als je thuiskomt”, “Vergeet melk niet als je weggaat van je werk” of “Plan die vergadering als je op kantoor aankomt” zijn allemaal dingen die je gemakkelijk over het hoofd kunt zien. Laten we eens kijken hoe u een locatiegebaseerde herinnering kunt instellen op iPhone, iPad en Mac, zodat u niets vergeet.
- Over locatiegebaseerde herinneringen
- Vereisten om locatiegebaseerde herinneringen in te stellen op iPhone, iPad en Mac
- Een locatiegebaseerde herinnering maken op iPhone en iPad
- Locatiegebaseerde herinneringen maken op Mac
Over locatiegebaseerde herinneringen
Het instellen van een herinnering op basis van locatie is in veel situaties handig in de Herinneringen-app van Apple. U kunt ook een herinnering instellen voor het aankomen op of verlaten van een specifieke locatie, zoals school, de sportschool of de bibliotheek, of wanneer u in of uit uw auto stapt .
Hier volgen enkele veelgebruikte manieren om op locatie gebaseerde herinneringen te gebruiken:
- Stop bij de winkel als je weggaat van je werk.
- Sms je vriend wanneer je thuiskomt van je date.
- Bel naar huis wanneer u aankomt bij uw hotel.
- Doe je zonneschermen in als je uit de auto stapt.
- Bezoek je decaan als je op school aankomt.
- Beantwoord een e-mail wanneer u op kantoor aankomt.
- Zet de vuilnis buiten als je thuiskomt.
Vereisten om locatiegebaseerde herinneringen in te stellen op iPhone, iPad en Mac
Laten we eens kijken naar de vereisten voor het instellen van een herinnering op basis van locatie op uw iPhone, iPad en Mac.
Schakel locatieservices in op iPhone en Mac
- Open op iPhone en iPad uw app Instellingen .
- Ga naar Privacy & Beveiliging → Locatieservices selecteren .
- Schakel de schakelaar Locatieservices bovenaan in.
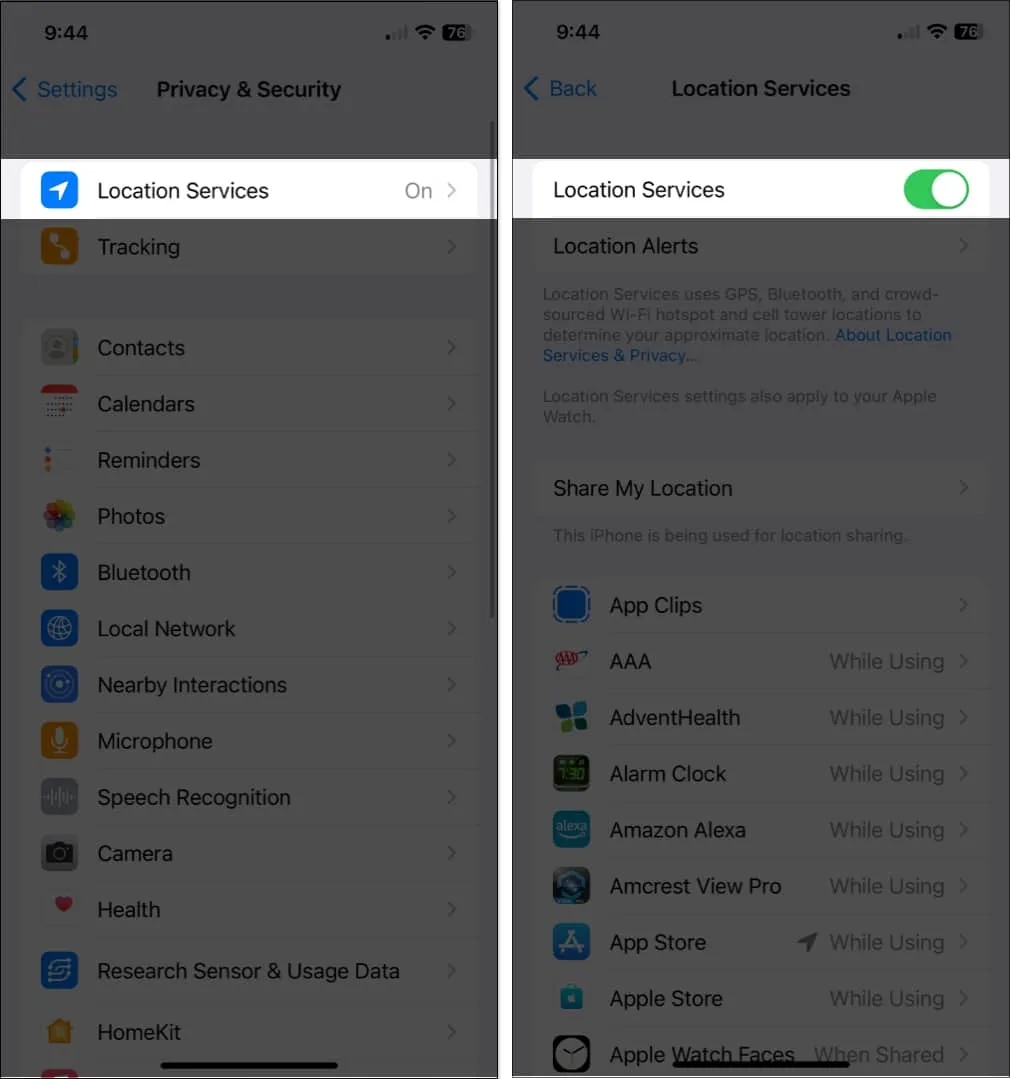
Om hetzelfde te doen voor uw Mac, leest u onze gedetailleerde handleiding over het inschakelen van locatieservices op Mac .
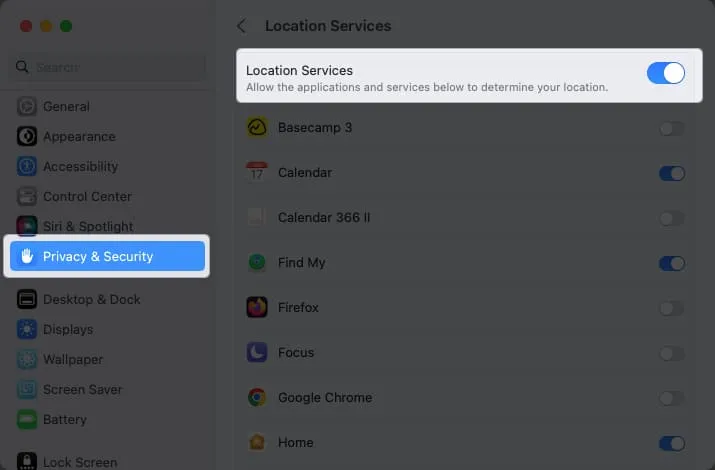
Synchronisatie van herinneringen inschakelen
Als je herinneringen op het ene apparaat wilt instellen en ze op een ander apparaat wilt openen, moet je er ook voor zorgen dat je de Herinneringen-app synchroniseert. U kunt dit inschakelen in uw iCloud-instellingen.
Op iPhone:
- Open de app Instellingen .
- Selecteer uw Apple ID → Kies iCloud .
- Schakel de schakelaar Herinneringen in .

Op Mac:
- Start Systeeminstellingen .
- Selecteer uw Apple ID → Kies iCloud .
- Schakel de schakelaar Herinneringen in .
Als u de app niet kunt zien, klikt u op Alles weergeven .

Nogmaals, dit is optioneel, maar superhandig als je een locatiegebaseerde herinnering op Mac wilt maken die je bijvoorbeeld op je iPhone kunt openen.
Een locatiegebaseerde herinnering maken op iPhone en iPad
- Start de Herinneringen- app.
- Selecteer Nieuwe herinnering en voer de naam van de taak of herinnering in .
- Tik op het info- pictogram → schakel de schakelaar voor Locatie in .
- U ziet enkele suggesties, zoals uw huidige locatie gebruiken of in- of uitstappen in uw auto. U kunt een van deze kiezen of Aangepast kiezen om een andere locatie te selecteren.

- Als u de optie Aangepast gebruikt, ziet u dezelfde suggesties, maar kunt u ook een plek vinden met behulp van het zoekvak bovenaan.
- Kies de locatie die u wilt gebruiken uit de resultaten. Selecteer vervolgens Aankomen of Vertrekken onderaan.
- Tik linksboven op
Details om terug te keren naar de herinnering.
- U zou de door u gekozen locatie moeten zien in het gedeelte Locatie .
- Vul de resterende details voor uw herinnering in en tik rechtsboven op Gereed om deze op te slaan. Je ziet dan de locatie met de herinnering in je lijst.
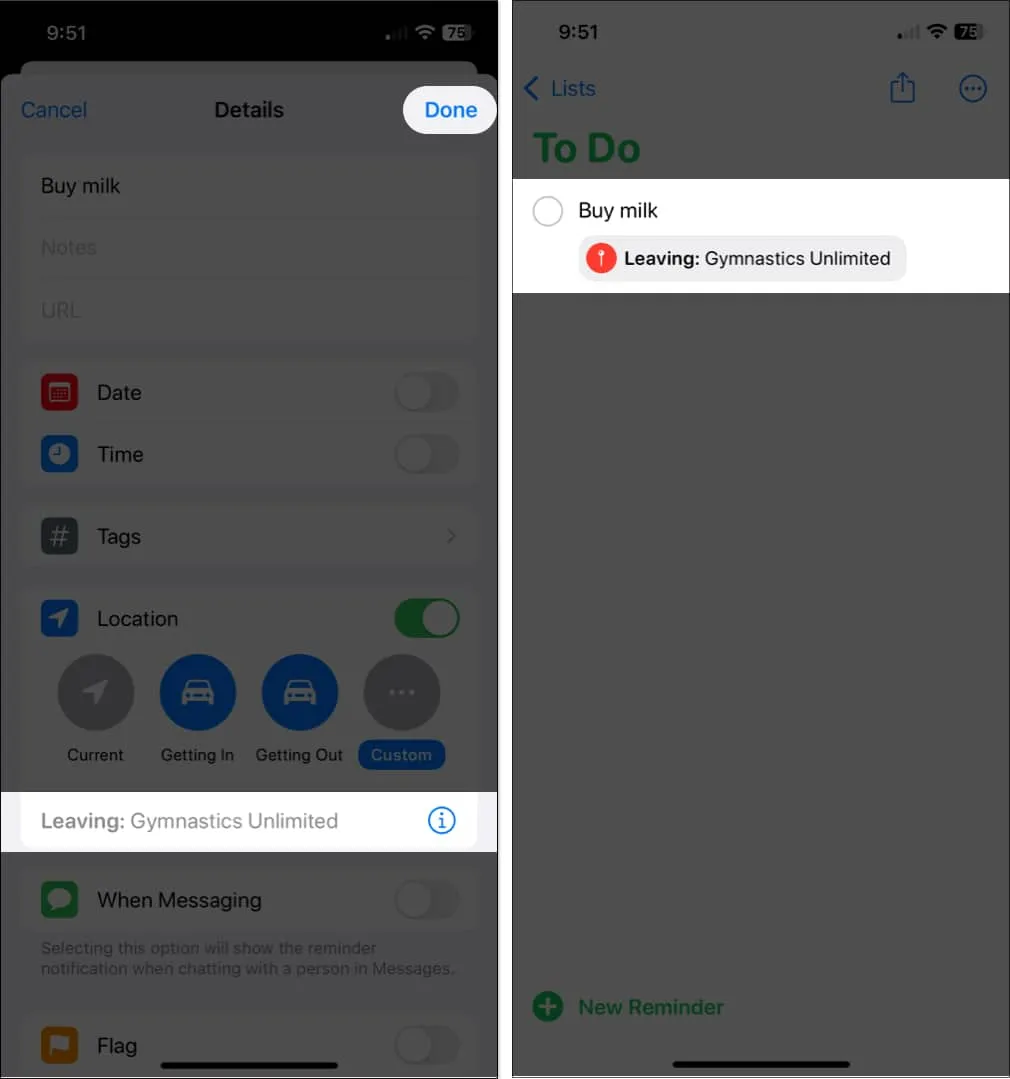
Wanneer u nu op die locatie aankomt of vertrekt of in of uit uw auto stapt, ziet u uw herinneringsmelding verschijnen. Doe wat u moet doen en markeer de herinnering als voltooid.
Locatiegebaseerde herinneringen maken op Mac
- Start de Herinneringen- app op je Mac.
- Klik op het plusteken rechtsboven om een herinnering toe te voegen en voer vervolgens de naam in.
- Als je snel een locatie wilt toevoegen, zoals je huidige plek of in of uit je auto stappen, selecteer je Locatie toevoegen onder aan de herinnering.
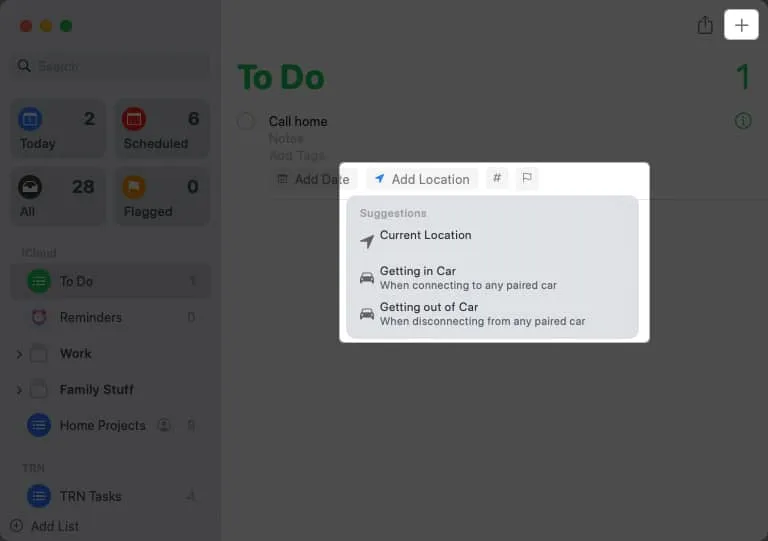
- U kunt ook op het Info- pictogram aan de rechterkant klikken om een andere plek te kiezen.

- Vink het vakje aan voor Op een locatie → Klik direct eronder
op Voer een locatie in .
- Gebruik het zoekvak om de plek te vinden en selecteer deze vervolgens in de lijst met resultaten.
- Markeer vervolgens Aankomst of Vertrek .

- Vul alle andere details naar wens in. Klik vervolgens op het pictogram Info om de pop-up te sluiten en de herinnering op te slaan.
- Je ziet dan de locatie onderaan de herinnering in je lijst.
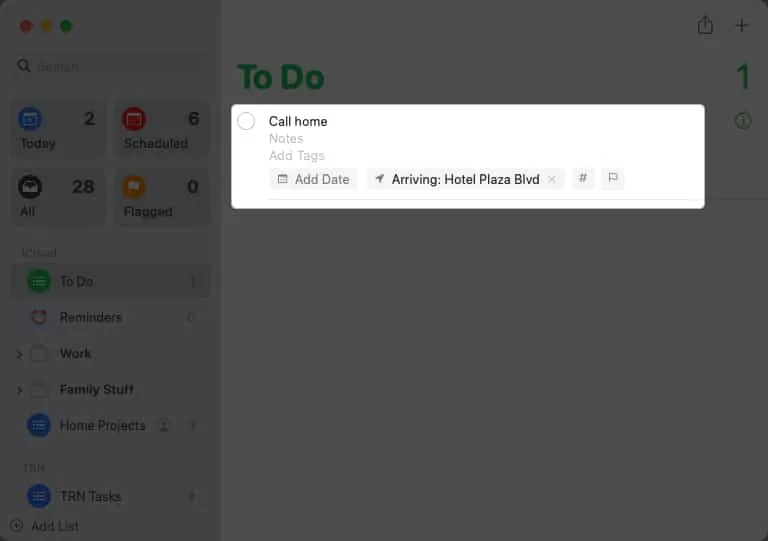
Wanneer u uw voertuig in- of uitstapt of op de locatie aankomt of verlaat, ziet u uw herinnering. Zorg voor wat je nodig hebt en markeer het van de lijst.
Vergeet deze handige Herinneringen-functie niet !
Op locatie gebaseerde herinneringen op iPhone, iPad en Mac zijn de beste soorten herinneringen wanneer u ergens vertrekt of aankomt. Of je nu iets moet halen, ergens moet stoppen, een sms moet sturen of moet bellen, deze herinneringen zorgen ervoor dat je het je herinnert.
Denk je dat je herinneringen op basis van locatie gaat gebruiken? Laat ons weten of ze voor jou werken!
- Herinneringen gebruiken op iPhone en iPad
- Sjablonen gebruiken in de Herinneringen-app op iPhone, iPad en Mac
- iPhone-herinneringen werken niet op iPhone? 8 manieren om het te repareren
zanderig
Website
Met haar BS in informatietechnologie werkte Sandy vele jaren in de IT-industrie als projectmanager, afdelingsmanager en PMO-leider. Ze wilde anderen helpen leren hoe technologie het zakelijke en persoonlijke leven kan verrijken en heeft haar suggesties en how-to’s in duizenden artikelen gedeeld.



Geef een reactie