Live bureaubladachtergronden instellen op Windows 11
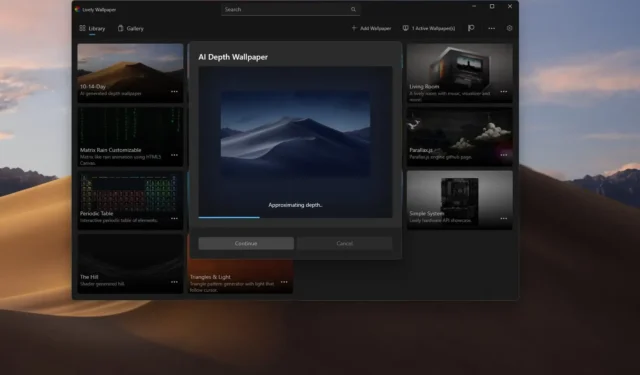
- Om live achtergronden op Windows 11 in te stellen, installeert u “Lively Wallpaper”, opent u de app, klikt u op “Bibliotheek”, klikt u met de rechtermuisknop op de live achtergrond en kiest u “Instellen als achtergrond”.
Op Windows 11 kun je live achtergronden met animaties op het bureaublad instellen, maar niet officieel. U kunt een live achtergrond gebruiken op Windows 11, vergelijkbaar met de geanimeerde achtergronden op Android, met de app “Lively Wallpaper” die beschikbaar is via de Microsoft Store.
Wat is levendig behang?
Lively Wallpaper is een open-sourcetoepassing waarmee u video’s, webpagina’s en GIF-afbeeldingen kunt instellen als bureaubladachtergrond en schermbeveiliging. De applicatie biedt een bibliotheek met veel live achtergronden waaruit u kunt kiezen om als achtergrond in Windows 11 in te stellen , maar u kunt altijd aangepaste achtergronden toevoegen.
Daarnaast biedt de app een functie die AI gebruikt om een statische afbeelding om te zetten in een dynamische achtergrond die diepte-effecten toevoegt terwijl je de app op het bureaublad verplaatst.
In deze handleiding leert u hoe u geanimeerde achtergronden instelt op Windows 11.
Stel live bureaubladachtergrond in op Windows 11
Als je live wallpapers wilt instellen op Windows 11, moet je de app installeren en de animatie selecteren.
Installeer de Lively Wallpaper-app op Windows 11
Volg deze stappen om de Lively Wallpaper-app te installeren:
-
Klik op de knop Get in Store-app .

-
Klik op de knop Installeren .
Nadat u de stappen heeft voltooid, kunt u de app gebruiken om levende achtergronden op uw bureaublad in te stellen.
Als alternatief kunt u de app installeren vanaf de opdrachtprompt (admin) met behulp van de winget install --id 9NTM2QC6QWS7opdracht met Windows Package Manager .
Kies en stel live wallpaper in
Volg deze stappen om een live wallpaper in te stellen als achtergrond op het Windows 11-bureaublad:
-
Open de Lively Wallpaper -app.
-
Klik op Bibliotheek .
-
Kies een van de geanimeerde achtergronden.
-
Klik op de menuknop (met drie stippen) en selecteer de optie “Instellen als achtergrond” .
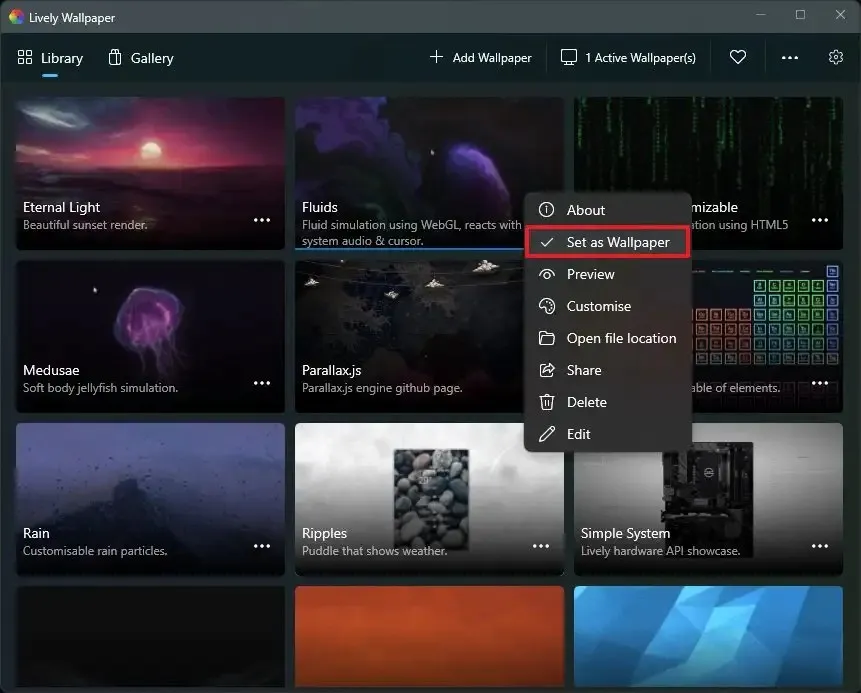
-
(Optioneel) Klik op de optie Aanpassen in het contextmenu om de instellingen aan te passen, afhankelijk van de achtergrondfuncties, zoals kleur, kwaliteit, animatiesnelheid en meer.
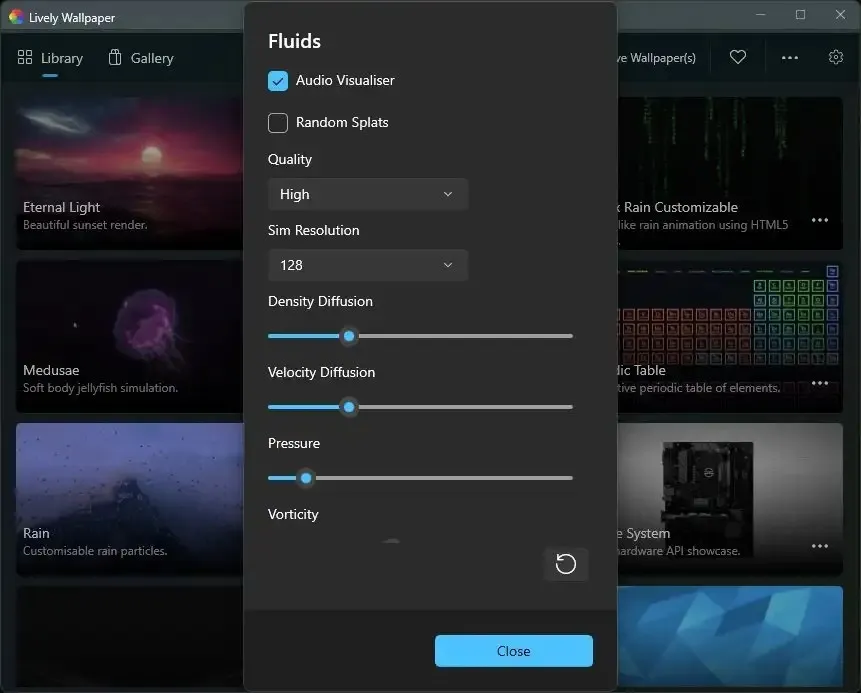
Nadat u de stappen heeft voltooid, is de live wallpaper van toepassing op het bureaublad. Afhankelijk van de animatie kunt u ook enkele interacties krijgen. Als u bijvoorbeeld de optie “Vloeistoffen” instelt , reageert het bureaublad op het systeemvolume en de cursor. En de optie “Periodiek Systeem” markeert elk element en u beweegt de cursor over de tabel.
Maak een aangepaste live wallpaper
Met de Lively Wallpaper-app kunt u ook aangepaste bewegende achtergronden maken met behulp van video- en GIF-bestanden die lokaal op uw computer zijn opgeslagen. Of u kunt video’s van YouTube of andere bronnen en zelfs websites gebruiken.
Volg deze stappen om een aangepaste live wallpaper te maken:
-
Open de Lively Wallpaper -app.
-
Klik op Bibliotheek .
-
Klik rechtsboven op de knop Achtergrond toevoegen .
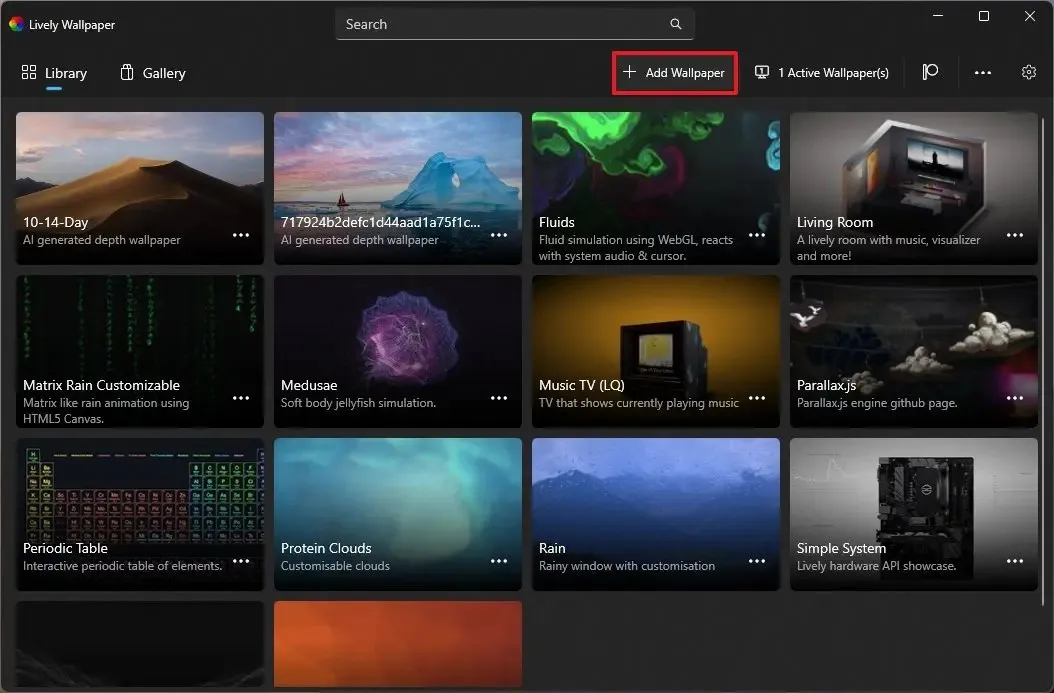
-
Selecteer de optie om een nieuwe achtergrond toe te voegen:
- Met de optie “Kies een bestand” kunt u animatiebestanden (zoals GIF of video) laden die lokaal op uw computer zijn opgeslagen.
- Met de optie ‘URL invoeren’ kunt u de link bij de video opgeven (bijvoorbeeld een YouTube-video of website).
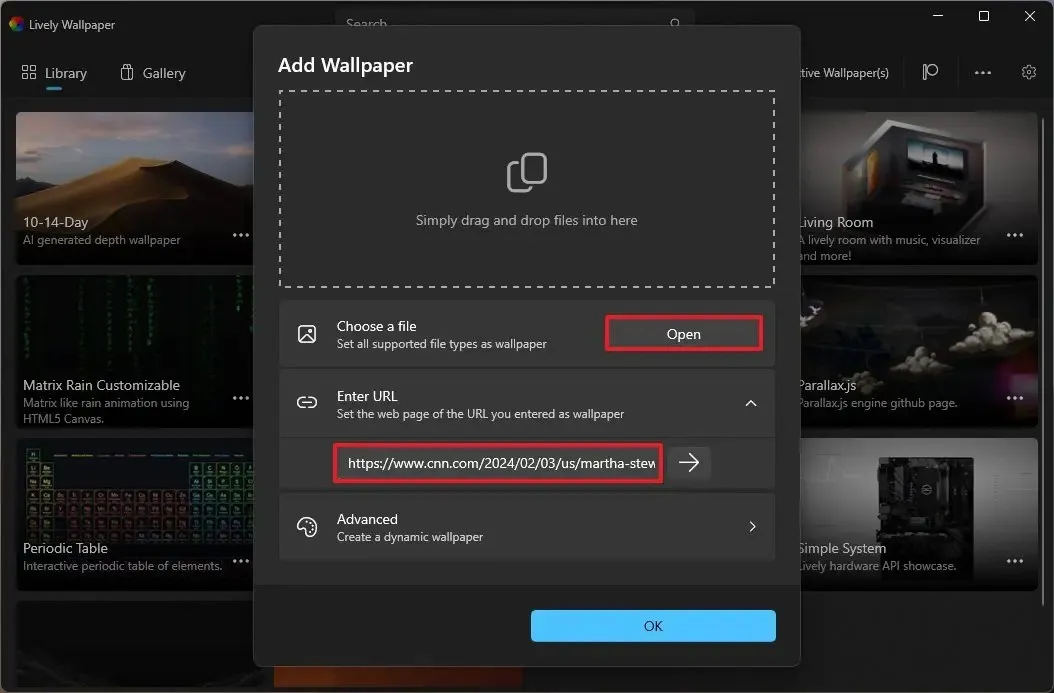
-
Ga verder met de aanwijzingen op het scherm (indien van toepassing).
-
(Optioneel) Klik op de menuknop (met drie stippen) en selecteer de optie ‘Instellen als achtergrond’ .
-
Klik op de optie Aanpassen in het contextmenu om de beschikbare instellingen aan te passen.
Zodra u de stappen heeft voltooid, is de live wallpaper van toepassing op het bureaublad.
U kunt de achtergrond altijd verwijderen door op de menuknop (met drie stippen) in het item te klikken en de optie “Verwijderen” en de knop “OK” te selecteren .
Maak een aangepaste dieptebehang
Daarnaast biedt de app ook een optie om met behulp van AI bewegende achtergronden te maken om een afbeelding om te zetten in een dynamisch beeld dat gebruik maakt van diepte-effecten. Deze functie is vergelijkbaar met de functie “Diepteeffecten” die Microsoft naar Windows 11 probeert te brengen.
Volg deze stappen om een aangepaste live wallpaper te maken:
-
Open de Lively Wallpaper -app.
-
Klik op Bibliotheek .
-
Klik rechtsboven op de knop Achtergrond toevoegen .
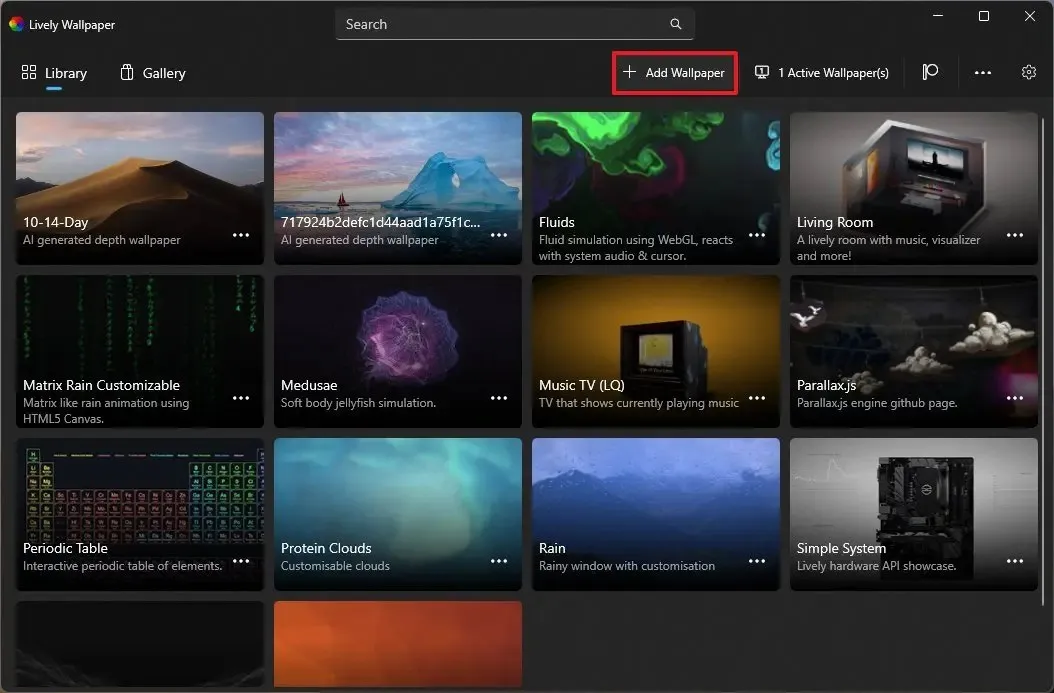
-
Klik op de geavanceerde instelling.

-
Klik op de knop Downloaden om het vereiste pakket te verkrijgen. (Dit hoeft u maar één keer te doen.)

-
Klik op de diepteachtergrond .
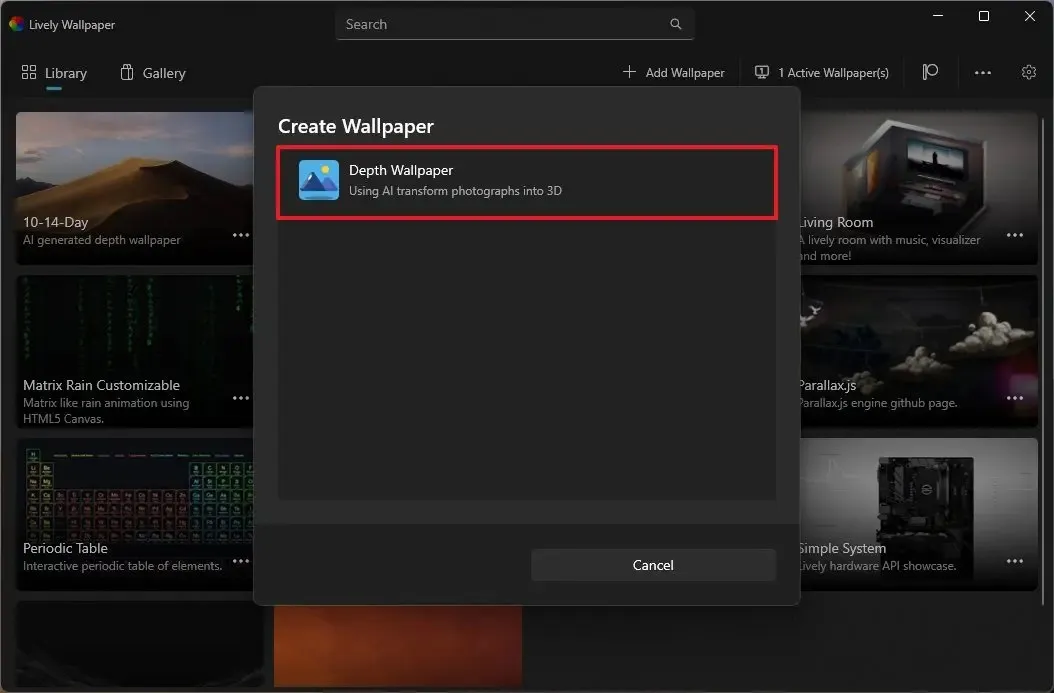
- Kies de afbeelding die u wilt verwerken en voeg de diepte-effecten toe met AI.
-
Klik op de knop Openen .
-
Klik op de knop Doorgaan .
Nadat u de stappen heeft voltooid, wordt de achtergrond toegepast en kunt u de muis over het bureaublad bewegen om het diepte-effect te ervaren.
Configureer live wallpaper op meerdere monitoren
Lively Wallpapers biedt ondersteuning om op al uw monitoren dezelfde verschillende achtergronden in te stellen.
Volg deze stappen om een achtergrond op meerdere monitoren toe te passen:
-
Open de Lively Wallpaper -app.
-
Klik op Bibliotheek .
-
Klik rechtsboven op de knop Actieve achtergronden .
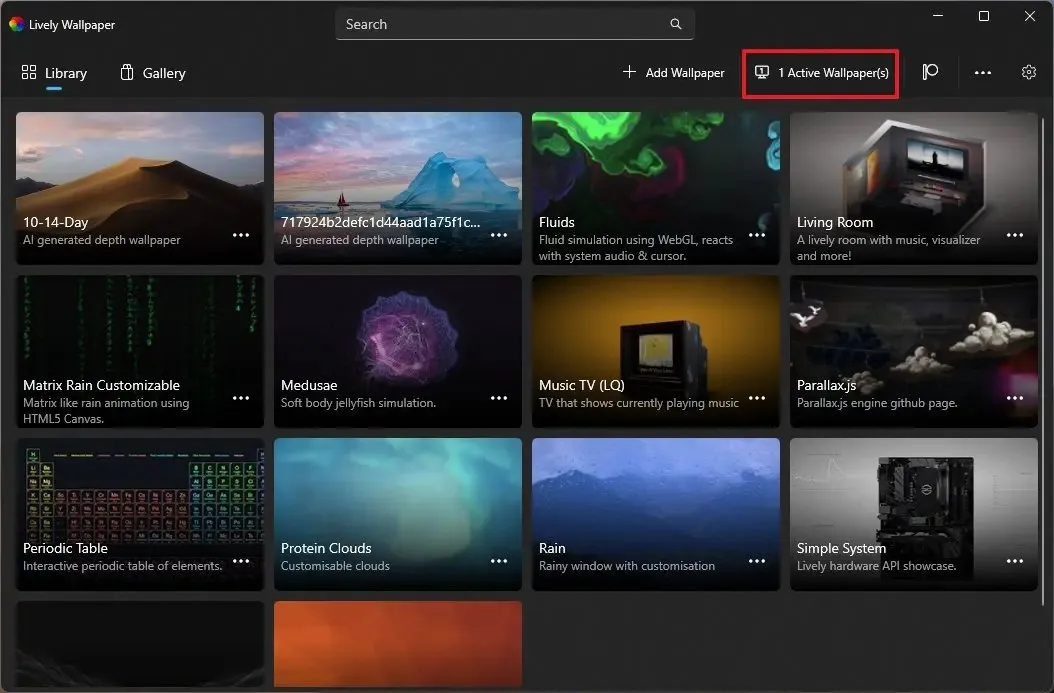
-
Kies de plaatsingsmethode, inclusief:
- Alleen geselecteerd scherm: de achtergrondafbeelding wordt toegepast op de momenteel geselecteerde monitor.
- Over verschillende schermen verspreid: dezelfde achtergrond over verschillende monitoren heen.
- Dupliceer dezelfde achtergrond: dezelfde afbeelding is van toepassing op alle beeldschermen.
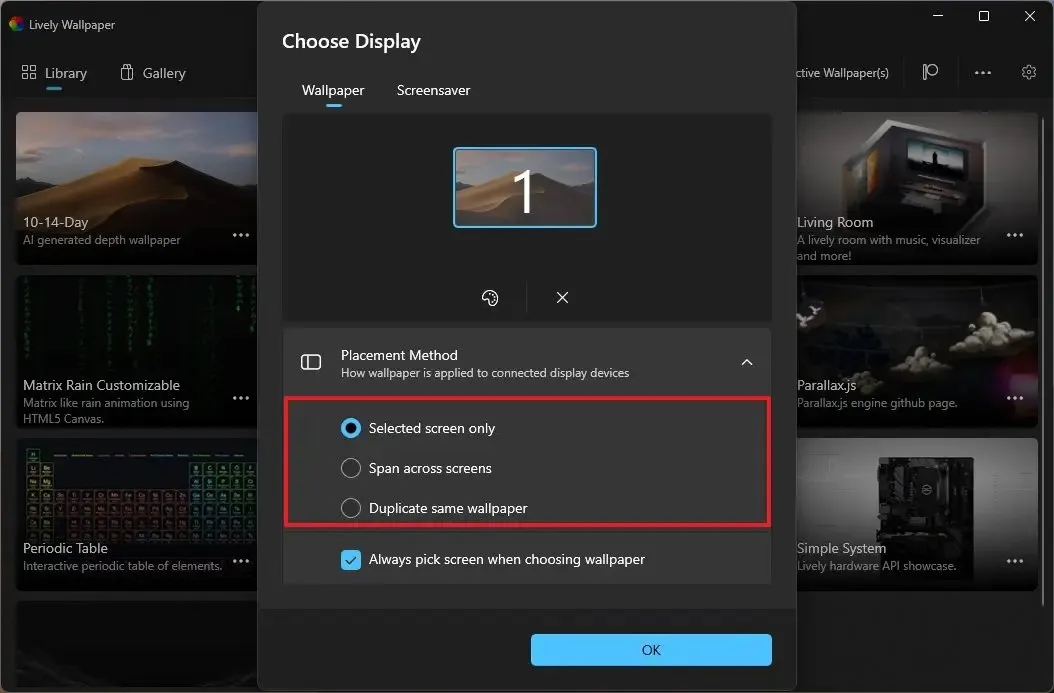
-
Vink de optie ‘Altijd scherm kiezen bij het kiezen van achtergrond’ aan, zodat u, wanneer u op de afbeelding klikt, de optie krijgt om de weergave te kiezen. (Deze functie werkt alleen als de optie “Alleen geselecteerd scherm” is geselecteerd.)
-
Klik op de OK- knop.
-
Klik op de menuknop (met drie stippen) en selecteer de optie “Instellen als achtergrond” .
Nadat u de stappen heeft voltooid, wordt de achtergrond toegepast op de verschillende schermen, afhankelijk van uw configuratie.
Configureer Lively Wallpaper als screensaver op Windows 11
Volg deze stappen om een live wallpaper in te stellen als screensaver op Windows 11:
-
Open de Lively Wallpaper -app.
-
Klik op Bibliotheek .
-
Klik rechtsboven op de knop Actieve achtergronden .

-
Klik op het tabblad Schermbeveiliging .
- Klik op de optie “Eenmalige installatie vereist om de screensaver uit te voeren”. Ga op die pagina verder met de stappen “Windows Screensaver-bestand” onder het gedeelte “Installatie-instructies”. Hiervoor moet u een “.zip”-bestand downloaden en uitpakken in de map C:\Windows\, en vervolgens met de rechtermuisknop op het “.scr”-bestand klikken en de optie “Installeren” kiezen.
-
Kies de optie Levendig in de instellingen voor “Screensaver”.
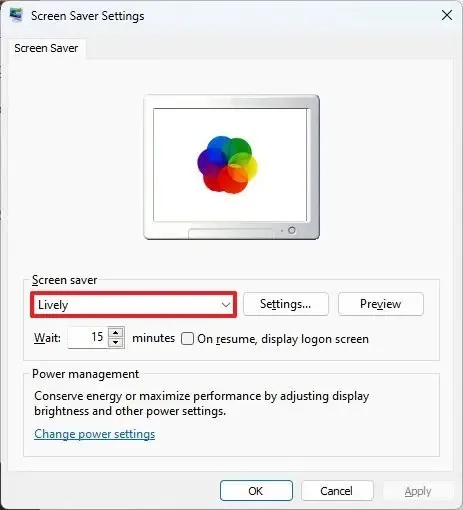
-
Klik op de OK- knop.
-
Klik op het tabblad Achtergrond .
-
Klik op het tabblad Screensaver om het scherm te vernieuwen en toegang te krijgen tot de functie.
-
Klik op de OK- knop.
Nadat u de stappen hebt voltooid, wordt de lopende achtergrond de screensaver op Windows 11.
Andere details over Lively Wallpaper
De app heeft ook een gedeelte ‘Galerij’ , maar biedt op dit moment niets. Op de pagina ‘Instellingen’ (klik op de tandwielknop rechtsboven) kunt u het opstartgedrag en de regels beheren om de impact op de prestaties te minimaliseren, en er is zelfs een optie om het taakbalkthema te beheren om het wazig, volledig transparant en meer te maken op het tabblad “Systeem”.
Het tabblad “Algemeen” bevat de instellingen om de app te besturen bij het opstarten en themakleuren. Ook vind je het pad waar de app de wallpaper-bestanden opslaat, en kun je ook de optie kiezen om animatievoorbeelden binnen de app te voorkomen.
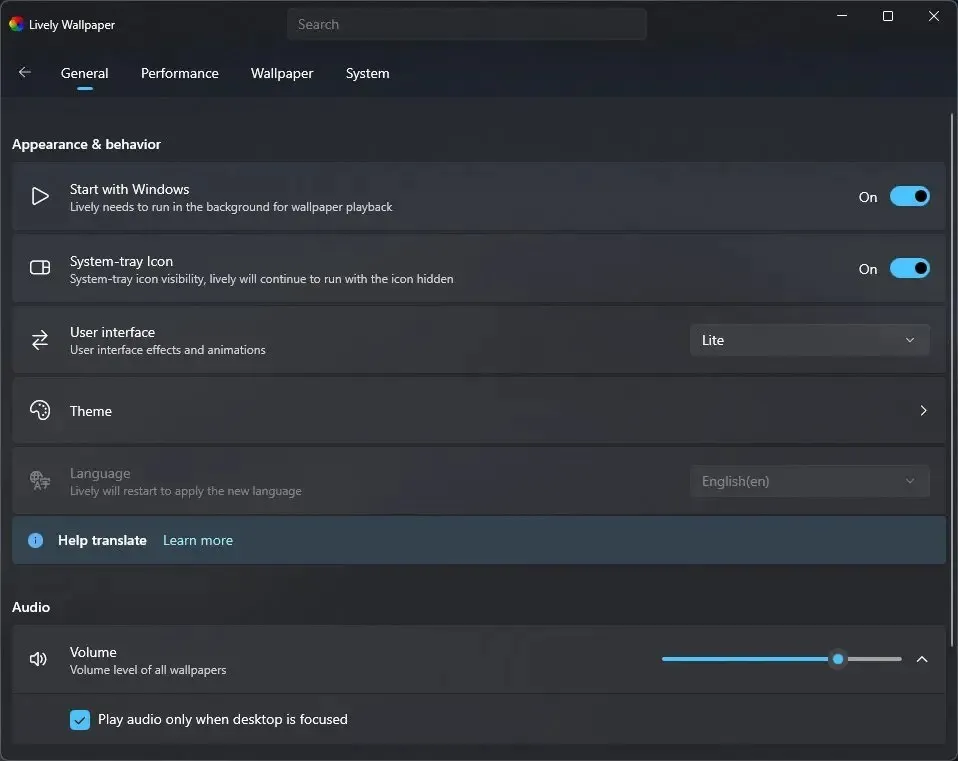
Omdat deze achtergronden geanimeerde afbeeldingen zijn, hebben ze op het tabblad ‘Prestaties’ extra systeembronnen nodig. Op deze pagina kunt u het afspelen van de achtergrond regelen en bepalen hoe de app zich moet gedragen op laptops of bij gebruik van specifieke functies. Lively pauzeert bijvoorbeeld automatisch wanneer u een app of game op volledig scherm gebruikt of toegang krijgt tot het apparaat via een Remote Desktop-sessie. Ten slotte kun je ook een regel instellen om de animatie te stoppen wanneer deze op batterij werkt.

Op het tabblad “Achtergrond” kunt u de standaardinstellingen kiezen bij het toepassen van een nieuwe achtergrond, zoals pasvorm en invoer voor interactie, en kunt u de plug-ins kiezen om video af te spelen, de webpagina of GIF-afbeelding op het scherm weer te geven.
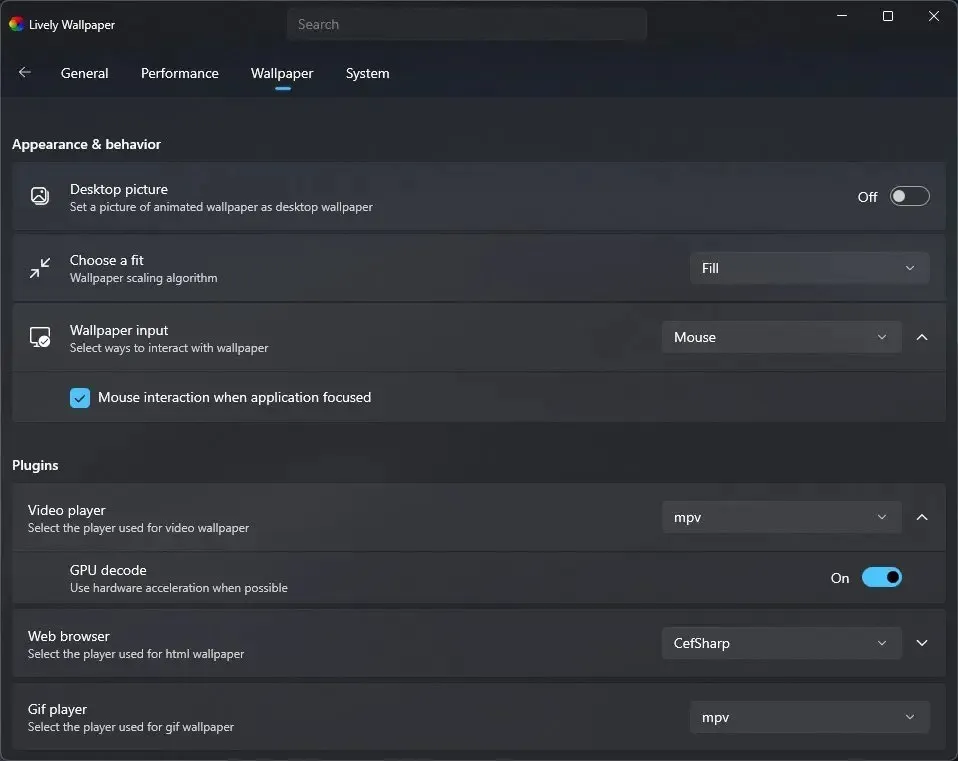
Het tabblad “Systeem” bevat log- en foutopsporingsbestanden.
Update 5 februari 2024: deze handleiding is bijgewerkt om nauwkeurigheid te garanderen, wijzigingen in het proces weer te geven en meer functies te benadrukken.



Geef een reactie