Hoe u HDR (JXR)-achtergronden instelt op Windows 11
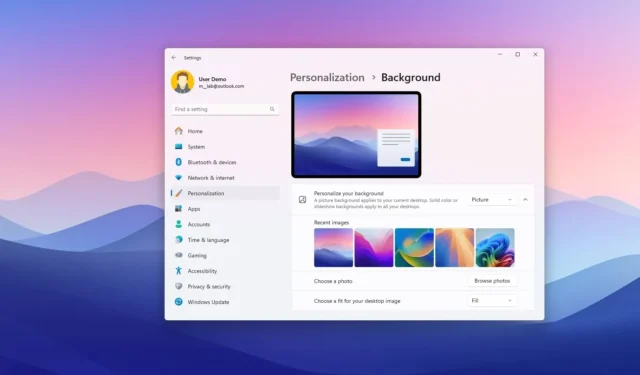
Op Windows 11 24H2 kunt u nu de achtergrond wijzigen met HDR (.jxr)-afbeeldingen voor apparaten met HDR-monitoren. In deze handleiding leert u hoe. De mogelijkheid om een ”.jxr” -bestand in te stellen als bureaubladachtergrond is vrijwel hetzelfde proces als het toepassen van een standaard-JPEG. Zodra u de achtergrond echter toepast, moet u de “HDR”-functie op het apparaat inschakelen om het verschil te zien.
Afhankelijk van de mogelijkheden zal het systeem, als u meerdere monitoren met verschillende beeldschermen hebt, het beeld automatisch in HDR en SDR weergeven.
JXR-bestanden bevatten afbeeldingen die zijn opgeslagen met het JPEG XR (extended range)-afbeeldingsformaat en ze zijn van hogere kwaliteit dan traditionele JPEG-afbeeldingen. Verbeteringen omvatten nauwkeurigere kleuren, hogere compressieverhoudingen, lossless en lossy compressie en een alfakanaal dat wordt gebruikt om transparantie te bieden.
In deze handleiding leer ik je de stappen om HDR-achtergrondafbeeldingen in te stellen op Windows 11 24H2 (2024-update).
Verander bureaubladachtergrond met HDR-afbeelding op Windows 11
Volg deze stappen om de bureaubladachtergrond met een HDR-afbeelding op Windows 11 te wijzigen:
-
Open Instellingen in Windows 11.
-
Klik op Personalisatie .
-
Klik op de Achtergrondpagina .
-
Selecteer de optie Afbeelding onder het gedeelte ‘Uw achtergrond personaliseren’.
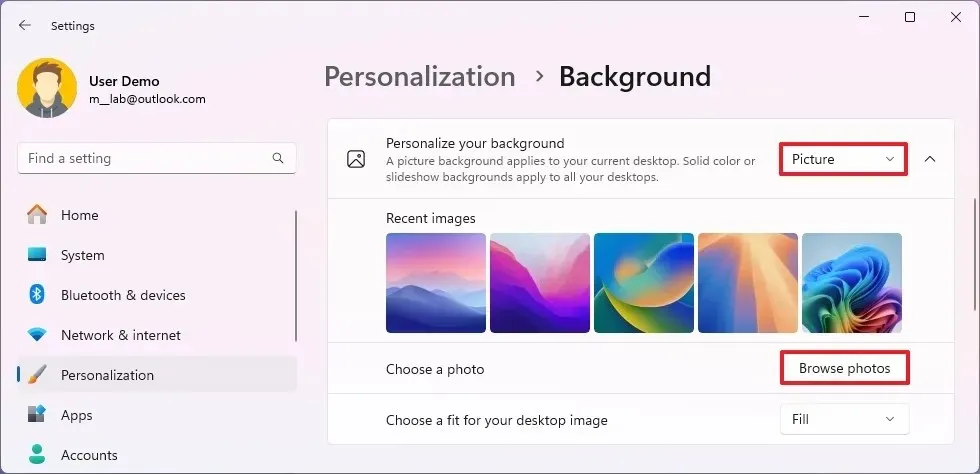
-
Klik op de knop Foto’s bekijken .
-
Selecteer de achtergrondafbeelding “.jxr” (HDR).
-
Klik op de knop Afbeeldingen kiezen .
-
Klik op Systeem .
-
Klik op het tabblad Weergave .
-
Schakel de tuimelschakelaar ‘Gebruik HDR’ in onder het gedeelte ‘Helderheid en kleur’.
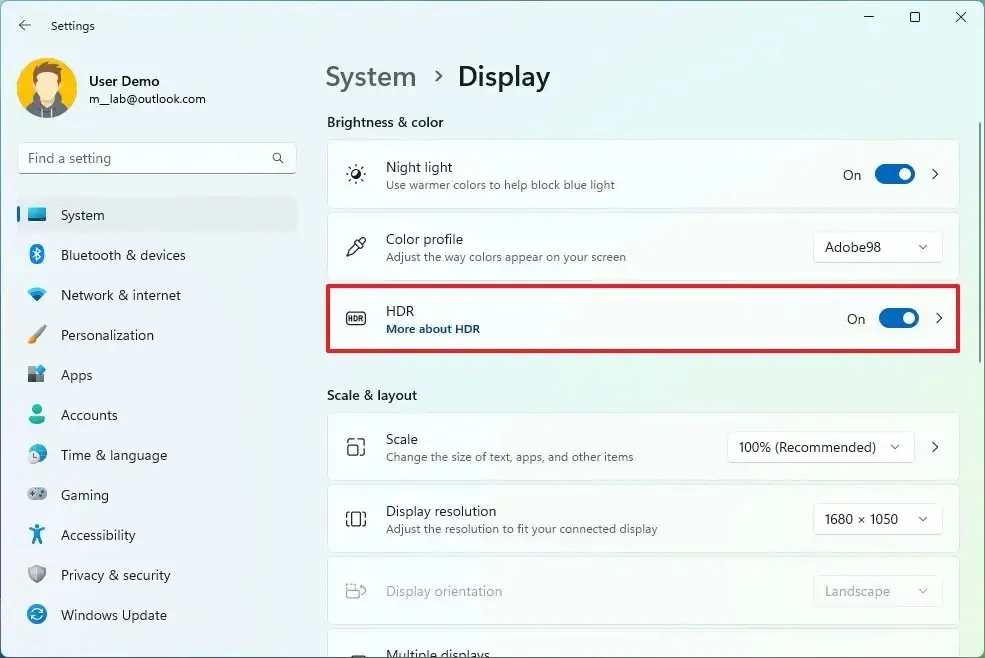
Zodra u de stappen hebt voltooid, zou de HDR-afbeelding als bureaubladachtergrond in Windows 11 moeten verschijnen.
Update 18 juni 2024: Deze handleiding is bijgewerkt om de nauwkeurigheid te waarborgen en wijzigingen in het proces weer te geven.



Geef een reactie