Hoe u de standaard GPU instelt voor apps op Windows 10
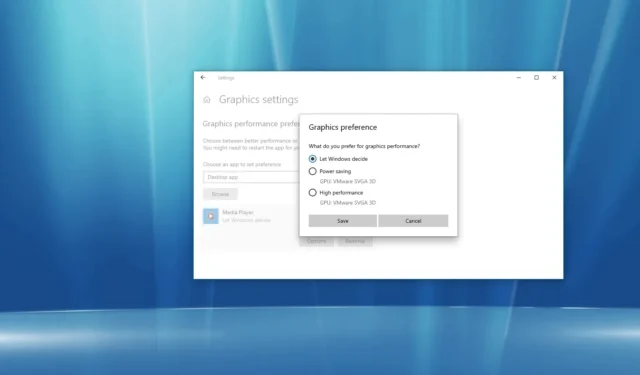
- Om de standaard GPU voor een app op Windows 10 te wijzigen, opent u Instellingen > Systeem > Weergeven > Grafische instellingen, selecteer “Klassieke app” of < a i=11>“Microsoft-app,” kies de app, klik op “Opties,” selecteer de grafische kaart waarvoor de app en klik op ‘Opslaan’.
Op Windows 10 kunnen computers met meerdere GPU’s de gewenste grafische kaart selecteren die een app moet gebruiken in de software voor grafische bedieningspanelen die beschikbaar is bij Nvidia en AMD. De app Instellingen bevat echter een sectie waarin u de gewenste grafische kaart kunt selecteren voor oudere en Microsoft Store-apps om de systeemprestaties of de levensduur van de batterij te verbeteren.
In deze gids leer ik je de stappen om de GPU in te stellen die een app gebruikt op je Windows 10-laptop of -desktop met meerdere grafische afbeeldingen verwerkers.
Kies de gewenste GPU voor apps op Windows 10
Volg deze stappen om een app te dwingen een afzonderlijke GPU te gebruiken in plaats van de geïntegreerde adapter:
-
Open Instellingen in Windows 10.
-
Klik op Systeem.
-
Klik op Weergeven.
-
Klik onder het gedeelte ‘Meerdere beeldschermen’ op de optie Grafische instellingen.
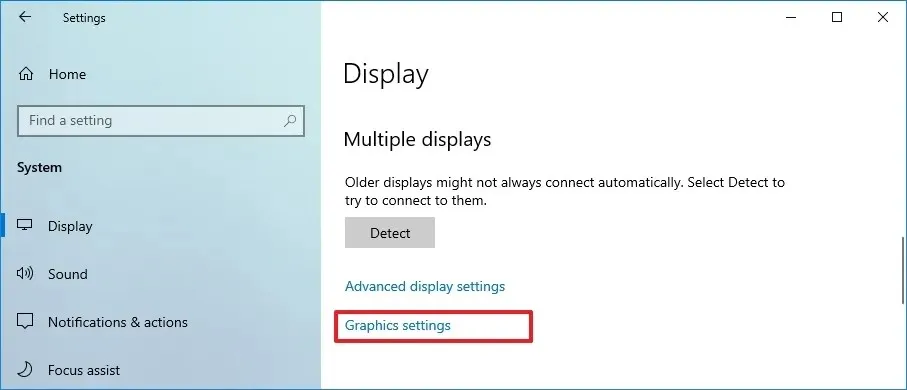
-
Selecteer het app-type via het vervolgkeuzemenu:
- Klassieke app — traditionele (Win32) desktopprogramma’s.
- Microsoft-app — apps beschikbaar via de Microsoft Store.
-
Als u de optie Klassieke app selecteert, klikt u op “Bladeren” < een i=4>-knop om het bestand “.exe” te zoeken en de app op te geven. Aan de andere kant, als u de optie Microsoft Store-app selecteert, ziet u een tweede vervolgkeuzemenu waarin u de app kunt selecteren.
-
Gebruik het vervolgkeuzemenu en selecteer de app.
-
Klik op de knop Toevoegen.
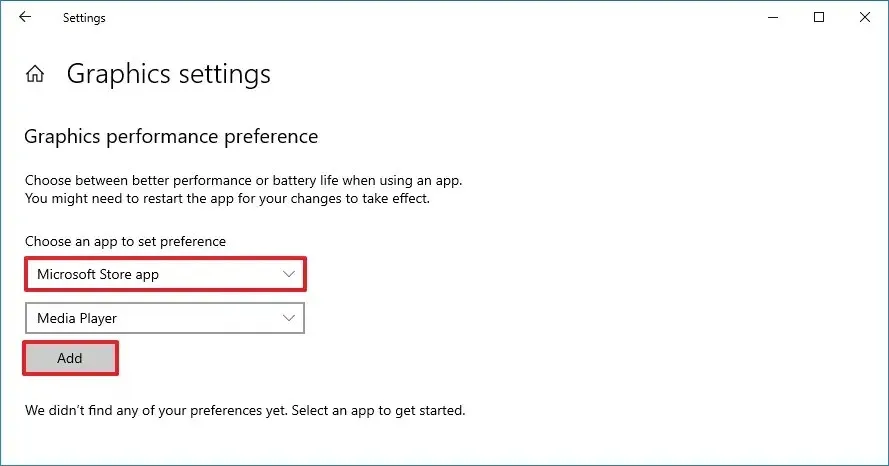
-
Klik op de knop Opties.
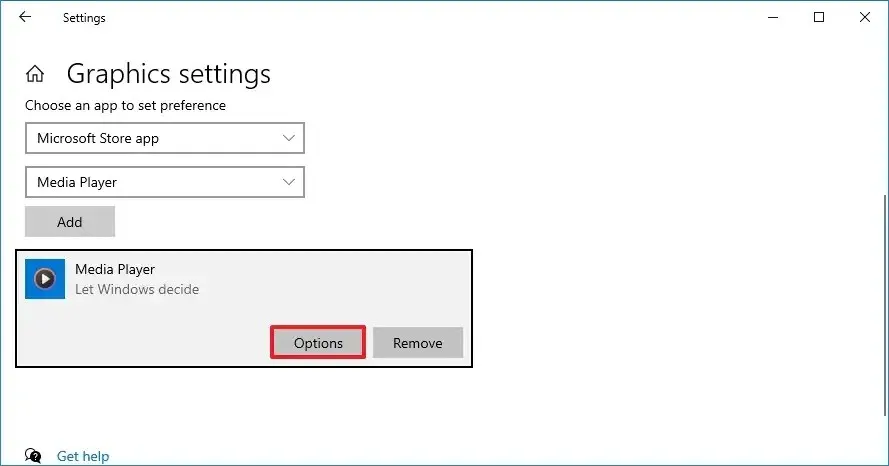
-
Stel de grafische kaartvoorkeur in die u voor de app wilt gebruiken:
- Systeemstandaard — (standaard) Windows 10 beslist automatisch welke GPU moet worden gebruikt.
- Energiebesparing — voert de app uit op de GPU die het minste stroom verbruikt, meestal de geïntegreerde grafische processor.
- Hoge prestaties — voert de app uit op de meest capabele GPU, meestal een externe of afzonderlijke grafische processor.
-
Klik op de knop Opslaan.
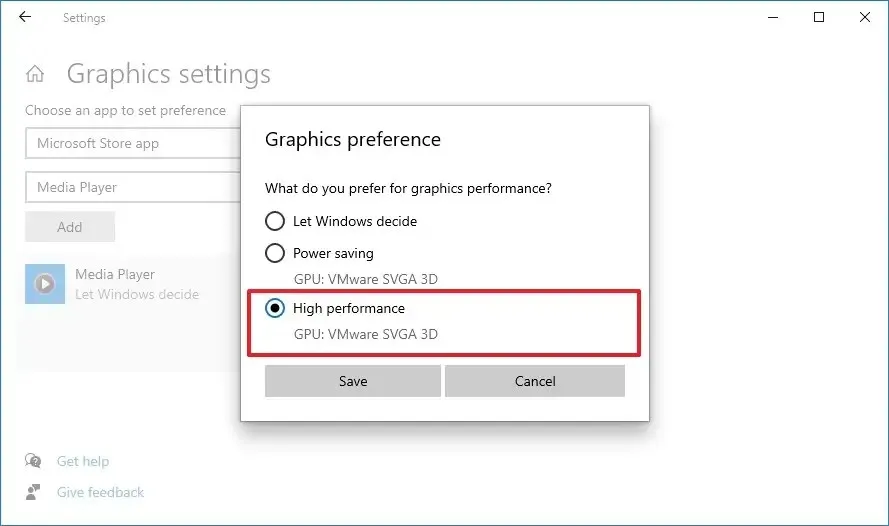
Zodra u de stappen heeft voltooid, gebruikt de app de grafische processor die u hebt opgegeven om de levensduur van de batterij of de prestaties te optimaliseren de volgende keer dat u deze start.
Het is belangrijk op te merken dat deze instellingen voorrang hebben op dezelfde opties die beschikbaar zijn in andere regelpanelen (die u kunt blijven gebruiken).
Hoewel je handmatig de voorkeurs-GPU voor een app op Windows 10 kunt instellen, beslist de app altijd welke processor moet worden gebruikt. Dit betekent dat als u de instellingen wijzigt en de app blijft een andere GPU gebruiken, u mogelijk de voorkeuren in de app zelf moet wijzigen (indien van toepassing).
Als u wilt voorkomen dat een app deze functie gebruikt, selecteert u op de pagina “Geavanceerde grafische instellingen” de app in het lijst en klik op de knop “Verwijderen” . Of selecteer de app, klik op de knop “Opties” en selecteer de “Systeemstandaard” optie.



Geef een reactie