Een alarm instellen op uw Mac: 4 eenvoudige methoden
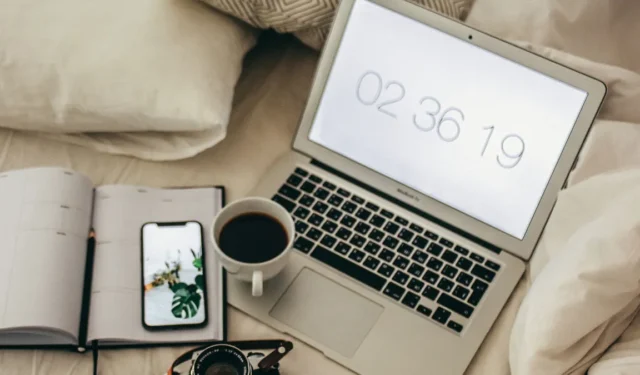
Het is altijd handiger om een alarm in te stellen op je iOS- of Android-smartphone. Maar als je geen andere keuze hebt en je Mac voor het alarm moet gebruiken, kan het proces niet eenvoudiger zijn, vooral niet met macOS Ventura. Deze gids helpt je bij het instellen van een alarm op je Mac met behulp van vooraf geïnstalleerde software als je macOS Ventura gebruikt. We hebben ook alternatieven voor de native apps als je oudere macOS-versies gebruikt.
1. De Klok-app gebruiken in macOS Ventura
Apple heeft de Clock-app aan de Mac toegevoegd met de release van macOS Ventura. De app voelt heel vertrouwd aan als je een iPhone gebruikt, omdat de gebruikersinterface vergelijkbaar is. Behalve dat het een klok met meerdere zones is, kan het ook uw alarm, timer en stopwatch zijn.
Een alarm instellen met de Klok-app op Mac:
- Start de Clock-app vanuit Launchpad of Applications. Klik in de bovenste menubalk op het tabblad “Alarm”.
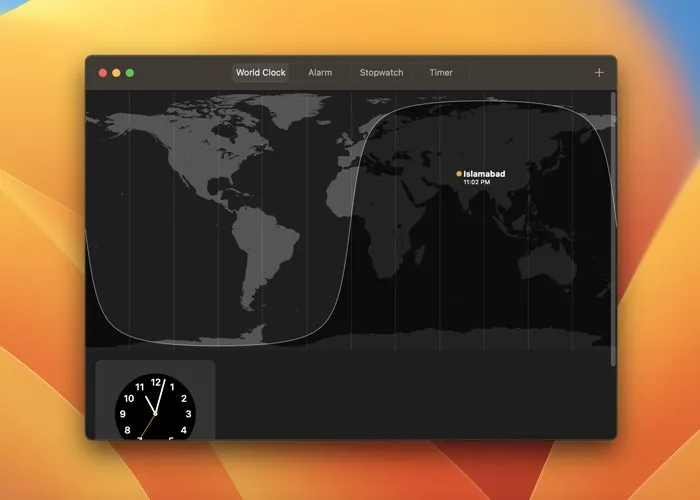
- Klik op de plusknop (+) in de rechterbovenhoek van de app.
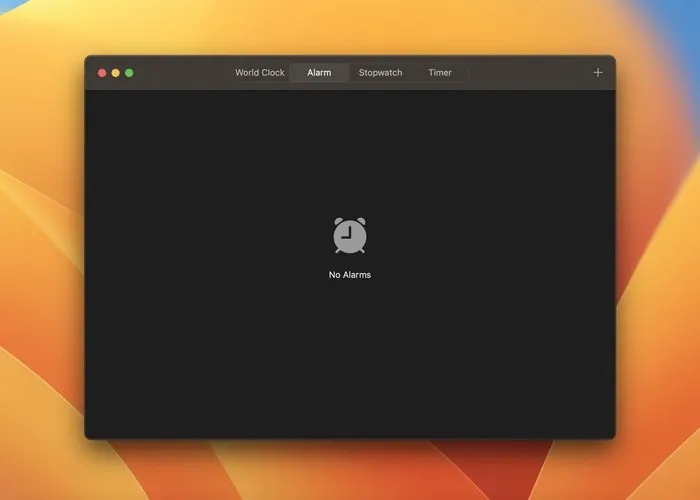
- Gebruik je toetsenbord om de gewenste tijd voor het alarm in te stellen. U kunt ook een label voor het alarm instellen, de alarmtoon selecteren en deze op bepaalde dagen van de week laten herhalen.
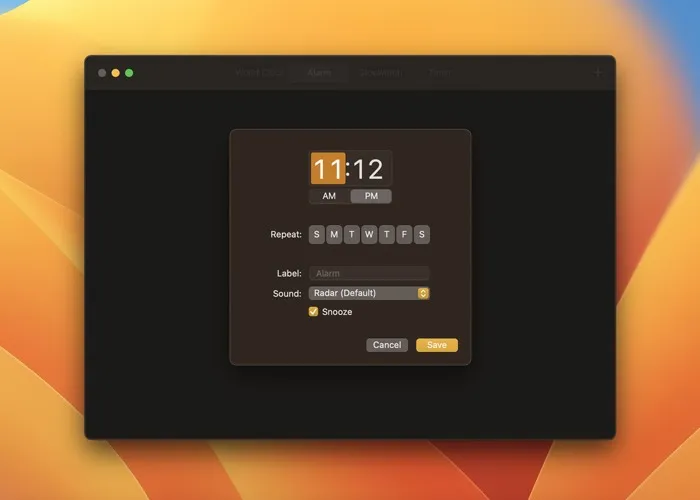
- Als u tevreden bent met de instellingen, klikt u op ‘Opslaan’.
Als het alarm afgaat, krijg je een melding in de rechterbovenhoek en hoor je het alarmgeluid. U kunt het alarm vanaf daar snoozen of stoppen. Alarmen werken alleen op macOS als uw apparaat wakker is, dus sluit het deksel van uw MacBook niet. Als uw Mac is aangesloten op een luidspreker, wordt het alarmgeluid daarheen omgeleid.
2. De Herinneringen-app gebruiken
Als je niet kunt updaten naar macOS Ventura, moet je natuurlijk genoegen nemen met alternatieven voor de Clock-app. Een optie is om de app Herinneringen te gebruiken. Het is niet bepaald een alarm, maar het is goed genoeg voor eenvoudige herinneringen en kan nog steeds fungeren als een melding die je zal pingen.
Om het als alarm te gebruiken:
- Open de Herinneringen- app op je Mac.
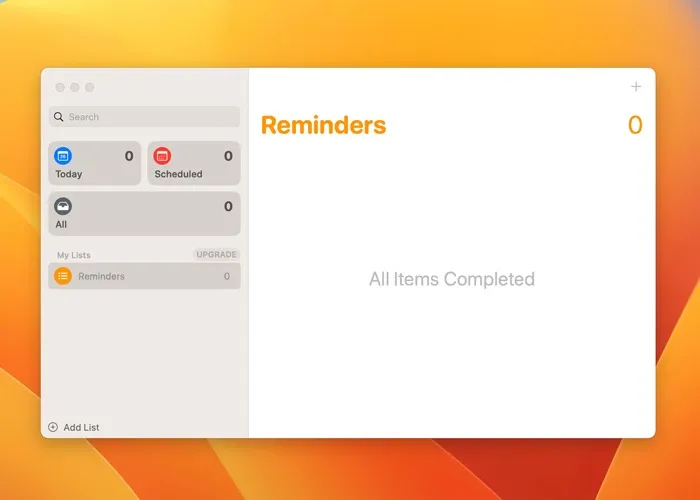
- Klik op het plusteken (+) in de rechterbovenhoek om handmatig een nieuwe herinnering in te stellen. U kunt ook de sneltoets Command+ gebruiken.N
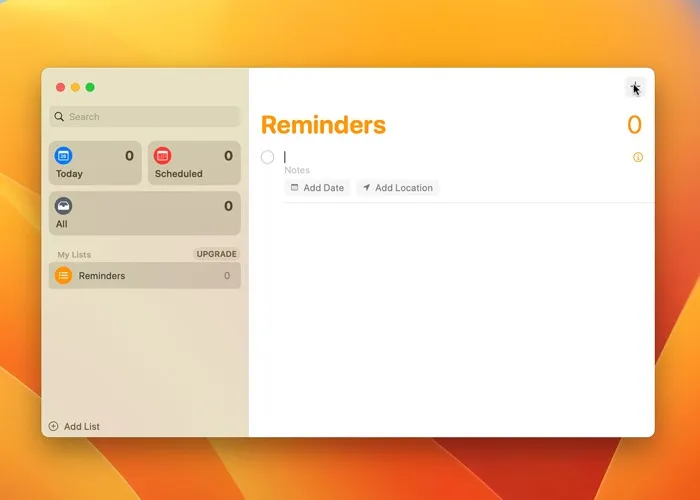
- Klik op het pictogram Info (i) en voeg een titel voor de herinnering toe.
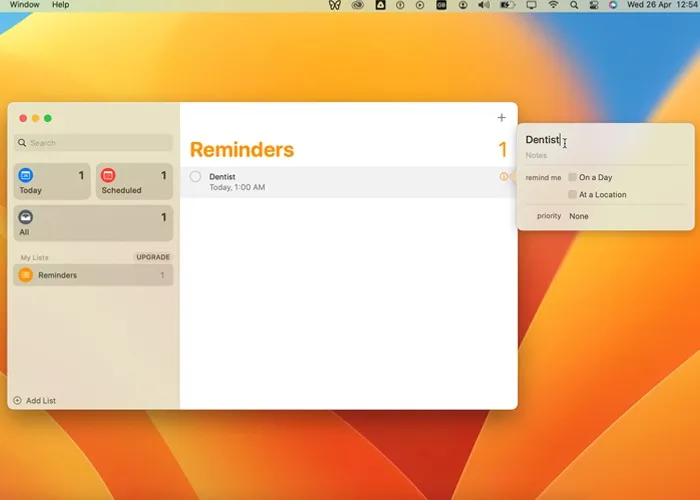
- Zorg ervoor dat de opties “Op een dag” en “Tegelijkertijd” voor “herinner mij” zijn ingeschakeld en stel vervolgens een datum en tijd in om als alarm te dienen.
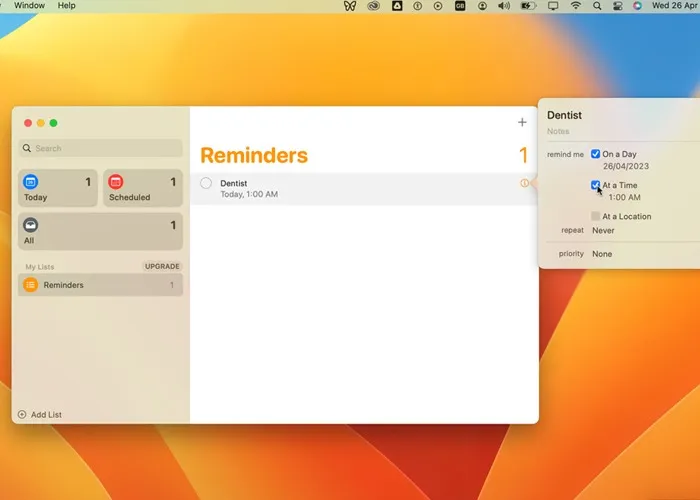
- U kunt ook een bepaalde locatie opgeven om de herinnering te activeren.
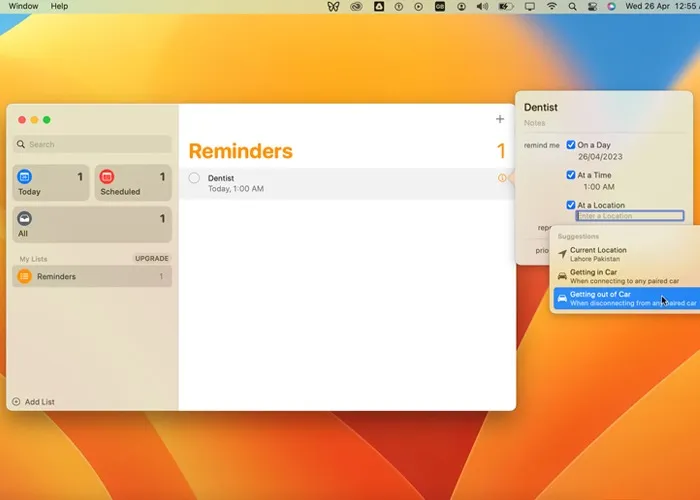
Wanneer de tijd rijp is, waarschuwt de Herinneringen-app u met een pop-upmelding en een hoorbaar waarschuwingsgeluid.
Ter info : vergroot je opties op je Mac door gebruik te maken van stembesturing .
3. Siri gebruiken
Als u macOS Ventura of hoger gebruikt, kunt u Siri vragen een alarm voor u in te stellen. U kunt Siri bijvoorbeeld vragen om “Een alarm in te stellen voor 17.00 uur”, en u bent klaar om te gaan.
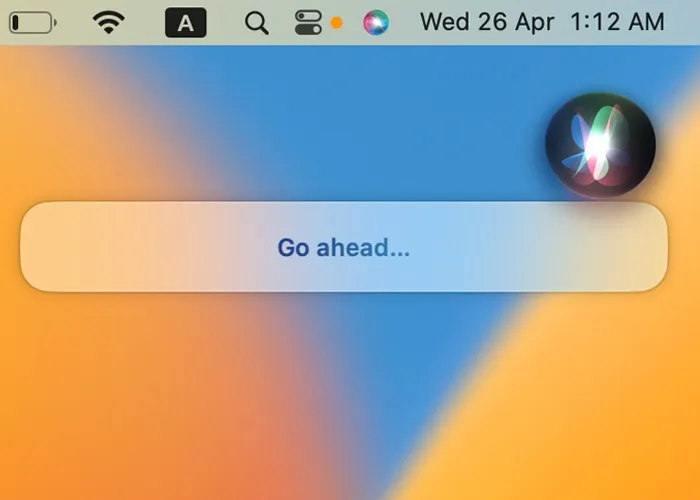
Dit werkt natuurlijk niet als je macOS Monterey of ouder gebruikt, aangezien er geen Clock-app in die versies zit. Vraag Siri in dat geval gewoon om een herinnering in te stellen in de standaard Herinneringen-app, of maak in plaats daarvan een evenement aan in de eigen Agenda-app.
Voordat u dat doet, moet u ervoor zorgen dat Siri is ingeschakeld op uw Mac. Ga naar “Systeeminstellingen -> Siri & Spotlight”. De schakelaar voor “Vraag Siri” moet zijn ingeschakeld.
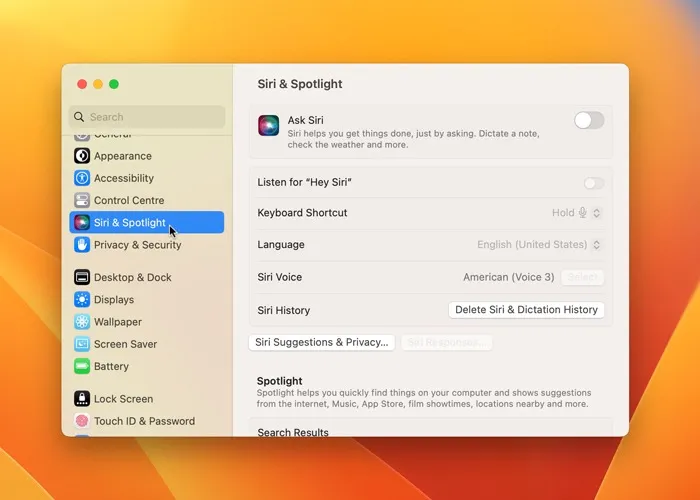
Als Siri is ingeschakeld, kunt u het gebruiken om een herinnering in te stellen. U kunt bijvoorbeeld Siri oproepen en zeggen: “Herinner me eraan om Jason vandaag om 14.00 uur te bellen.” Je kunt de Agenda-app ook op dezelfde manier gebruiken door tegen Siri te zeggen dat je een nieuwe afspraak aan je agenda wilt toevoegen. Het zal u vragen om de datum, tijd en titel van het evenement op te geven.
4. Een app of website van derden gebruiken
Als u denkt dat het instellen van een herinnering niet zo effectief is als een alarm, kunt u een app van derden gebruiken, zoals Wake Up Time. Zoals de naam al doet vermoeden, kunt u hiermee een alarm instellen op uw Mac. Volg deze stappen om een alarm in te stellen op je Mac:
- Download Wake Up Time uit de Mac App Store.
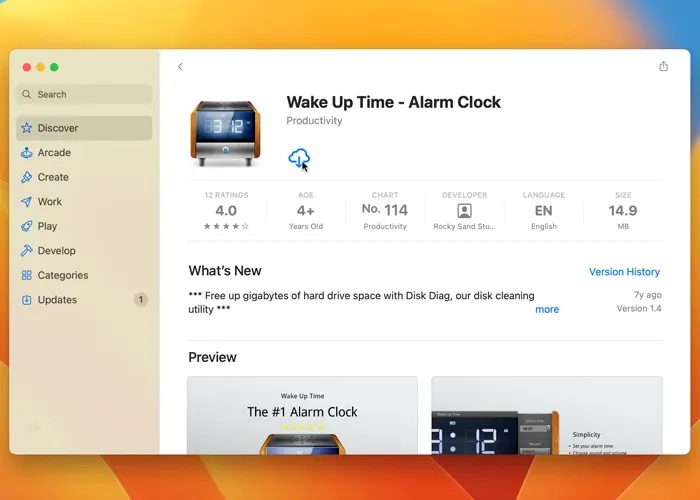
- Open de app en stel een tijd in voor het alarm in het menu aan de rechterkant.
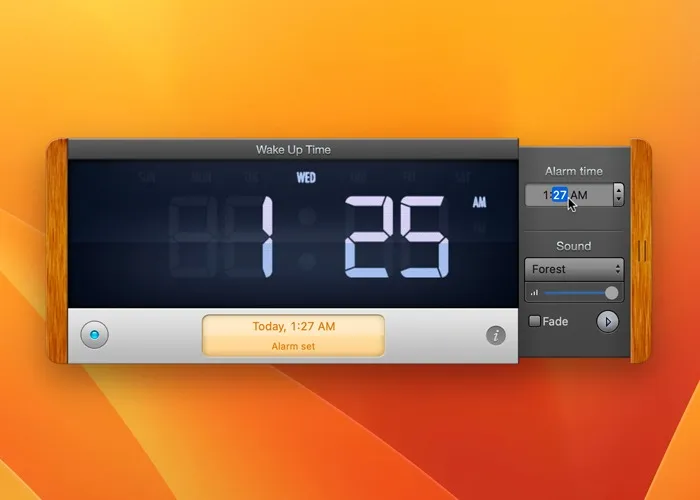
- Selecteer in het menu “Geluid” een alarmtoon en stel het volume voor de waarschuwing in.

- Als u “Fade” inschakelt, wordt het alarm steeds luider.
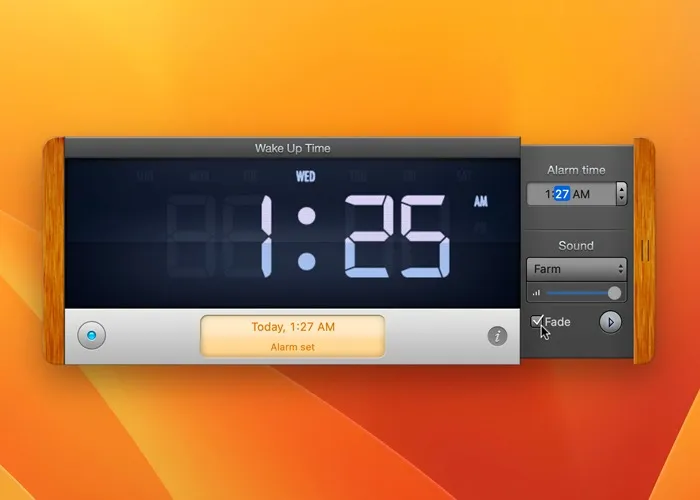
- Als het alarm afgaat, kun je ergens in de app klikken om het te laten sluimeren en nogmaals klikken om het alarm volledig te stoppen.
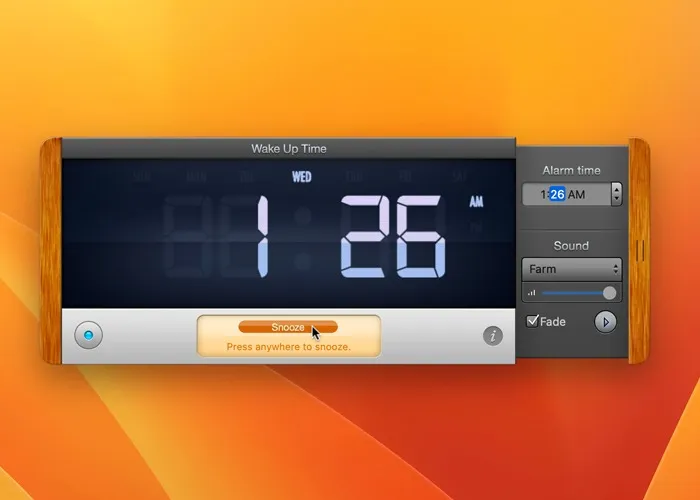
Hoewel Wake Up Time goed werkt, ontbreekt het aan een timer en stopwatch. Als je die functies nodig hebt, kun je beter een online tool gebruiken, zoals vClock .
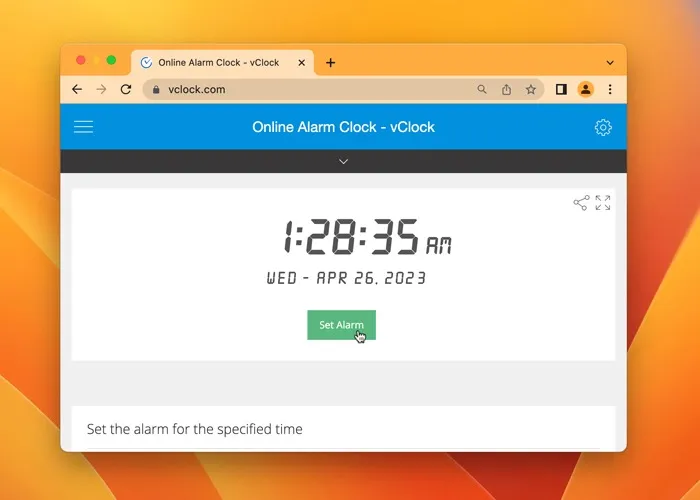
Hiermee kunt u een label toevoegen, de lettergrootte en -kleur wijzigen en zelfs de donkere modus gebruiken. Geen van deze functies is beschikbaar met Wake Up Time. U kunt ook gewoon een alarm instellen, naar de modus Volledig scherm gaan en in slaap vallen.
Veel Gestelde Vragen
Kan ik het geluid van het alarm op mijn Mac aanpassen?
U kunt het geluid van het alarm wijzigen door een andere toon te selecteren in de Klok-app. Selecteer het alarm dat u wilt aanpassen en klik op het menu “Geluid” om een andere toon te kiezen. U kunt ook een aangepast nummer uit uw Apple Music-bibliotheek kiezen.
Kan ik terugkerende alarmen instellen op mijn Mac?
Ja, je kunt terugkerende alarmen instellen op je Mac met behulp van de Klok-app of alarm-apps van derden. Selecteer eenvoudig de optie om het alarm op de gewenste dagen of intervallen te herhalen.
Worden alarmen gesynchroniseerd op alle Apple-apparaten?
Zolang je iCloud hebt ingeschakeld, worden al je foto’s, agenda-afspraken en herinneringen gesynchroniseerd op al je Apple-apparaten. Alarmen zijn hier echter een uitzondering. Ze worden per apparaat ingesteld, wat betekent dat een alarm op je iPhone je niet zal storen op je Mac.
Afbeelding tegoed: Unsplash . Alle screenshots door Hashir Ibrahim .



Geef een reactie