Een alarm instellen op een Windows 11/10 pc
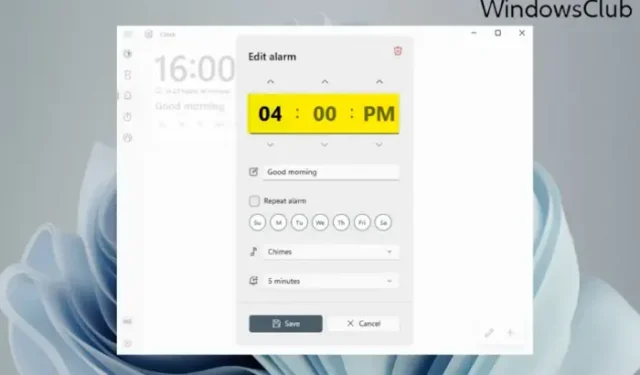
Vroeger gebruikten we ouderwetse tafelklokken om een wekker te zetten. Het zou ons helpen om op tijd wakker te worden voorafgaand aan een belangrijke gebeurtenis. In de huidige tijd kunt u echter een alarm instellen op uw telefoon of computer. In dit bericht laten we u zien hoe u een alarm instelt op een Windows-computer .
Het instellen van een wekker beperkt zich tegenwoordig niet alleen tot wakker worden. Maar het helpt je ook om op een bepaald moment aan een bepaalde taak of een gebeurtenis te herinneren. Hoewel we allemaal weten hoe we een alarm moeten instellen op een mobiele telefoon, kan het instellen van een alarm op een Windows 11/10 lastig zijn. Vooral als u niet bent bijgewerkt met de nieuwe functies.
Wat interessant is, is dat hoewel Windows 11 nu wordt geleverd met een ingebouwde Klok-app, je hiermee veel meer kunt doen. U kunt bijvoorbeeld een alarm instellen, focustimers maken, een stopwatch gebruiken en meer.
Verderop, in dit bericht zullen we u helpen bij het instellen van een alarm op een Windows 11/10-computer voor degenen die nieuw zijn bij de Clock-app.
Wat u moet doen voordat u een alarm instelt op een Windows-pc
Het correct instellen van een alarm of het correct aanbrengen van wijzigingen in de Windows Clock-app hangt af van de juiste tijdzone en de datum en tijd van het systeem. Als dat niet goed is ingesteld, werkt je wekker niet goed.
Voordat u een alarm op uw computer instelt, moet u er daarom voor zorgen dat deze aan een aantal voorwaarden voldoet, zoals hieronder:
1] Stel de juiste tijdzone en datum/tijd in
Voordat u de klok gebruikt of een alarm instelt, moet u controleren of de datum en tijd of de tijdzone van uw pc correct zijn ingesteld. Zo niet, dan kunt u de onderstaande stappen volgen om de datum- en tijdinstellingen aan te passen:
- Ga naar Start , zoek naar datum en tijd en selecteer Datum- en tijdinstellingen onder Best Match .
- Hierdoor wordt de instellingenpagina Tijd en taal geopend in de app Instellingen. Ga hier naar De tijdzone automatisch instellen en schakel deze uit.
- Stel vervolgens de tijdzone handmatig in door de juiste zone te selecteren in de vervolgkeuzelijst.
- Klik nu op Wijzigen naast Datum en tijd handmatig instellen en selecteer de juiste datum en tijd.
2] Schakel de slaapstand uit in Windows
U moet ook controleren of de slaapstand voor uw Windows-pc is ingeschakeld. Als dit het geval is, wordt voorkomen dat de Klok-app het alarm laat afgaan wanneer uw pc in slaapstand gaat. In dit geval moet u de slaapstand uitschakelen voordat u het alarm in Windows instelt. Hier is hoe:
- Druk tegelijkertijd op de Win + I- toetsen om de app Instellingen te starten .
- Klik vervolgens op Systeem aan de linkerkant en klik vervolgens op Power & Battery aan de rechterkant.
- Vouw op het volgende scherm onder Energie het gedeelte Scherm en slaapstand uit . Stel hier alle opties in op Nooit .
3] Werk de Klok-app bij
Om ervoor te zorgen dat je alle nieuwe functies van de Klok-app kunt gebruiken, is het belangrijk om de app up-to-date te houden. Daarom wordt aanbevolen om de Clock-app bij te werken naar de nieuwste versie.
Een alarm instellen op een pc met Windows 11/10
Volg deze stappen om een alarm in te stellen op uw Windows-pc. We laten ook zien hoe u de alarmnaam, het alarmgeluid, het aantal dagen en de sluimertijd instelt:
- Open de klok en klik op de alarmoptie aan de rechterkant.
- Hierdoor wordt het venster Alarm bewerken geopend . Selecteer hier AM of PM en wijzig vervolgens de tijd door op de pijlen omhoog en omlaag te klikken.
- U kunt dan naar het veld Alarmnaam gaan en een geschikte naam voor het alarm maken, bijvoorbeeld Good Morning . Dit is om je ’s morgens wakker te maken.
- Vervolgens kunt u de dag selecteren uit de dagafkortingen hieronder, en dit zal automatisch het vakje Alarm herhalen hierboven aanvinken.
- Of u kunt het vak Alarm herhalen selecteren en instellen voor een geselecteerde dag of voor alle dagen (volgens uw vereisten).
- Vervolgens kunt u in het veld Alarmbel een alarmgeluid naar keuze selecteren.
- U kunt ook de sluimertijd selecteren als u dat wilt en volgens uw vereisten.
- Druk nu op Opslaan om de wijzigingen toe te passen en hierdoor wordt het alarm automatisch ingeschakeld.
Voor de huidige dag hoeft u geen dagen te selecteren, maar stelt u gewoon de alarmtijd in, voert u andere bewerkingen uit, zoals het wijzigen van het alarmgeluid of de sluimertijd , en klikt u op Opslaan .
Alarmen in- of uitschakelen in Windows
Als u de alarmtijd al eerder hebt ingesteld en u deze gewoon wilt inschakelen, kunt u de schakelaar naar rechts verplaatsen om het alarm in te schakelen.
Evenzo, als u niet wilt dat het alarm afgaat, verplaatst u eenvoudig de schakelaar naar links om het uit te schakelen.
Een alarm toevoegen in Windows
Als u bijvoorbeeld een alarm wilt toevoegen, heeft u al een alarm ingesteld om wakker te worden en wilt u nu een alarm toevoegen om u aan een gebeurtenis te herinneren, klik dan op het “+”-symbool rechtsonder .
Dit opent een ander venster Alarm bewerken met dezelfde lay-out. Nu kunt u het tweede alarm instellen (door de bovenstaande stappen te volgen) voor een andere gebeurtenis en dit wordt toegevoegd aan de alarmlijst.
Hoe een alarm in Windows te verwijderen
Als u een alarm wilt verwijderen, kunt u eenvoudig met de rechtermuisknop op het alarm klikken en Verwijderen selecteren .
U kunt ook op het potloodpictogram ( Bewerk alarmen ) rechtsonder klikken (vóór het ” + “-symbool), op het prullenbakpictogram rechtsboven van het alarm klikken en op het vinkje klikken om de wijzigingen op te slaan.
We hopen dat dit helpt.
Heeft Windows 11 een ingebouwd alarm?
Windows 11/10 wordt geleverd met een ingebouwde Klok-app met een ingebouwd alarm. Dus als u iets belangrijks te wachten staat, kunt u gemakkelijker een alarm instellen op uw Windows-pc. Daarnaast kun je nog veel meer met de Klok, bijvoorbeeld Focus-sessies maken, een timer instellen, de Stopwatch gebruiken of extra Wereldklokken voor verschillende locaties.
Waarom kan ik het alarm niet vinden in Windows 11?
Als uw Windows-alarm of de Klok-app niet wordt geopend of ontbreekt , start u uw pc opnieuw op en ziet u. Als het alarm nog steeds niet verschijnt, controleer dan of de Klok-app is bijgewerkt naar de nieuwste versie. Als niets helpt, moet u mogelijk de Klok-app opnieuw instellen om het probleem op te lossen.



Geef een reactie