Hoe alfanumerieke toegangscode op iPhone of iPad in te stellen
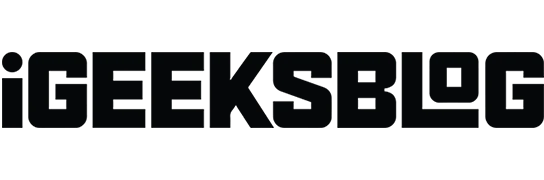
In het digitale tijdperk van vandaag is het cruciaal om de veiligheid van uw iPhone te waarborgen. Hoewel het gebruik van Face ID snel, veilig en handig is, is het niet genoeg. U moet dus een goed alfanumeriek wachtwoord instellen in plaats van een traditionele 4-cijferige toegangscode, zodat hackers het niet gemakkelijk kunnen kraken. Daarom zal ik u in dit artikel een stapsgewijze handleiding geven voor het instellen van een alfanumerieke toegangscode op uw iPhone of iPad.
- Waarom zou u een alfanumerieke iPhone-toegangscode gebruiken?
- Een aangepaste alfanumerieke toegangscode instellen op iPhone of iPad
Waarom zou u een alfanumerieke iPhone-toegangscode gebruiken?
Een alfanumerieke toegangscode combineert letters, cijfers en symbolen, waardoor raden veel moeilijker wordt. Met de opkomst van geavanceerde hacktechnieken is het essentieel om een sterkere en complexere toegangscode te hebben voor een extra beveiligingslaag.
Iedereen die uw toegangscode kent, kan uw iPhone ontgrendelen na het opnieuw opstarten, toegang krijgen tot uw wachtwoorden via iCloud-sleutelhangers, Apple Pay-transacties goedkeuren, enz. Een alfanumerieke toegangscode voorkomt dus dat onbevoegde gebruikers inbreken op uw iPhone en beschermt uw iPhone- gegevens .
Nu u weet wat een alfanumeriek wachtwoord op de iPhone is, laten we eens kijken hoe u de iPhone-toegangscode kunt wijzigen in een alfanumeriek wachtwoord.
Een aangepaste alfanumerieke toegangscode instellen op iPhone of Pad
- Open de app Instellingen → Tik op Face ID & Passcode .
- Voer uw bestaande toegangscode in .
- Scroll naar beneden en selecteer Toegangscode wijzigen .
Als u geen toegangscode heeft, tikt u op Toegangscode inschakelen .
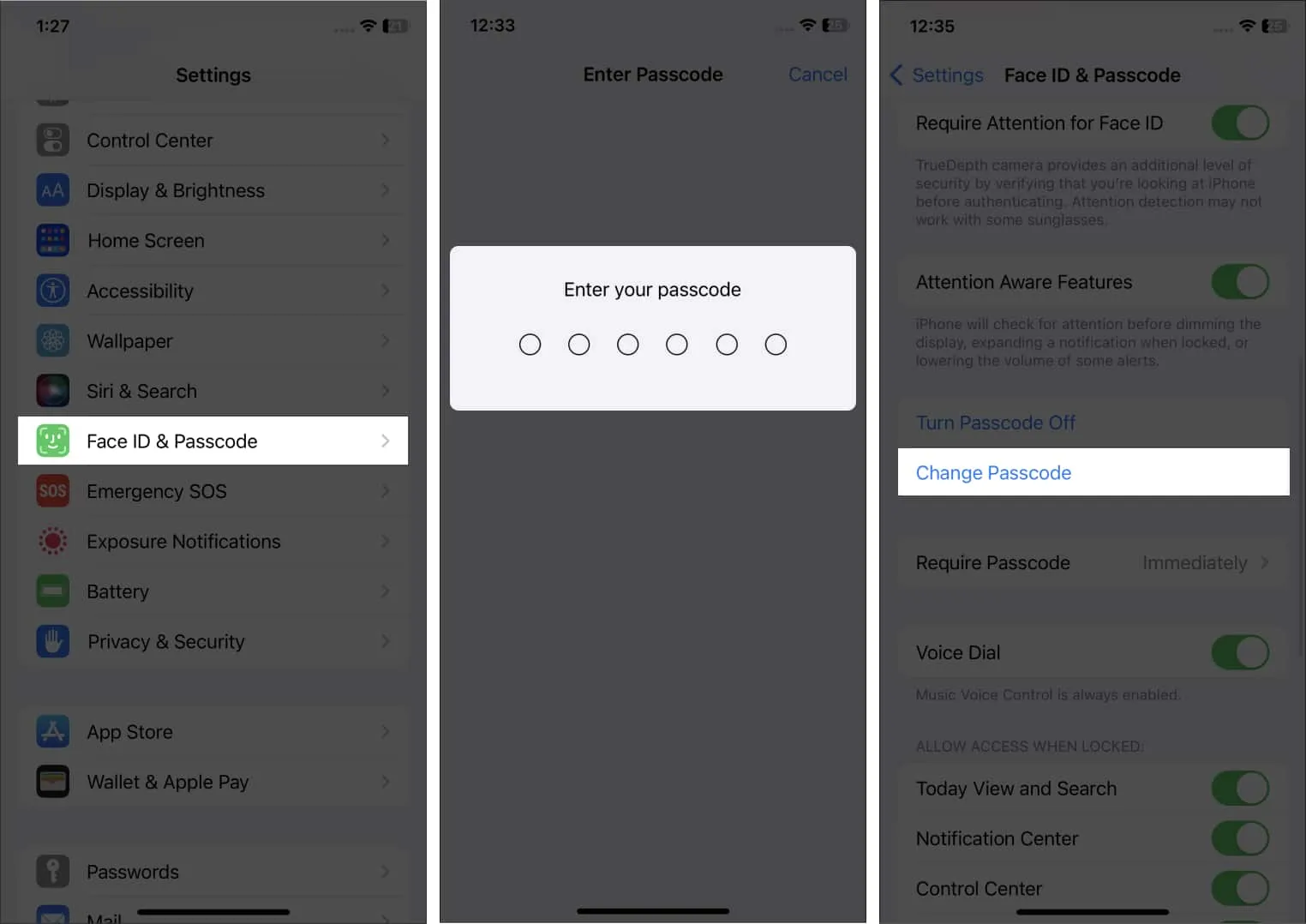
- Voer nogmaals uw bestaande toegangscode in.
Voer vervolgens op het volgende scherm uw nieuwe toegangscode niet in . - Tik boven het toetsenbord op Toegangscode-opties .
- Selecteer Aangepaste alfanumerieke code . Tik op Aangepaste numerieke code
om een getal van 6 of meer cijfers als toegangscode in te stellen .
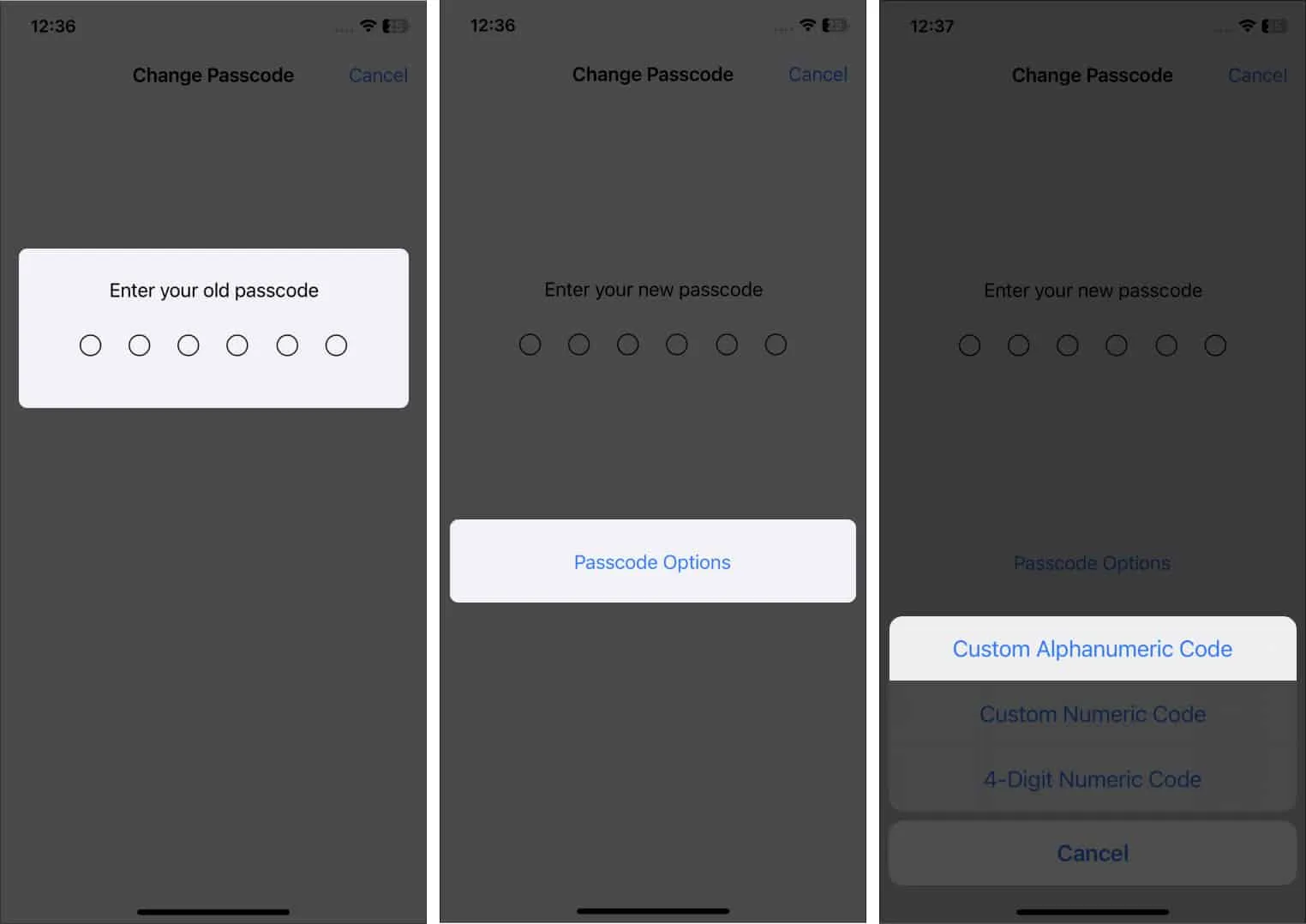
- Stel een supersterke alfanumerieke toegangscode in die letters, cijfers en symbolen bevat.
- Tik op Volgende .
- Voer uw nieuwe alfanumerieke toegangscode in om te bevestigen → Tik op Gereed .
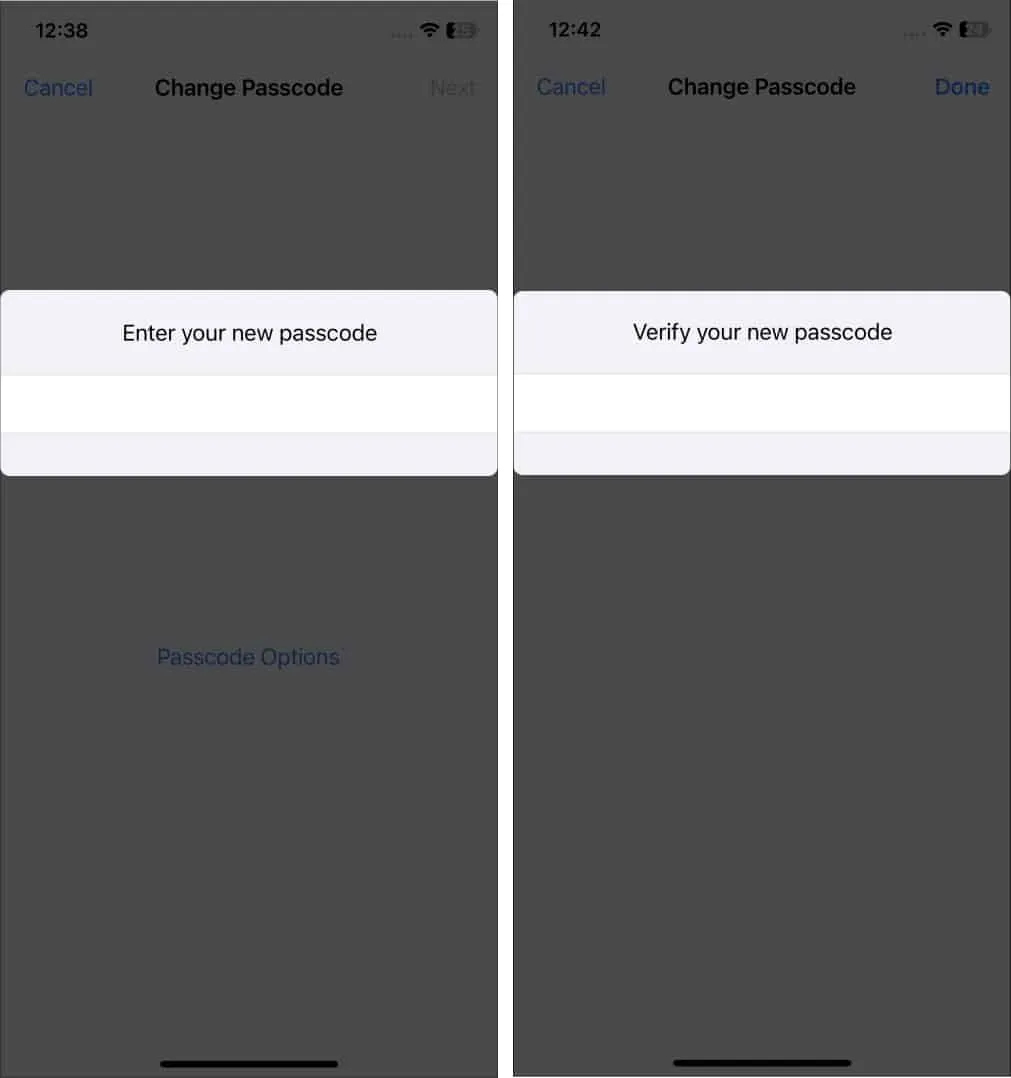
Dat is alles! Het duurt een paar seconden voordat uw iPhone uw nieuwe toegangscode heeft opgeslagen en geactiveerd. Het lijkt misschien gedurende die korte tijd niet te reageren, maar dat is het niet. Nog even geduld en alles wordt weer normaal.
Breng uw veiligheid niet in gevaar!
Met welke toegangscode vergrendelt u uw iPhone het liefst? Laat het me weten in de reacties hieronder.
- 22 iPhone-instellingen die u nu moet wijzigen!
- Beste beveiligings-apps voor iPhone en iPad
- 11 manieren om uw Apple ID te beveiligen op iPhone, iPad en Mac
- Hoe u kunt voorkomen dat anderen de toegangscode op uw iPhone wijzigen



Geef een reactie