Een statisch IP-adres instellen op Windows

Een dynamisch IP-adres is de aanbevolen configuratie voor de meeste Windows-pc-gebruikers. Een statisch IP-adres is echter vereist wanneer een computer een dienst levert voor andere pc’s. Deze zelfstudie laat u zien hoe u snel een statisch IP-adres op uw computer kunt instellen.
Waarom heb je een statisch IP-adres nodig?
Een statisch IP-adres kan in verschillende gevallen nuttig zijn, waaronder:
- Hosting : als u een website host, kan het hebben van een dynamisch IP-adres een gedoe zijn. Het is het beste om een statisch IP-adres te hebben om te voorkomen dat u de routerinstellingen handmatig hoeft te wijzigen telkens wanneer de computer een nieuw IP-adres krijgt.
- Bestandsserver : is uw computer geconfigureerd als een FTP- of een webserver? Het wordt ten zeerste aanbevolen om een statisch IP-adres te gebruiken, omdat uw apparaat gemakkelijk toegankelijk is voor anderen om bestanden te downloaden.
- Toegang op afstand : als u van plan bent om op afstand toegang te krijgen tot uw Windows-pc, kan een statisch IP-adres een snellere en betrouwbaardere toegang bieden. Dynamische IP-adressen veranderen daarentegen voortdurend en kunnen problemen veroorzaken bij het verbinden met externe apparaten.
1. Stel een statisch IP-adres in via Instellingen
U hoeft geen pro-gebruiker te zijn om een statisch IP-adres in te stellen, dat kunt u eenvoudig doen met de app Instellingen op uw Windows-computer.
- Klik op het menu Start en start de app Instellingen.
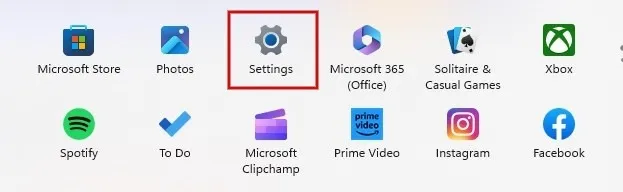
- Klik op “Netwerk en internet” in het linkerdeelvenster. Klik op ‘Eigenschappen’ naast je wifi-netwerk aan de rechterkant.

- Scroll naar beneden en klik op de knop ‘Bewerken’ naast ‘IP-toewijzing’.
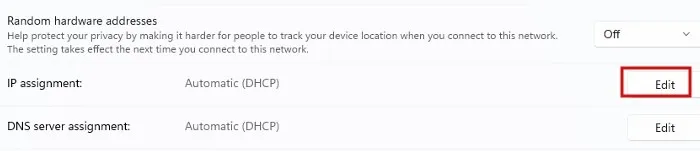
- Klik op de vervolgkeuzelijst in het dialoogvenster “IP-netwerkinstellingen bewerken” en selecteer “Handmatig”.
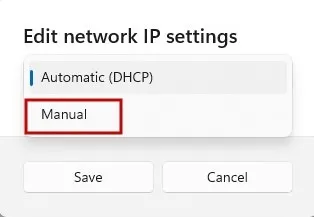
- Selecteer het IPv4- of IPv6-formaat om het statische IP-adres in te stellen. In dit voorbeeld selecteren we IPv4.
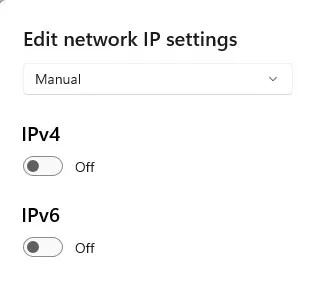
- Vul alle vereiste gegevens in, zoals IP-adres, subnetmasker en gateway, en klik op “Opslaan”.
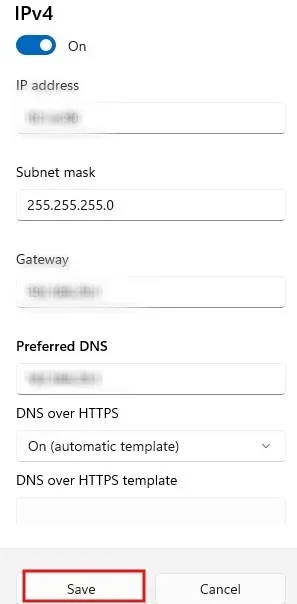
- Zorg er bij het invoeren van het IP-adres voor dat het een privé-IP-adres is dat kan worden gebruikt op thuis- en andere particuliere netwerken. Volgens de Internet Assigned Numbers Authority (IANA) zijn de adressen die zijn gereserveerd voor particuliere netwerken als volgt:
- Klasse A : 10.0.0.0 tot 10.255.255.255
- Klasse B : 172.16.0.0 tot 172.31.255.255
- Klasse C : 192.168.0.0 tot 192.168.255.255
- Voor elk particulier netwerk dat intern IP-adressen moet gebruiken, is het toegestaan om elk adres binnen de gespecificeerde reeksen te gebruiken. Deze adressen zijn alleen uniek binnen het opgegeven particuliere netwerk.
- Gewoonlijk gebruiken netwerken met een aanzienlijk aantal totale hosts klasse A-adressen, terwijl middelgrote tot grote netwerken kiezen voor klasse B en kleine lokale netwerken klasse C gebruiken.
- Zorg ervoor dat u dezelfde waarden gebruikt die momenteel aan uw router zijn toegewezen om de velden Subnetmasker en Gateway in te vullen. Om die waarden te vinden, start u de opdrachtprompt, typt u de volgende opdracht en drukt u op Enter. Noteer ook het adres “DNS-servers”, aangezien u dit later nodig zult hebben.
ipconfig /all
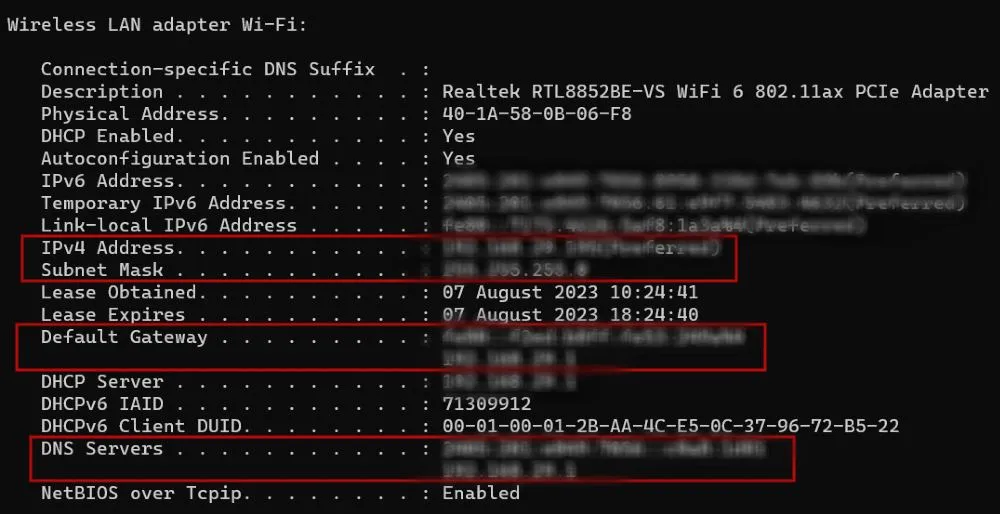
2. Opdrachtprompt gebruiken
U kunt het statische IP-adres ook configureren vanaf de opdrachtprompt als u de voorkeur geeft aan de opdrachtregel.
- Klik met de rechtermuisknop op het menu Start en klik op “Uitvoeren” in de lijst met opties.
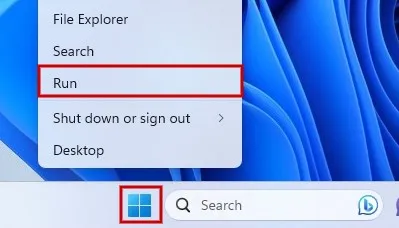
- Typ
cmd.exein het vak en druk vervolgens op Ctrl + Shift + Enterom de Command-terminal in admin-modus te starten.
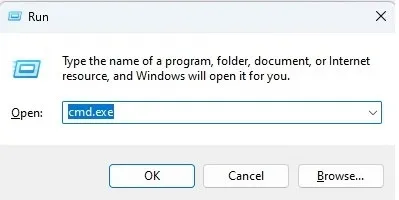
- Gebruik de volgende opdracht om een statisch IP-adres in te stellen en druk op Enter. Zorg ervoor dat u “X” vervangt door de naam van uw netwerkadapter, evenals [IP-adres], [Subnetmasker] en [Standaardgateway], elk met uw specifieke adres. De waarden komen overeen met het subnetmasker en de standaardgateway die u
ipconfigin de vorige sectie hebt gebruikt.
netsh interface ip set address name= "X"static [IP address] [Subnet Mask] [Default Gateway]

- Gebruik de volgende opdracht om het DNS-serveradres in te stellen en druk op Enter. Vervang “X” door de naam van uw netwerkadapter en [DNS-serveradres] door het DNS-serveradres van het netwerk dat u eerder hebt gevonden met behulp van
ipconfig.
netsh interface ip set dns name= "X"static [DNS server address]

- U zult geen succesbericht zien, maar u kunt de
ipconfigopdracht opnieuw uitvoeren om de nieuwe configuratie te controleren.
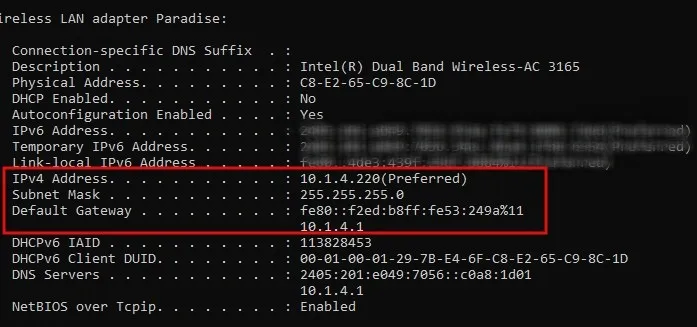
3. PowerShell gebruiken
U kunt ook de PowerShell-tool gebruiken om een statisch IP-adres voor uw Windows-pc in te stellen.
- Druk op Win+ Xop uw toetsenbord en klik op Terminal (Admin) in het menu om PowerShell te starten.
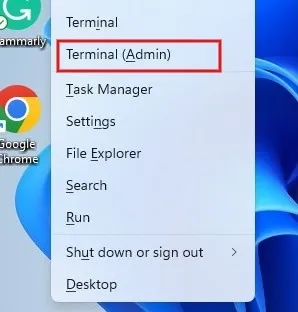
- Typ de volgende opdracht en druk op om de details van uw huidige netwerkconfiguratie te bekijken Enter. Noteer uit de weergegeven resultaten de waarden voor de volgende velden: InterfaceIndex, IPv4Address, IPv4DefaultGateway en DNSServer.
Get-NetIPConfiguration
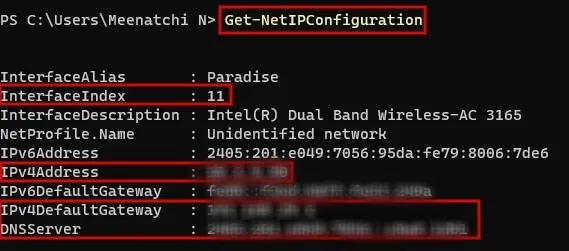
- Typ de volgende opdracht om een statisch IP-adres in te stellen en druk op Enter. Vergeet niet om de waarden voor InterfaceIndex, IPAddress en DefaultGateway toe te voegen voordat u de opdracht uitvoert. Wat de PrefixLength betreft, deze moet in de meeste gevallen worden ingesteld op “24”. De parameter definieert de lokale subnetgrootte of het subnetmasker. Voor een subnetmasker zoals “255.255.255.0” is de prefixlengte bijvoorbeeld 24 bits, terwijl een subnetmasker van “255.255.0.0” een prefixlengte heeft van 16 bits.
New-NetIPAddress -InterfaceIndex [value] -IPAddress [address] -PrefixLength 24 -DefaultGateway [address]
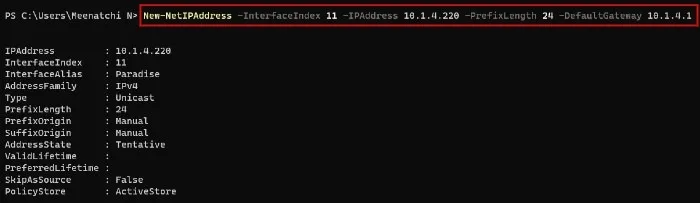
- Gebruik de volgende opdracht om het DNS-serveradres in te stellen en druk op Enter. Zorg ervoor dat u de waarden voor InterfaceIndex en ServerAddresses (DNSServer) toevoegt.
Set-DnsClientServerAddress -InterfaceIndex [value] -ServerAddresses [address]

Statische IP is soms handig
Afbeelding tegoed: Unsplash . Alle screenshots door Meenatchi Nagasubramanian .



Geef een reactie