Hoe meerdere foto’s op WhatsApp te verzenden
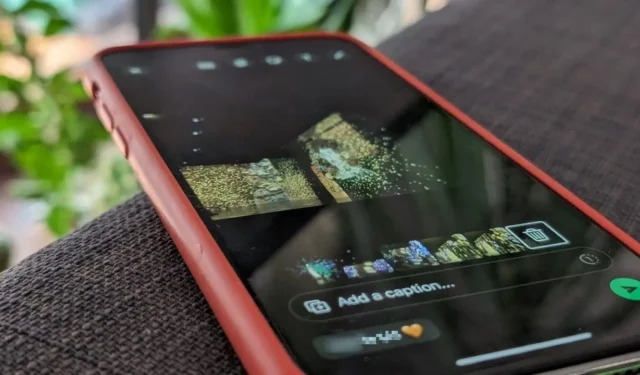
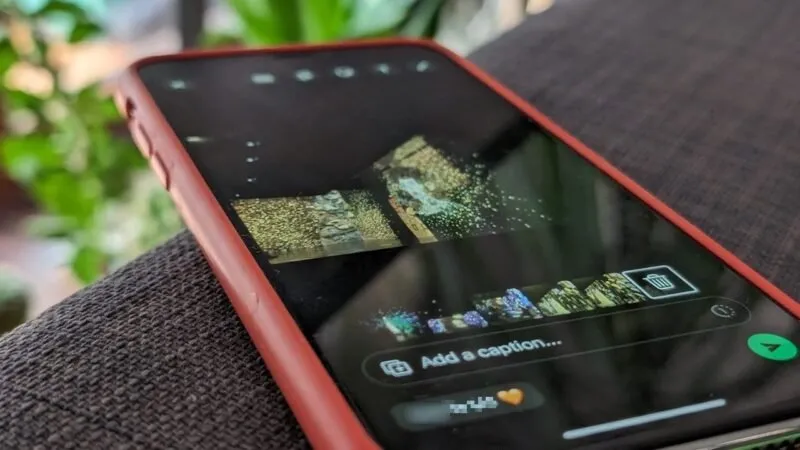
Het delen van talloze foto’s op WhatsApp kan een eeuwigheid duren als je ze één voor één deelt. Leer hoe je meerdere foto’s op WhatsApp kunt verzenden met behulp van een paar eenvoudige stappen die je in deze handleiding leert.
Hoe u meerdere foto’s tegelijk kunt verzenden op WhatsApp
Volg de onderstaande stappen als de afbeeldingen die u wilt delen afkomstig zijn uit de galerij van uw telefoon of pc:
Mobiel
Open een chat in je WhatsApp Android-app en druk op het paperclippictogram in het tekstvak onderaan. Op de iPhone tikt u op de knop + aan de linkerkant van het tekstvak.
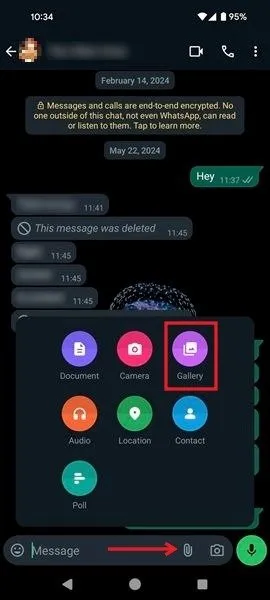
Selecteer Galerij in het menu onderaan. Open de map waarin de gewenste foto’s zijn opgeslagen. Druk lang op een afbeelding en tik vervolgens op de andere om meerdere foto’s te selecteren. Als je klaar bent, druk je op het groene vinkje onder aan het scherm.
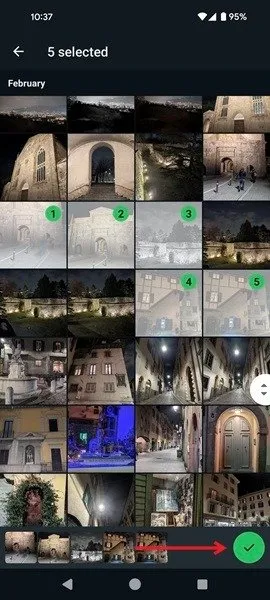
Bewerk of voeg een bijschrift toe voor elke afbeelding. Schakel tussen de twee door op de kleine voorbeeldminiaturen onderaan te tikken en druk vervolgens op de pijlknop om ze op weg te sturen.
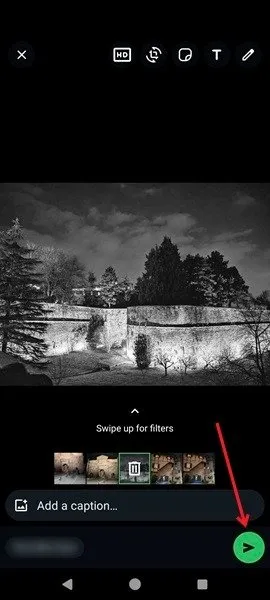
Uw afbeeldingen verschijnen in uw gesprek.
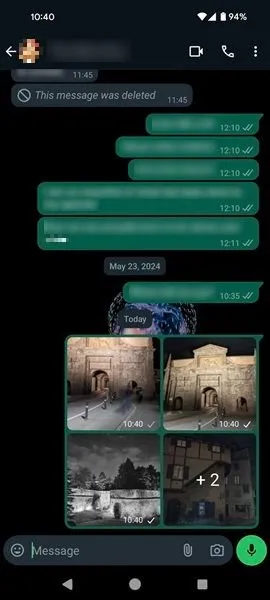
PC
Je kunt ook meerdere afbeeldingen verzenden vanuit WhatsApp voor desktop.
Open een gesprek, klik op het paperclippictogram aan de linkerkant van het tekstvak en selecteer vervolgens Foto’s en video’s .
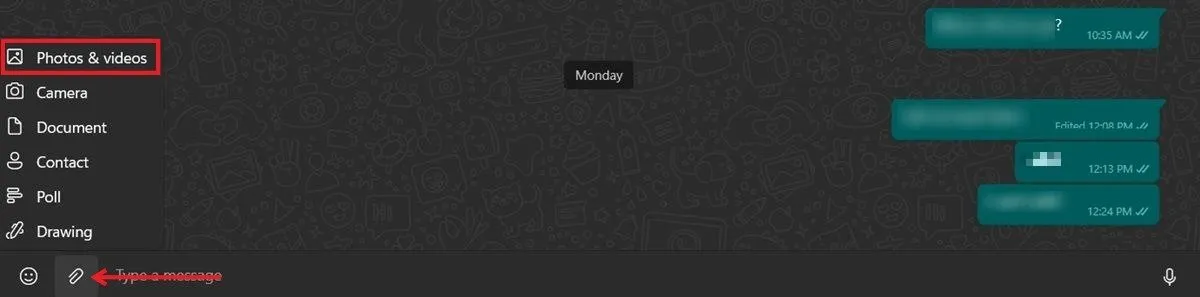
Ga naar de map op uw pc met de gewenste afbeeldingen. Klik op de eerste afbeelding en druk vervolgens op Ctrl+ klik om de andere afbeeldingen te selecteren. Druk op Openen .
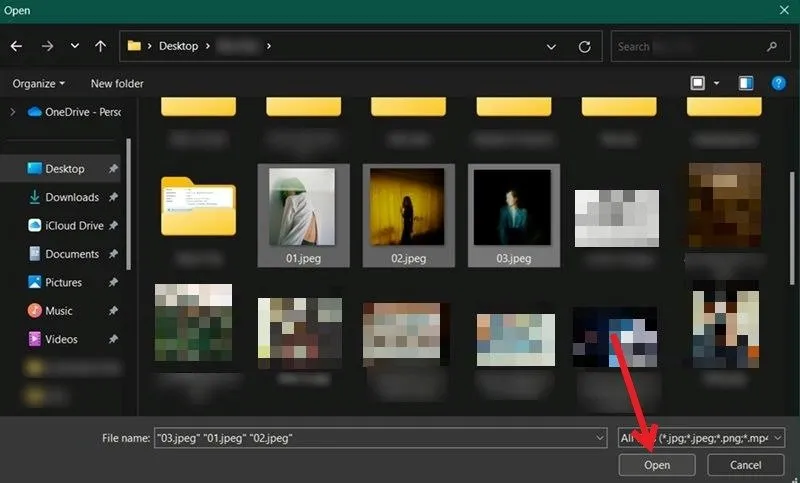
Bewerk de afbeeldingen als je dat wilt en druk vervolgens op de knop Verzenden .
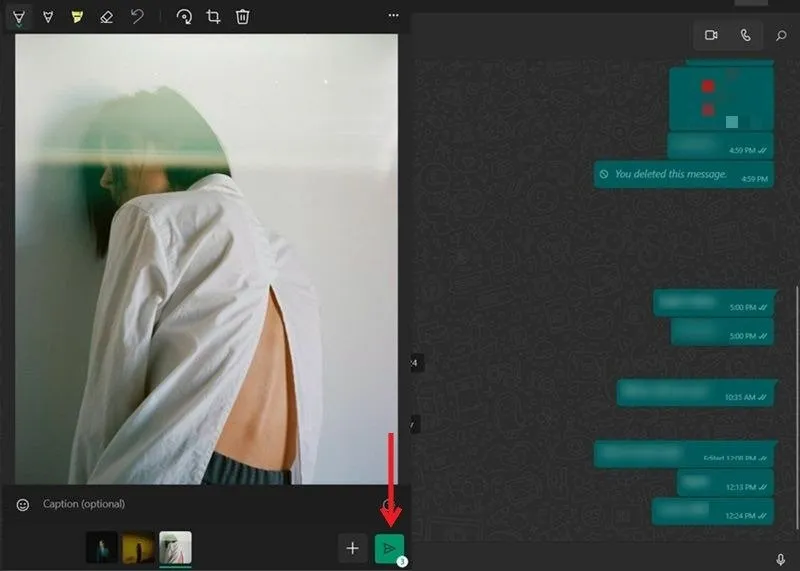
De afbeeldingen verschijnen in het gesprek.
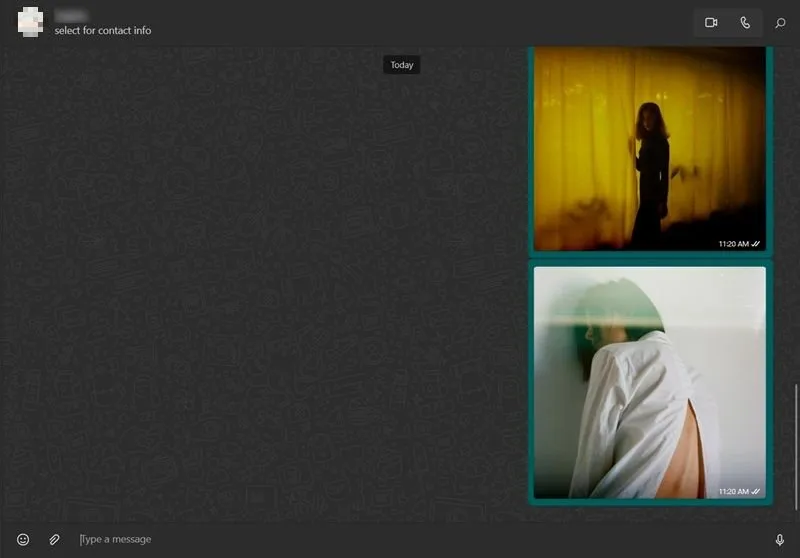
Hoe meerdere foto’s in WhatsApp te verzenden met de iPhone Photos-app
Je hoeft WhatsApp niet eens te openen om je afbeeldingen te delen als je een iPhone gebruikt. Je kunt vanuit de Foto’s-app meerdere foto’s op WhatsApp verzenden. Het werkt ook vanuit andere galerij-apps.
Open de Foto’s-app op uw iPhone en zoek de afbeeldingen die u op WhatsApp wilt delen. Druk bovenaan op de knop Selecteren .
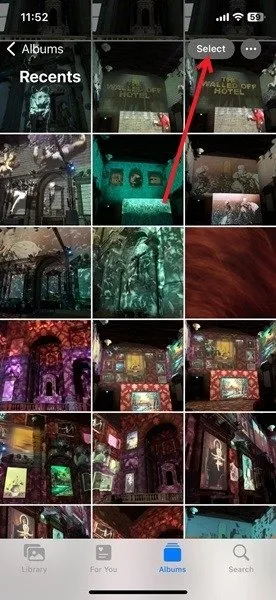
Tik op de afbeeldingen die u wilt verzenden en druk vervolgens op het deelpictogram in de linkerbenedenhoek.
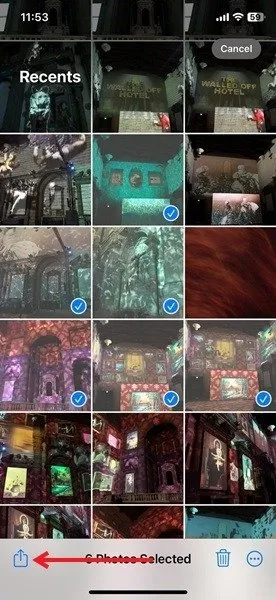
Als je WhatsApp vaak gebruikt, zie je een paar voorgestelde WhatsApp-chats om mee te delen. Als je ze niet ziet, tik dan op het WhatsApp-pictogram eronder.
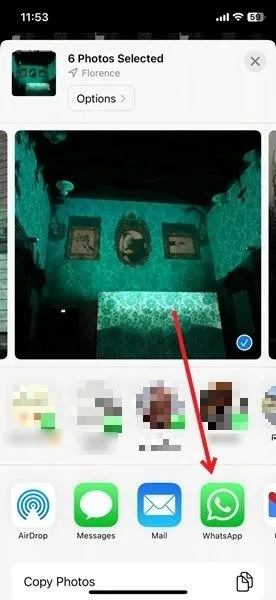
Selecteer de persoon (of groep) in de lijst en druk vervolgens op Volgende .

Voeg indien gewenst een bijschrift toe voor elk van uw foto’s. Druk op het pictogram Verzenden .
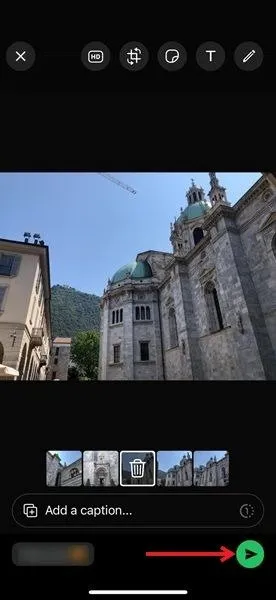
Hoe u meerdere foto’s in WhatsApp kunt verzenden met Google Foto’s
Als je een Android-apparaat gebruikt, kun je eenvoudig delen met WhatsApp vanuit Google Foto’s zonder zelfs maar de berichten-app te openen. Dit werkt ook met andere galerij-apps die u op uw Android-telefoon gebruikt. iPhone-gebruikers kunnen ook de Google Foto’s-app gebruiken.
Open Google Foto’s en navigeer naar de gewenste afbeeldingen. Druk lang op een foto en tik vervolgens op de resterende afbeeldingen om ze te selecteren.

Druk onderaan op het pictogram Delen . Tik op WhatsApp in de tweede rij. Als je de chat al ziet, tik je erop in de bovenste rij.
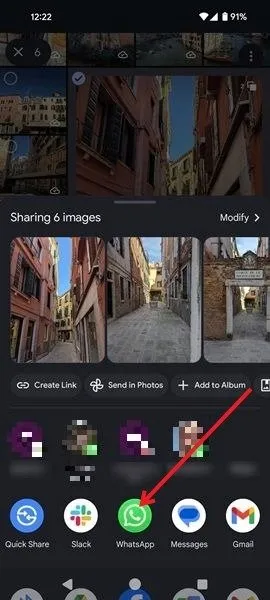
Selecteer het gesprek en druk op de knop Verzenden .
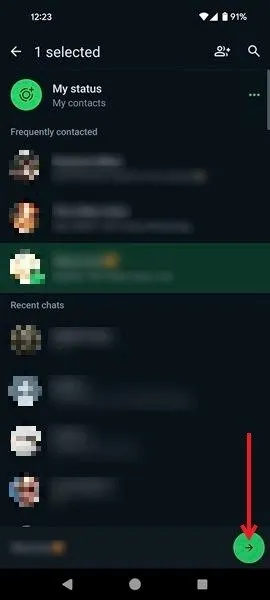
Bewerk de afbeeldingen indien gewenst, voeg een bijschrift toe en druk vervolgens nogmaals op Verzenden .
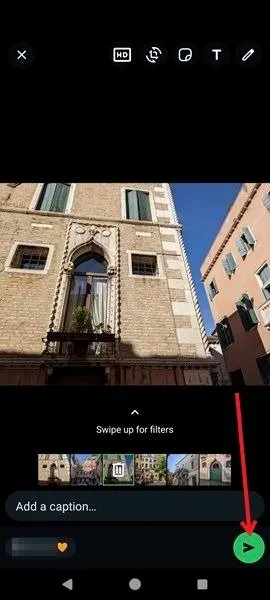
Het kan ook handig zijn om te weten hoe u uw WhatsApp-status op uw telefoon kunt verbergen.
Alle afbeeldingen en screenshots door Alexandra Arici.



Geef een reactie