Links verzenden van Android-telefoon naar pc
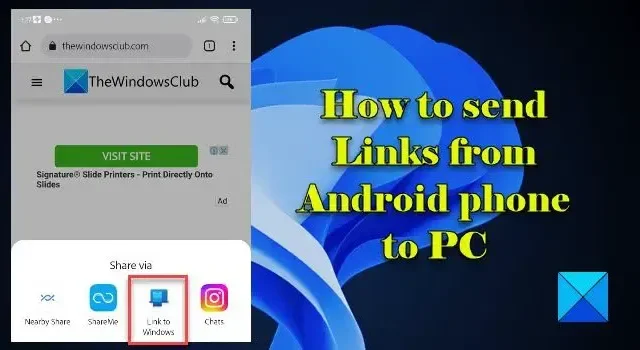
In dit bericht wordt uitgelegd hoe u links van een Android-telefoon naar een Windows 11/10-pc kunt verzenden . Tijdens het browsen op uw telefoon wilt u soms overschakelen naar een groter scherm om foto’s te bekijken, artikelen te lezen of formulieren in te vullen. U kunt dergelijke koppelingen naar webpagina’s naar uzelf e-mailen om ze op de computer te openen, maar als u uw inbox niet regelmatig opschoont, stapelen deze e-mails zich op en nemen ze onnodige ruimte in uw account in beslag.
In dit bericht zullen we enkele alternatieve methoden delen die u zullen helpen om webpagina-links van een Android-telefoon naar een Windows-pc te verzenden.
Links verzenden van Android-telefoon naar pc
Om webpaginakoppelingen van uw Android-telefoon naar uw Windows-pc te verzenden, kunt u een van de volgende methoden gebruiken:
- Links verzenden met Google Chrome.
- Koppelingen verzenden met Microsoft Edge.
- Koppelingen verzenden met Mozilla Firefox.
- Verzend links met de Link to Windows-app.
Laten we deze in detail bekijken.
1] Stuur links met Google Chrome
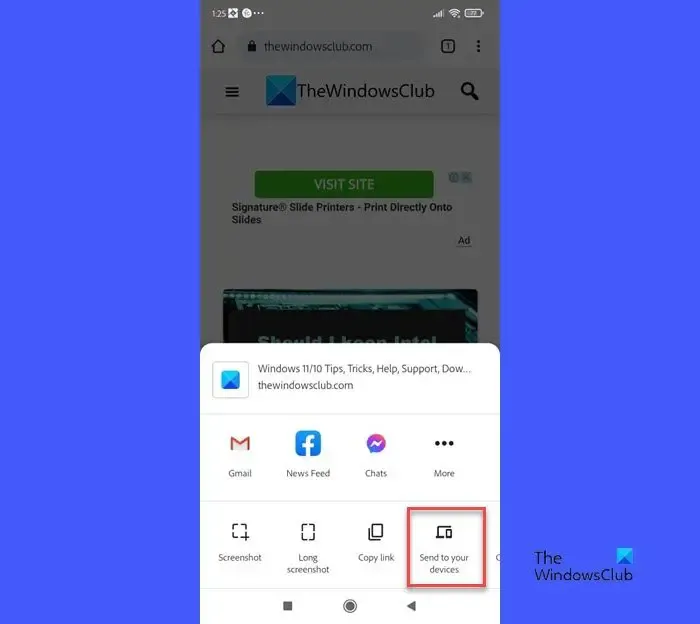
Weblinks van telefoon naar pc verzenden met Google Chrome:
- U moet zijn aangemeld bij de Chrome-browser op uw Windows-pc met hetzelfde e-mailaccount waarmee u bent aangemeld bij Chrome op uw Android-telefoon.
- De synchronisatiefunctie moet zijn ingeschakeld voor uw account.
Open Google Chrome op uw Android-telefoon en ga naar de webpagina die u wilt delen. Klik nu op het pictogram met drie stippen in de rechterbovenhoek.
Klik op de optie Delen.. in het menu Instellingen.
Klik op de optie Verzenden naar uw apparaten in het menu dat onderaan verschijnt.
Selecteer vervolgens Verzenden naar [apparaat] , waarbij [apparaat] verwijst naar de naam van uw computer.
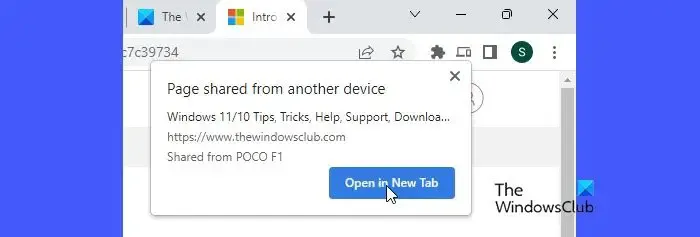
Zodra de link is verzonden, ziet u een pop-up in de rechterbovenhoek van uw browservenster. Klik op de knop Openen in nieuw tabblad om de webpagina te openen en te bekijken in een nieuw browsertabblad. De pop-up verdwijnt binnen enkele seconden, dus je moet snel zijn met het klikken op de knop.
Als Chrome nog niet actief was, verschijnt de pop-up wanneer u de browser start.
2] Stuur links met Microsoft Edge
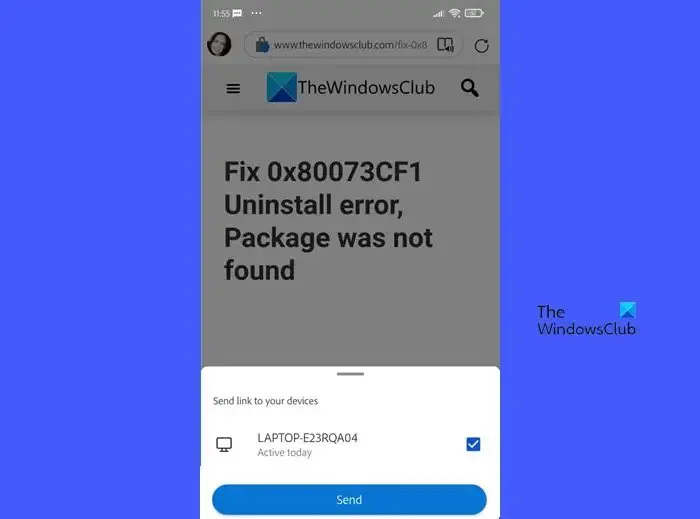
U kunt ook de Edge-browser op uw Android-telefoon gebruiken om weblinks naar uw pc te sturen. Het proces is hetzelfde. U moet op beide apparaten worden gesynchroniseerd met hetzelfde Microsoft-account . Vervolgens kunt u de webpagina openen in Edge voor Android. Klik vervolgens op het pictogram Delen in de rechterbenedenhoek en selecteer Verzenden naar apparaten .
Er verschijnt een pop-up. Selecteer de apparaatnaam waarnaar de link moet worden geleid en klik vervolgens op de knop Verzenden .
Een vergelijkbare pop-up met een knop Openen in nieuw tabblad verschijnt in Edge wanneer de link wordt ontvangen op de Windows-pc. Als Edge was gesloten, verschijnt de pop-up wanneer u Edge uitvoert.
3] Verzend links met Mozilla Firefox
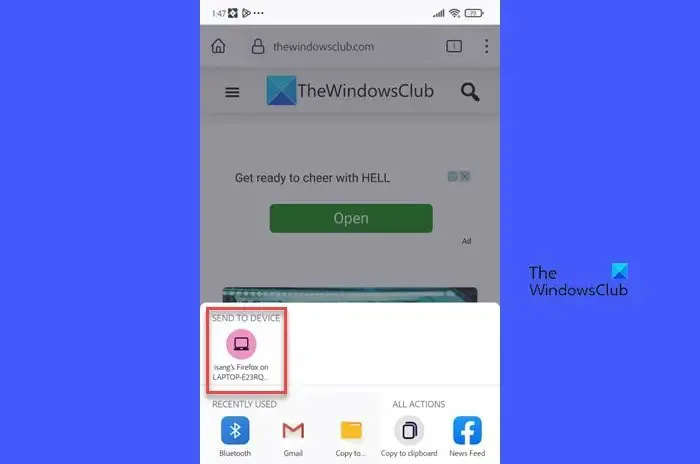
Als u Firefox als uw favoriete telefoonbrowser gebruikt, kunt u deze gebruiken om koppelingen naar webpagina’s naar uw Windows-pc te verzenden.
- Zorg ervoor dat u bent aangemeld bij Mozilla Firefox op uw Android-telefoon en uw Windows-pc met hetzelfde e-mailaccount.
- Zorg er ook voor dat de synchronisatiefunctie is ingeschakeld .
Open vervolgens de webpagina in de Firefox-browser op uw telefoon.
Klik op het pictogram met drie stippen in de rechterbovenhoek. Klik op het pictogram Delen bovenaan het menu Instellingen.
Van onderaf verschijnt een menu. Het zal alle verbonden apparaten tonen (verbonden via Firefox) onder het gedeelte VERZENDEN NAAR APPARAAT . Klik op uw apparaatnaam.
Zodra de link is verzonden, wordt deze automatisch geopend in een nieuw tabblad in de Firefox-browser. Als Firefox niet actief was, wordt de webpagina geopend wanneer u de browser start. Tenzij u naar het tabblad gaat, wordt er een groene stip weergegeven (voor nieuwe meldingen) onder de naam van het tabblad.
4] Stuur links met de Link naar Windows-app
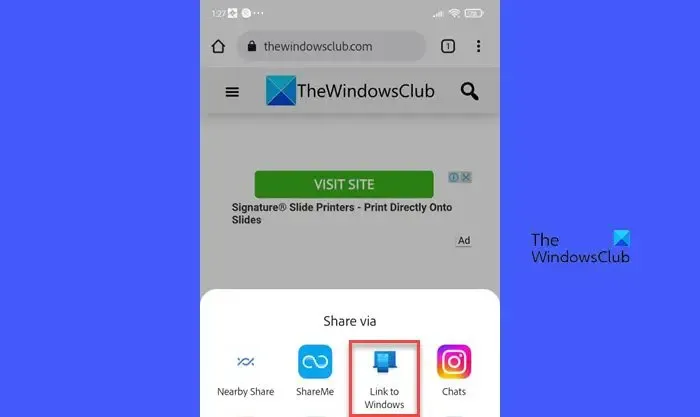
Link to Windows is de begeleidende app van de Microsoft Phone Link- app. Hiermee kunt u eenvoudig webpagina-links van uw Android-telefoon naar uw Windows-pc verzenden.
Om deze methode te kunnen gebruiken, moet u de Phone Link-app op uw Windows-pc en de Link to Windows-app op uw Android-telefoon hebben . Dan mag u weblinks van telefoon naar pc sturen als:
- Je apparaten zijn gekoppeld.
- Uw apparaten worden gesynchroniseerd via hetzelfde wifi- of mobiele datanetwerk.
- De Phone Link-app wordt uitgevoerd op uw pc.
Om de link te verzenden, opent u de webpagina in de Chrome/Firefox/Edge-browser op uw telefoon. Klik op het instellingenpictogram met drie stippen. Klik op Delen > Koppelen aan Windows (Klik in Edge op pictogram Delen > Meer pictogram (drie puntjes) > Koppelen aan Windows ).
Ongeacht de browser die u hebt gebruikt om de link te verzenden, deze wordt altijd geopend in de Edge-browser op uw pc. Als de Edge-browser niet actief was op uw pc, wordt deze gestart door de Phone Link-app wanneer de link wordt ontvangen.
Dit is dus hoe u browsers of de Phone Link-app kunt gebruiken om links naar webpagina’s van uw telefoon naar uw pc te delen. Hoewel de Phone Link-app vereist dat beide apparaten op hetzelfde netwerk zijn aangesloten, kunnen de browsers werken wanneer de apparaten niet in de buurt zijn en via verschillende netwerken zijn verbonden.
Ik hoop dat dit helpt.
Hoe link delen van pc naar Android-telefoon?
U kunt koppelingen naar webpagina’s van een Windows-pc naar een Android-telefoon delen met de Phone Link-app. Open de webpagina in de Edge-browser op uw Windows-pc. Klik vervolgens op het pictogram met drie stippen in de rechterbovenhoek. Klik vervolgens op Delen > Opties voor delen in Windows > Delen met telefoonlink . U ontvangt een melding op uw telefoon over de gedeelde link. Klik op de melding om de webpagina in de Edge-browser te bekijken.
Hoe stuur ik een link van mijn telefoon naar mijn computer met Chrome?
Meld u op beide apparaten aan bij Chrome met hetzelfde e-mailaccount en houd de synchronisatiefunctie ingeschakeld . Open de webpagina in de Chrome-browser op uw telefoon. Klik op het pictogram met de drie stippen in de rechterbovenhoek en selecteer Delen > Verzenden naar uw apparaten . Selecteer uw Windows-computer onder de optie Verzenden naar . Binnenkort zal de Chrome-browser op uw computer een pop-upmelding voor de link weergeven. Klik op de knop Openen in nieuw tabblad om de link te openen.



Geef een reactie