Hoe u zelf een RSS-lezer kunt hosten met FreshRSS
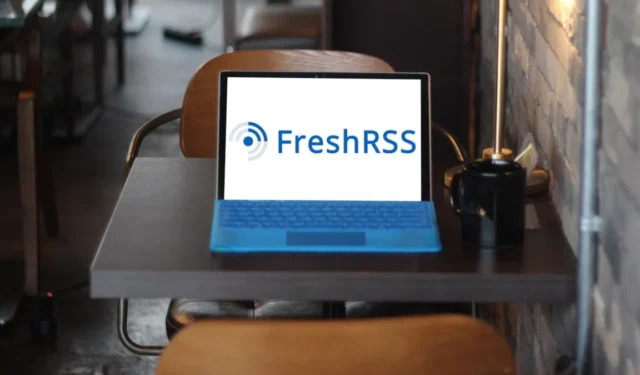
FreshRSS is een eenvoudige en gemakkelijk te implementeren webgebaseerde RSS-feedlezer voor Linux-servers. Net als Tiny Tiny RSS werkt het door een schone, platformonafhankelijke interface te bieden die u vanuit uw webbrowser kunt openen.
Dit artikel laat zien hoe u FreshRSS op Ubuntu installeert. We leggen ook uit hoe u de lezer kunt configureren voor een sessie met meerdere gebruikers.
Waarom FreshRSS?
Een van de grootste verkoopargumenten van FreshRSS is dat het wordt geleverd met een ingebouwde webschraper. Dit betekent dat u eenvoudige RSS-feeds kunt maken, zelfs op websites die dit niet ondersteunen.
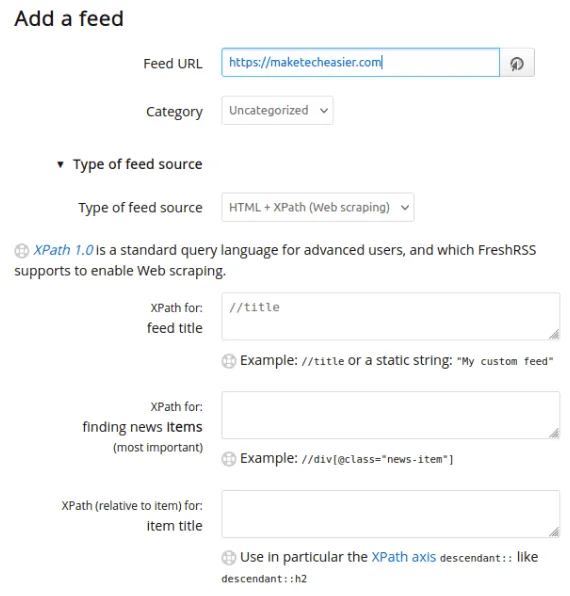
FreshRSS ondersteunt ook pushmeldingen op moderne inhoudplatforms. Als gevolg hiervan kan het platform ongelooflijk snel en reactief zijn om updates te plaatsen. Ten slotte is het ook eenvoudig te installeren, waardoor het een ideaal project is voor beginnende gebruikers die net beginnen met zelfhosting.
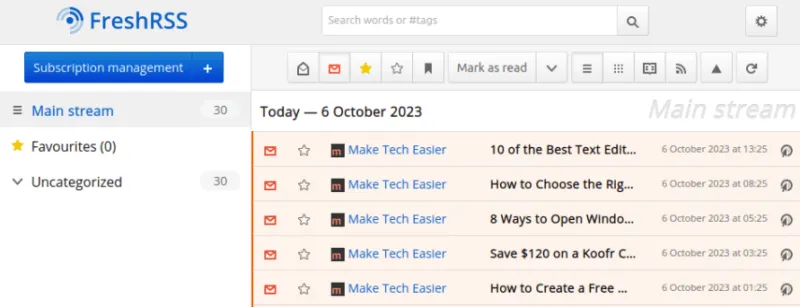
FreshRSS installeren
Aanname: in dit artikel wordt ervan uitgegaan dat u een werkende domeinnaam heeft met een A- en PTR-record die verwijst naar het IP-adres en de hostnaam van uw VPS-instantie.
We zullen Docker gebruiken om FreshRSS te installeren.
Installeer Docker
Haal de ondertekeningssleutel van de Docker-repository op van de website van het project:
curl -fsSL https://download.docker.com/linux/ubuntu/gpg | sudo gpg --dearmor -o /etc/apt/keyrings/docker.gpg
sudo chmod a+r /etc/apt/keyrings/docker.gpg
Maak een nieuw repositorybestand voor Docker:
sudo nano /etc/apt/sources.list.d/docker.list
Schrijf de volgende coderegel in uw nieuwe repositorybestand:
deb [arch=amd64 signed-by=/etc/apt/keyrings/docker.gpg] https://download.docker.com/linux/ubuntu jammy stable
Vernieuw uw systeemopslagplaatsen, update uw systeem en installeer de Docker-binaire bestanden:
sudo apt update && sudo apt upgradesudo apt install docker-ce docker-ce-cli containerd.io docker-compose-plugin docker-buildx-plugin nginx
Het bouwen van de FreshRSS Docker-container
Maak een nieuwe map in de thuismap van uw gebruiker voor FreshRSS en ga daar naar binnen:
mkdir ~/freshrss && cd ~/freshrss
Maak een “docker-compose.yml”-bestand met uw favoriete teksteditor:
nano. /docker-compose.yml
Plak het volgende codeblok in uw nieuwe docker-compose-bestand:
---
version: "2.4"
volumes:
data: null
extensions: null
services:
freshrss:
image: freshrss/freshrss:latest
build:
context: https://github.com/FreshRSS/FreshRSS.git#latest
dockerfile: Docker/Dockerfile-Alpine
container_name: freshrss
hostname: freshrss
restart: unless-stopped
logging:
options:
max-size: 10m
volumes:
- data:/var/www/FreshRSS/data
- extensions:/var/www/FreshRSS/extensions
ports:
- "8080:80"
environment:
TZ: Asia/Manila # CHANGE TO YOUR TIMEZONE
CRON_MIN: 3,33
Sla uw docker-compose.yml-bestand op. Voer de volgende opdracht uit om uw docker-container te bouwen:
sudo docker compose up -d
Reverse Proxy en SSL instellen
Zodra de FreshRSS-instantie actief is, zullen we Nginx vervolgens configureren als een omgekeerde proxy , zodat u er publiekelijk toegang toe hebt via uw domeinnaam.
Maak om te beginnen een Nginx-siteconfiguratiebestand voor uw exemplaar:
sudo nano /etc/nginx/sites-available/freshrss
Plak het volgende codeblok in uw nieuwe siteconfiguratiebestand:
server {
listen 80;
listen [::]:80;
root /var/www/html;
server_name freshrss.your-domain-name.here;
location / {
proxy_set_header X-Forwarded-For $remote_addr;
proxy_set_header Host $http_host;
proxy_set_header X-Forwarded-Proto $scheme;
proxy_pass http://localhost:8080;
}}
Sla uw nieuwe siteconfiguratiebestand op en voer de volgende opdracht uit om een symbolische link te maken naar “/etc/nginx/sites-enabled”:
sudo ln -s /etc/nginx/sites-available/freshrss /etc/nginx/sites-enabled/
Test uw Nginx-configuratie:
sudo nginx -t
Als alles in orde is, laadt u uw Nginx-serverdaemon opnieuw en schakelt u deze in bij het opstarten van het systeem:
sudo systemctl reload nginx
SSL inschakelen voor uw exemplaar
Om een SSL-certificaat te verkrijgen, installeert u de core snap-daemon op uw systeem:
sudo snap install core
Haal en installeer het certbot-hulpprogramma van de Electronic Frontier Foundation (EFF) met behulp van snap:
sudo snap install certbot --classic
Registreer uw certbot-installatie bij de EFF door de volgende opdracht uit te voeren:
sudo certbot register --agree-tos -m you@your-email.invalid
Vraag een SSL-certificaat aan voor uw exemplaar door de volgende opdracht uit te voeren:
sudo certbot --nginx -d your-freshrss-domain-name
FreshRSS openen en configureren
Open een webbrowser en navigeer naar het adres van uw nieuwe FreshRSS-instantie. Klik op de vervolgkeuzelijst op de pagina en selecteer de taal waarin u FreshRSS wilt laten draaien. Klik vervolgens op ‘Verzenden’.
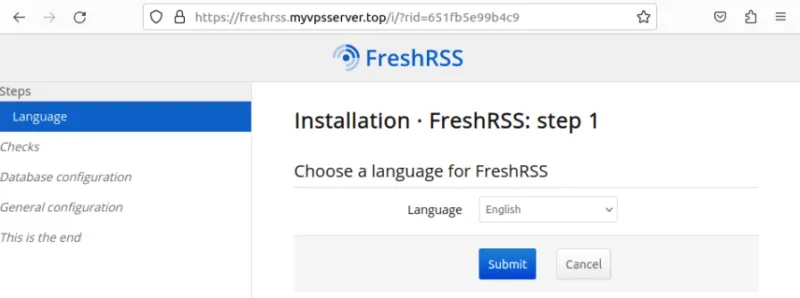
Als u dat doet, wordt de zelftestmodule van FreshRSS geladen, die controleert of de huidige instantie correct werkt. Om door te gaan, scrolt u omlaag naar de onderkant van de pagina en klikt u vervolgens op ‘Ga naar de volgende stap’.
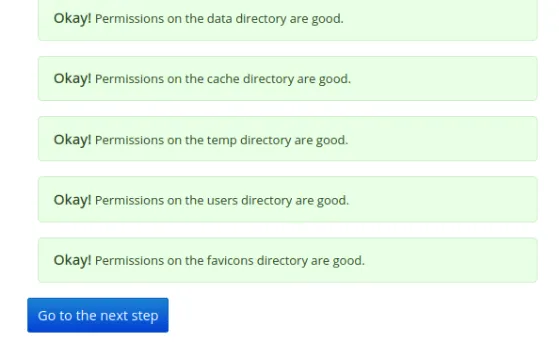
Klik op de vervolgkeuzelijst, selecteer ‘SQLite’ en klik vervolgens op ‘Verzenden’.
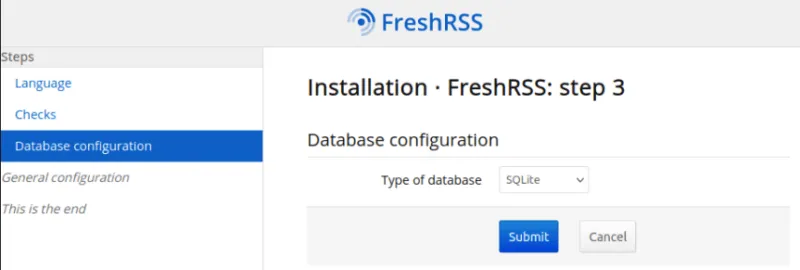
Vul de gegevens van de beheerder van uw exemplaar in en klik vervolgens op ‘Verzenden’ om deze aan te maken.
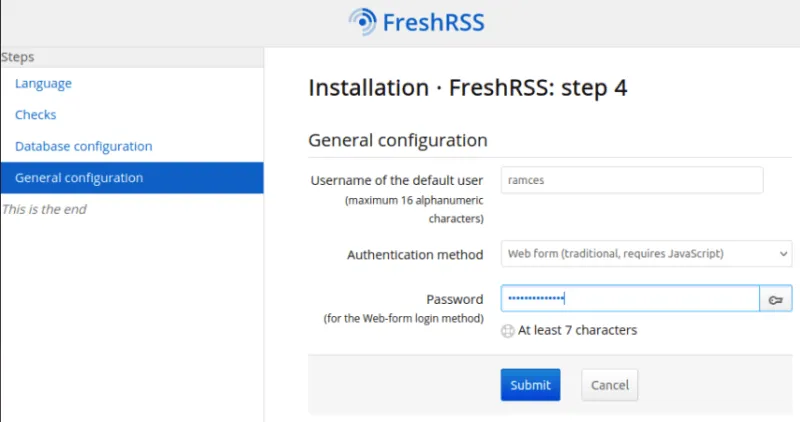
Klik op “Installatie voltooien” om uw nieuwe FreshRSS-exemplaar correct te starten.
Gebruikersregistratie inschakelen
Om te beginnen logt u in op uw FreshRSS-beheerdersaccount en klikt u vervolgens op het tandwielpictogram in de rechterbovenhoek van de pagina.
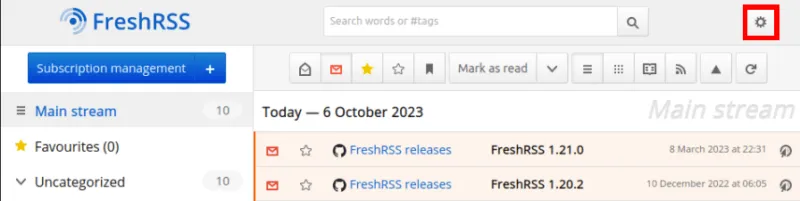
Scroll naar de categorie ‘Beheer’ en selecteer vervolgens ‘Systeemconfiguratie’.
Ga naar de subcategorie ‘Gebruikersregistratieformulier’, klik op de vervolgkeuzelijst naast het ‘Registratieformulier’ en selecteer vervolgens de optie ‘Ingeschakeld: geen limiet aan accounts’.
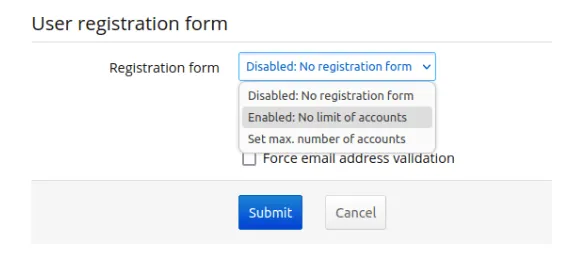
Sla uw nieuwe siteconfiguratie op door op de knop “Verzenden” onderaan de pagina te klikken.
Gegevens van een bestaande gebruiker wissen
Ga naar uw FreshRSS-beheerdersaccount en klik vervolgens op het tandwielpictogram in de rechterbovenhoek van de pagina.
Ga naar de categorie ‘Beheer’ en selecteer vervolgens ‘Gebruikers beheren’.
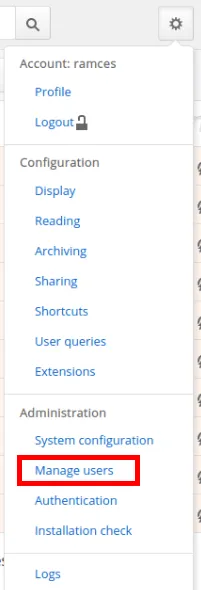
Er verschijnt een pagina met een lijst van de huidige gebruikers in uw FreshRSS-instantie. Klik op de naam van de gebruiker die u wilt uitschakelen.
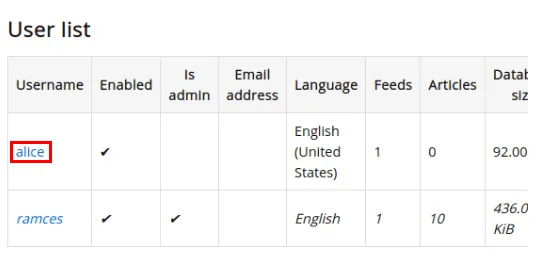
Klik op de knop ‘Opschonen’ om de RSS-feeds van de gebruiker schoon te vegen.
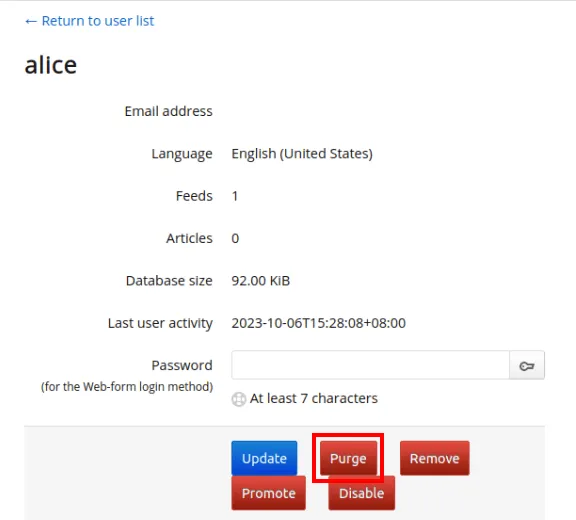
Het hosten van uw eigen webgebaseerde RSS-feedlezer is nog maar het begin van het online overnemen van uw persoonlijke gegevens. Ontdek hoe u uw eigen website voor het delen van video’s kunt hosten met Peertube .
Beeldcredits: Yongma Seo via Unsplash en FreshRSS Github (logo). Alle wijzigingen en screenshots door Ramces Red.



Geef een reactie