Hoe meerdere bestanden en andere items op Mac te selecteren
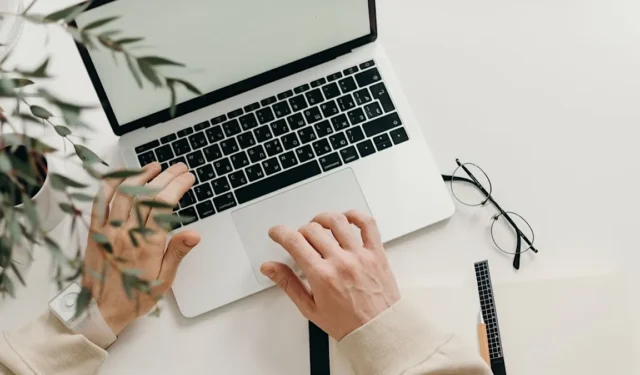
Het selecteren van meerdere bestanden op een Mac kan een belangrijke productiviteitsfunctie zijn die veel gebruikers vaak moeten gebruiken. Of u nu alle bestanden in een map of specifieke bestanden in uw systeem wilt selecteren, er zijn verschillende methoden op uw Mac die dit proces gemakkelijker maken. Deze gids introduceert elke manier waarop u meerdere bestanden op uw Mac kunt selecteren.
Methoden “Alles selecteren”.
Met de functie “Alles selecteren” op Mac-computers kunnen gebruikers snel de volledige inhoud van een document, venster of webpagina selecteren.
Sneltoetsmethode
U kunt de sneltoets “Alles selecteren” gebruiken om alle bestanden in een bepaalde map te selecteren.
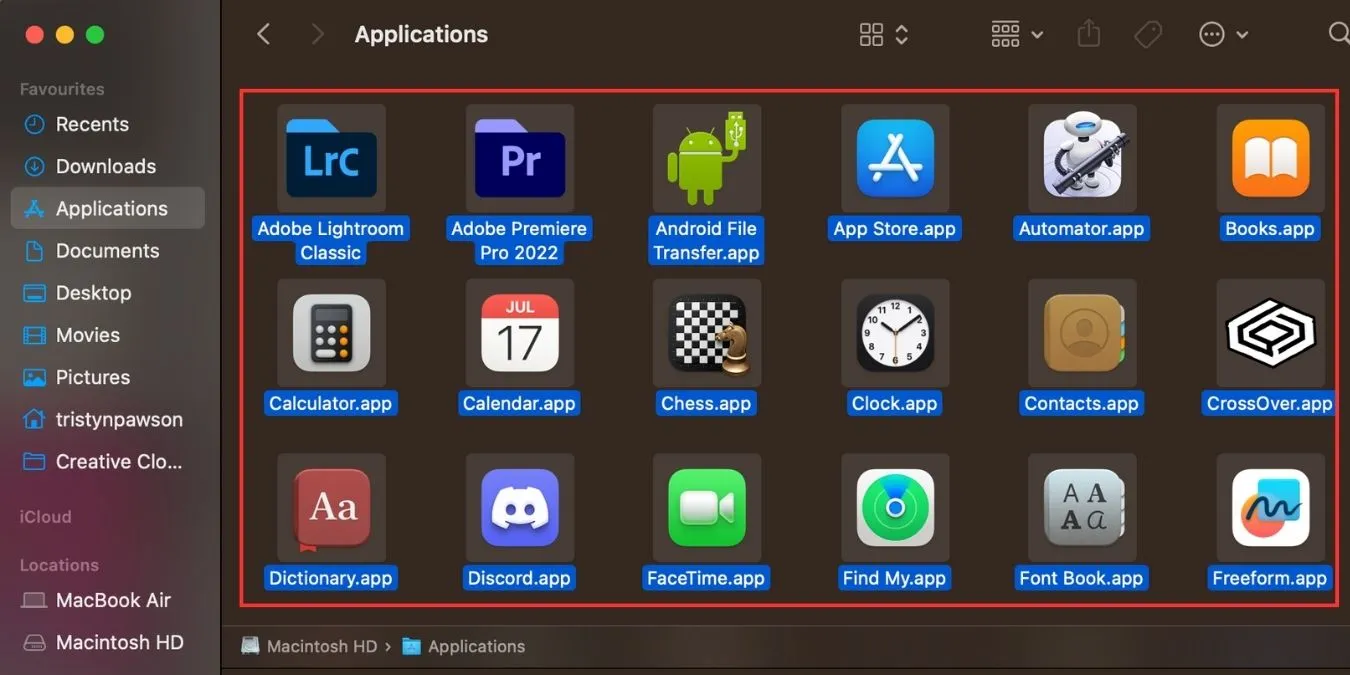
Gebruik de volgende procedure om alle items tegelijk te selecteren:
- Open de map die uw bestanden bevat.
- Druk tegelijkertijd op Command ⌘+ .A
Het systeem markeert alle bestanden in een andere kleur om aan te geven dat u ze hebt geselecteerd.
Finder-menubalkmethode
In de Finder-menubalk kunt u kiezen uit verschillende opties om bestanden te selecteren.
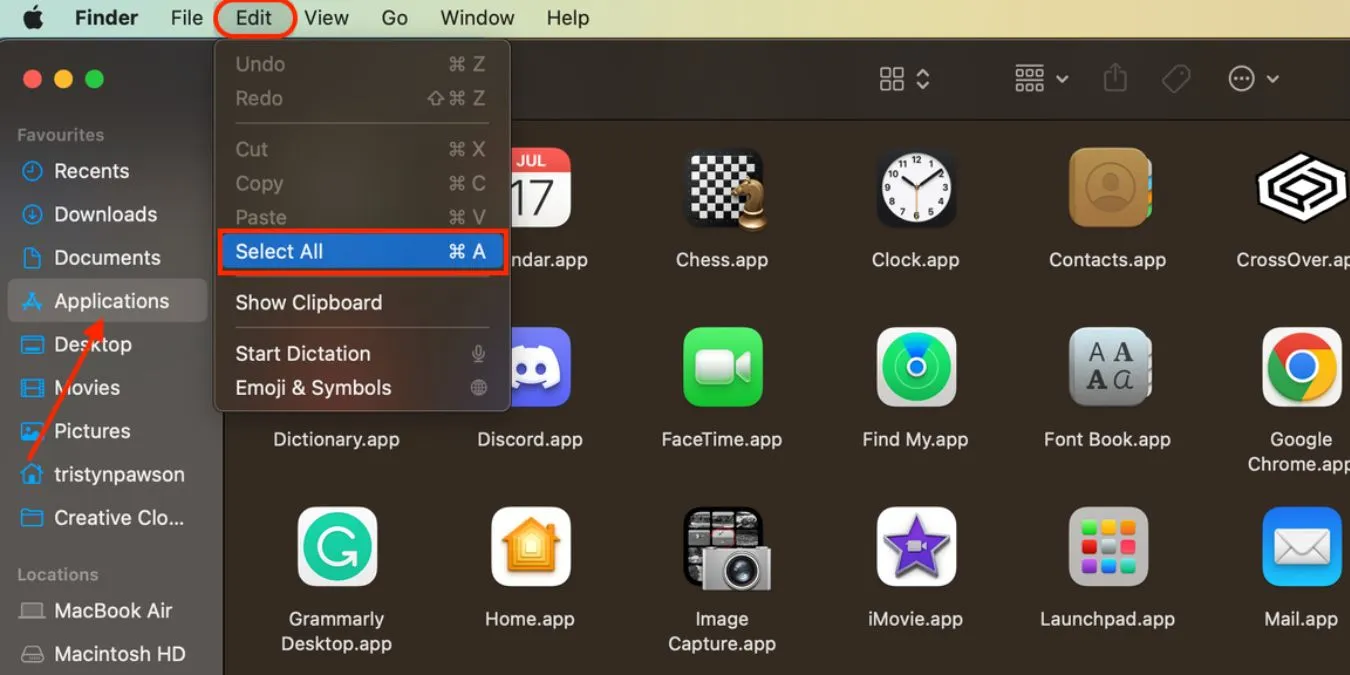
Volg deze stappen om de optie “Alles selecteren” voor uw bestanden te vinden:
- Ga naar de map waarin je bestanden wilt selecteren in Finder.
- Kies “Bewerken -> Alles selecteren” in de menubalk.
Finder markeert alle bestanden in de huidige map om aan te geven dat ze zijn geselecteerd.
Selecteer Meerdere bestanden
Er zijn verschillende manieren waarop gebruikers snel specifieke inhoud van een document, venster of webpagina kunnen selecteren.
Sleep de muis of het trackpad
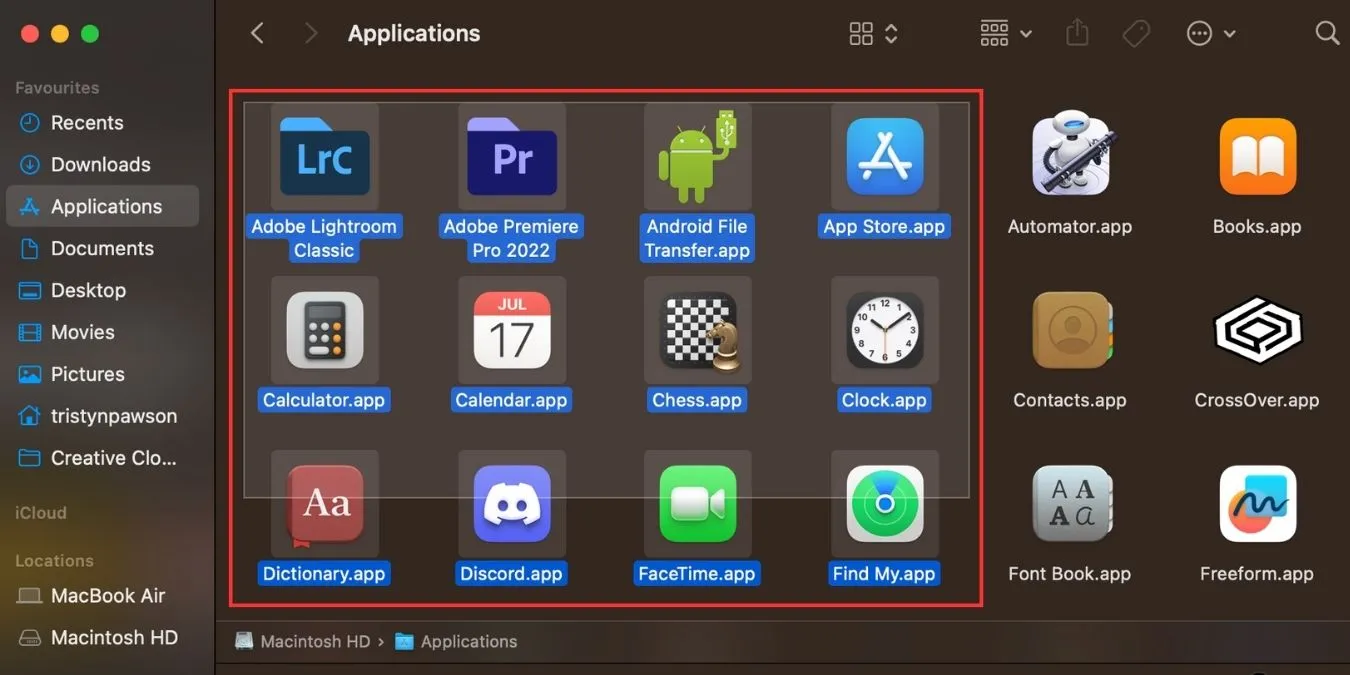
- Om een grote groep bestanden te selecteren, klikt u in de buurt van (maar niet op) de items die u wilt selecteren, houdt u de muisknop of het trackpad ingedrukt en sleept u over alle items. Hierdoor wordt een vak gemaakt dat groter wordt naarmate u het verder sleept. Terwijl het vak over het item sleept, wordt het blauw, wat aangeeft dat het is geselecteerd.
- Sleep over de bestanden die u wilt selecteren en deze worden automatisch geselecteerd.
Selecteer Opeenvolgende bestanden in een lijst
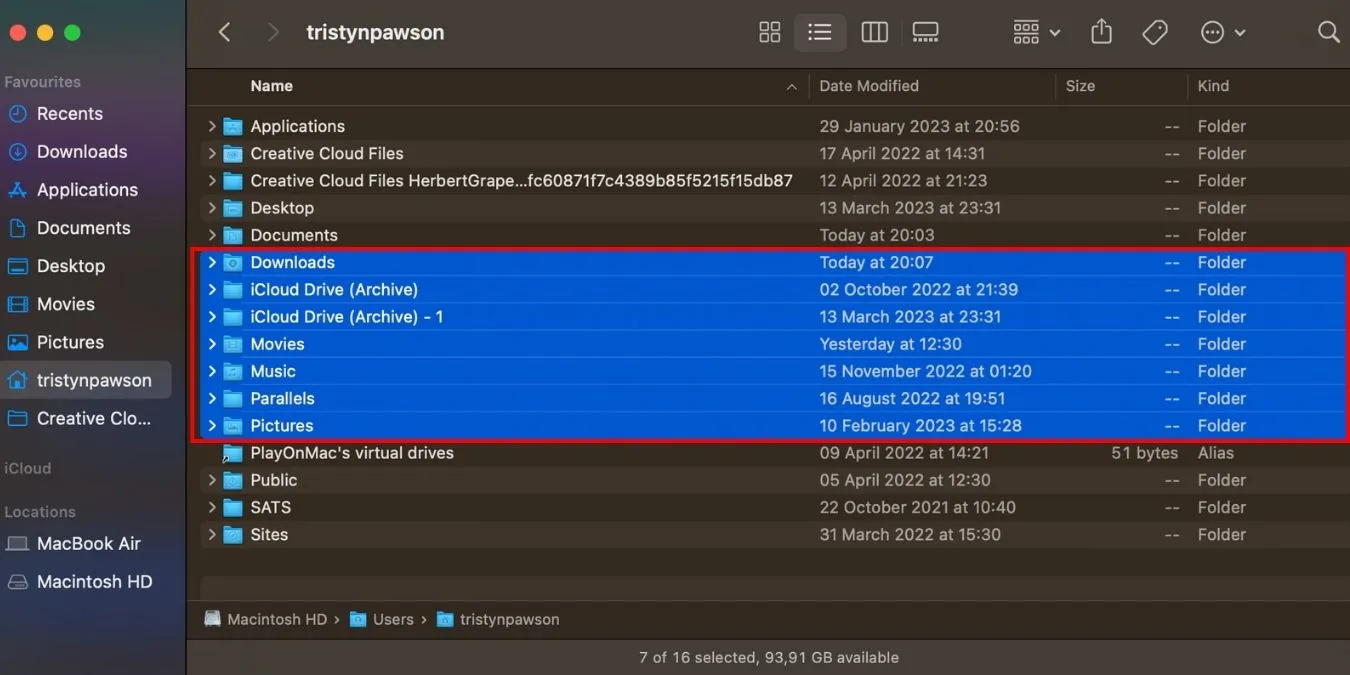
Als de bestanden bij elkaar zijn gegroepeerd, kunt u snel en eenvoudig meerdere bestanden selecteren.
- Open Finder en zoek de map met de bestanden die u wilt selecteren.
- Klik op het eerste bestand om het te selecteren.
- Houd de Shift ⇧toets ingedrukt.
- Klik op het laatste bestand dat u wilt opnemen.
Alle items tussen het eerste en laatste item worden gemarkeerd om aan te geven dat ze allemaal zijn geselecteerd.
Deze optie is niet alleen beperkt tot Finder. U kunt het gebruiken in toepassingen, bestanden, foto’s, enz.
U kunt ook meerdere bestanden selecteren met het toetsenbord:
- Gebruik de pijltoetsen om naar het eerste bestand te navigeren dat u wilt selecteren.
- Houd de Shift ⇧toets ingedrukt.
- Gebruik de pijltjestoetsen om de selectie uit te vouwen.
Deze methode werkt op dezelfde manier als klikken en de Shift ⇧toets gebruiken, maar gebruikt niet de muis. Evenzo omvat de selectie alle items tussen het eerste en het laatste item.
Selecteer meerdere niet-opeenvolgende items
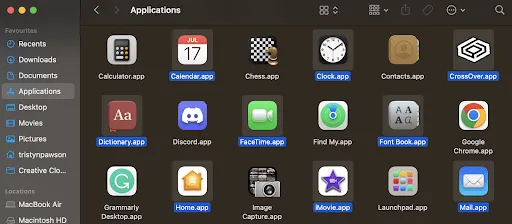
Zelfs als uw bestanden verspreid zijn over een map, kunt u nog steeds meerdere bestanden selecteren met een andere methode.
- Start de Finder en selecteer de map met uw bestanden.
- Selecteer het eerste bestand door erop te klikken in het Finder-venster.
- Houd de Command ⌘toets ingedrukt.
- Klik met de muis of het trackpad op het item dat u wilt selecteren en het zal uw twee bestanden selecteren.
- Klik op een bestand terwijl u de toets ingedrukt houdt Command ⌘om het aan uw selectie toe te voegen.
U kunt zoveel items in de huidige map aanklikken als u nodig hebt terwijl u de Command ⌘toets ingedrukt houdt. Het systeem markeert de items om aan te geven dat u ze hebt geselecteerd.
Veel Gestelde Vragen
Hoe deselecteer ik een item wanneer er meerdere items zijn geselecteerd?
Houd de Command ⌘toets ingedrukt terwijl u op het item klikt om alleen dat item te deselecteren.
Zijn er verschillende opties voor het selecteren van meerdere bestanden op een Mac met Touch Bar?
Afhankelijk van de applicatie en context waarin je werkt, biedt een Mac met een Touch Bar verschillende mogelijkheden om meerdere bestanden te selecteren.
Er zijn bijvoorbeeld verschillende opties om meerdere bestanden te selecteren met behulp van de Touch Bar in Finder:
- Om alle bestanden in een map te selecteren, klikt u op de knop “Alles selecteren”.
- Klik op de knop “Selecteren” om het gemarkeerde bestand of de gemarkeerde map te selecteren.
- Gebruik de knop “Meer selecteren” om meer bestanden of mappen één voor één te selecteren.
- Om individuele bestanden of mappen te deselecteren, klikt u op de knop “Minder selecteren”.
- Om geselecteerde items te groeperen, klikt u op de knop “Groepsselectie”.
Hoe verandert Mac Force Touch de manier waarop ik meerdere bestanden selecteer?
Mac Force Touch kan de manier veranderen waarop u meerdere bestanden selecteert door meer opties weer te geven; waardoor het selectieproces efficiënter wordt. Force Touch kan het bestandsselectieproces op de volgende manieren beïnvloeden:
- De Quick Look Preview is een functie op Mac-computers waarmee gebruikers een voorbeeld van de inhoud van een bestand kunnen bekijken zonder het daadwerkelijk te openen. Door een bestand aan te raken met de Force Touch-toets, verschijnt een Quick Look-voorbeeld, wat handig is om meerdere bestanden te selecteren op basis van hun inhoud. Gebruikers kunnen een groep bestanden selecteren en erop tikken om een Quick Look-voorbeeld van elk bestand te bekijken, en van daaruit kunnen ze meerdere bestanden selecteren en er doorheen bladeren met de pijltoetsen. Het gebruik van deze optie is vooral handig bij het gebruik van snelle acties.
- Force Touch op een link: Finder opent een Quick Look-voorbeeld van het gekoppelde bestand wanneer u een link met de muis aanraakt. Van daaruit kunt u meerdere bestanden selecteren en er doorheen bladeren met de pijltjestoetsen.
Afbeelding tegoed: Pexels . Alle screenshots door Tristyn Pawson.
- Tweeten



Geef een reactie