Hoe u kunt zien wie uw Instagram-berichten heeft gedeeld en meer
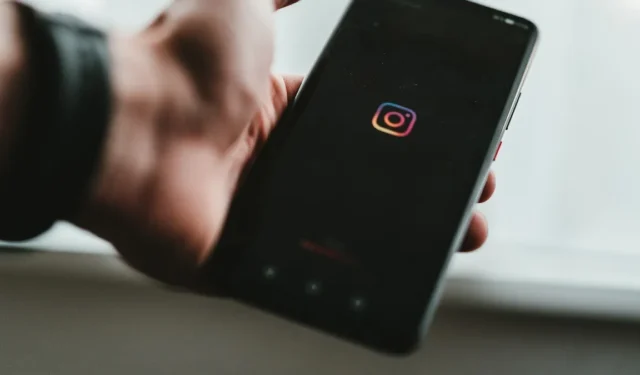
Bijna alles wat u online doet, wordt aangestuurd door algoritmen, statistieken en analyses. Achter de schermen hebben makers ook toegang tot statistieken over waar hun gebruikers mee bezig zijn en welke berichten het beter doen dan andere. Voor fotografen en korte makers zijn Instagram Insights van onschatbare waarde. Via een eenvoudig dashboard kunt u eenvoudig zien wie zich bezighoudt met uw inhoud, welke berichten het populairst zijn en op welke gebieden u zich moet concentreren om meer volgers te krijgen.
Instagram-inzichten: hebben alle gebruikers er toegang toe?
Het korte antwoord is nee, maar er is een manier om bepaalde beperkingen te omzeilen. Als gewone Instagram-gebruiker kun je zien wie je foto’s leuk vond en heeft gedeeld door op het meldingspictogram (hart) in de rechterbovenhoek van je feed te tikken. Dit toont een lijst met de activiteit van uw account, zoals nieuwe volgers, gedeelde berichten en likes van foto’s. Verder zie je geen andere statistieken.
Instagram Insights toont echter trends onder je volgers, analyses voor specifieke berichten, verhalen en video’s, en hoeveel accounts je berichten hebben bereikt. Maar je kunt Instagram Insights alleen inschakelen en openen als je een Business- of Creator-account hebt.
Dat klinkt als een struikelblok, maar het wijzigen van je account is eenvoudig. Volg deze stappen om je account om te zetten zodat je toegang hebt tot Instagram Insights:
- Open de Instagram-app en tik op de profielknop in de rechterbenedenhoek.
- Tik in de rechterbovenhoek op het hamburgermenu (drie streepjes).
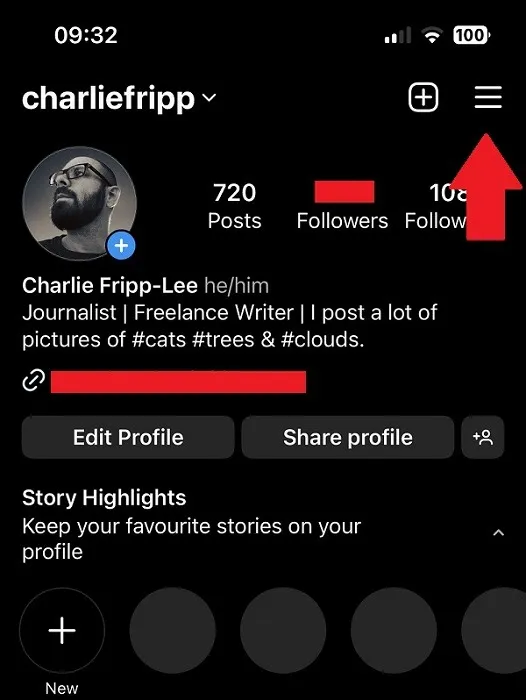
- Tik op ‘Instellingen en privacy’.
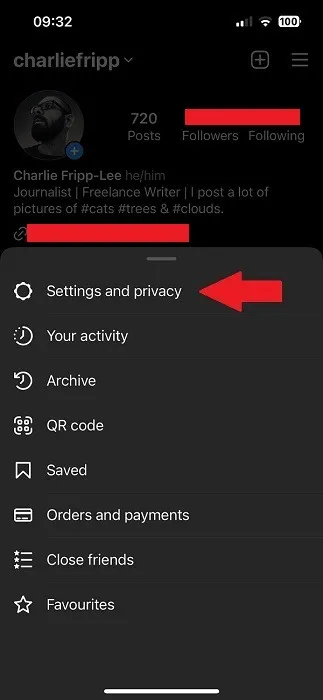
- Scroll naar beneden en tik onder de kop ‘Voor professionals’ op ‘Accounttype en tools’.

- Tik op “Overschakelen naar professioneel account” op het volgende scherm.
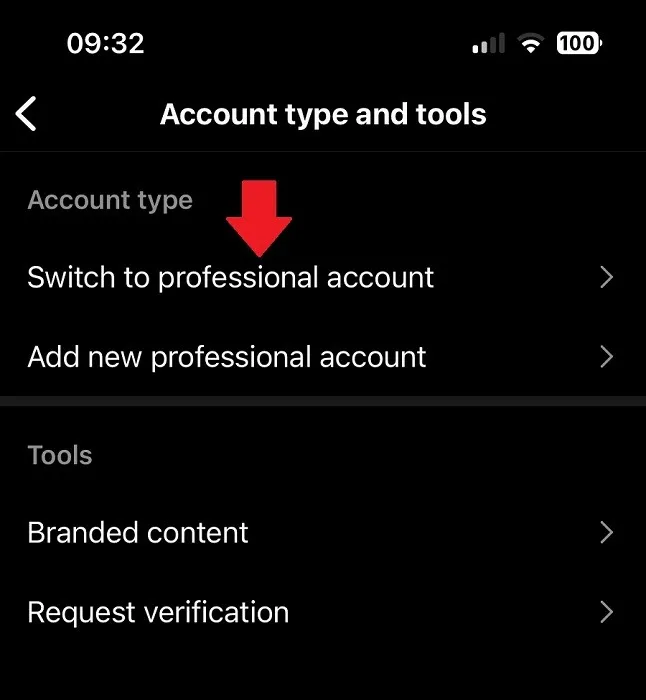
- Tik onderaan op “Doorgaan” terwijl u door de informatiepagina gaat.
- Selecteer de opties die uw profiel het beste omschrijven. Het lijkt niet uit te maken welke opties je kiest. Tik onderaan op “Gereed”.
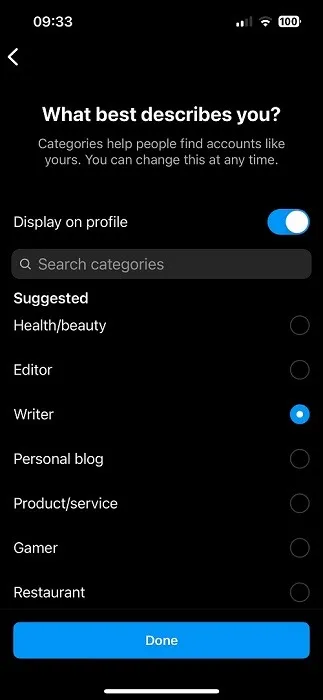
- Laat op het volgende scherm de optie op “Creator” staan en tik op “Volgende”.
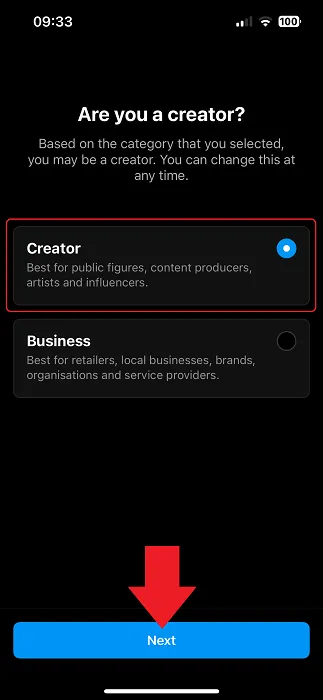
- Voordat u uw wijzigingen voltooit, geeft Instagram zes aanbevolen acties weer. Klik op elk om de actie uit te voeren, of tik op de afsluitende “X” in de rechterbovenhoek.
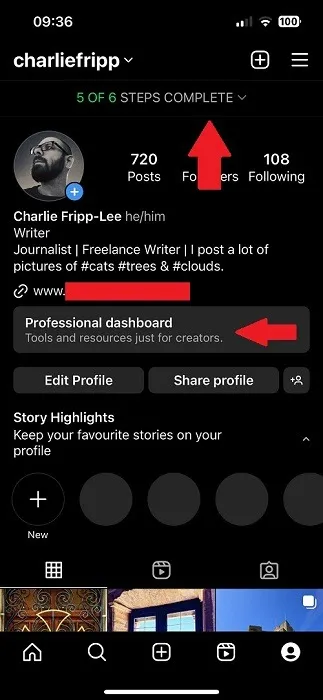
- Om toegang te krijgen tot Instagram Insights, tik je op de profielknop in de rechterbenedenhoek en vervolgens op de nieuwe banner ‘Professioneel dashboard’.
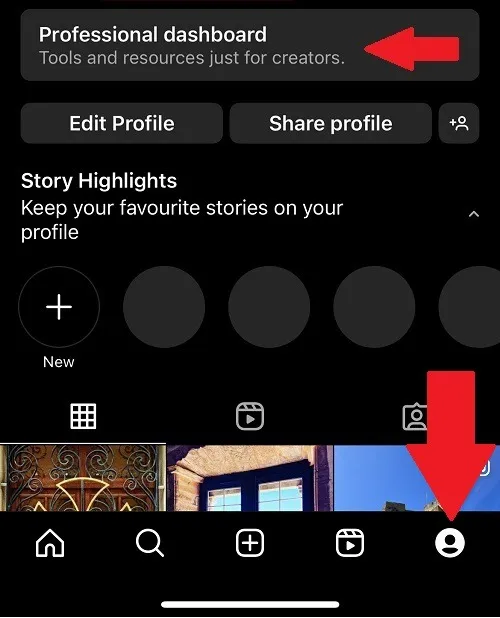
Hoe u kunt zien wie uw Instagram-bericht heeft gedeeld
Instagram Insights is niet zo robuust als andere platforms, zoals Google Analytics of plug-ins van derden, maar het geeft je een behoorlijke hoeveelheid informatie. Voor elke maker is betrokkenheid enorm belangrijk. Een van de beste manieren om meer mensen te bereiken, is door uw inhoud te delen.
Instagram maakt het je echter niet gemakkelijk. Volg de onderstaande stappen om naar de analytische pagina te gaan voor een gewone post met één foto:
- Open de Instagram-app en klik op je profiel in de rechterbenedenhoek.

- Scrol omlaag naar je fotoraster en tik op je bericht.
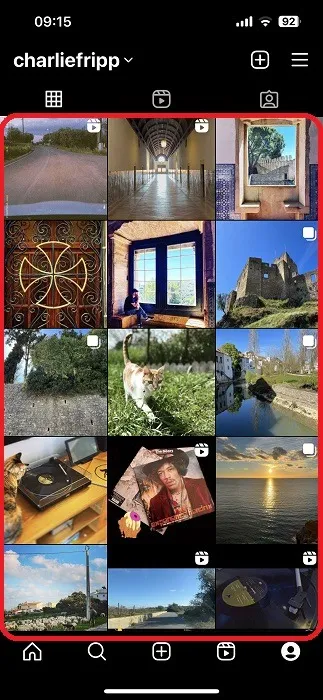
- Onder de foto kun je zien wie de foto leuk vond, maar tik op ‘Inzichten bekijken’ voor meer informatie.
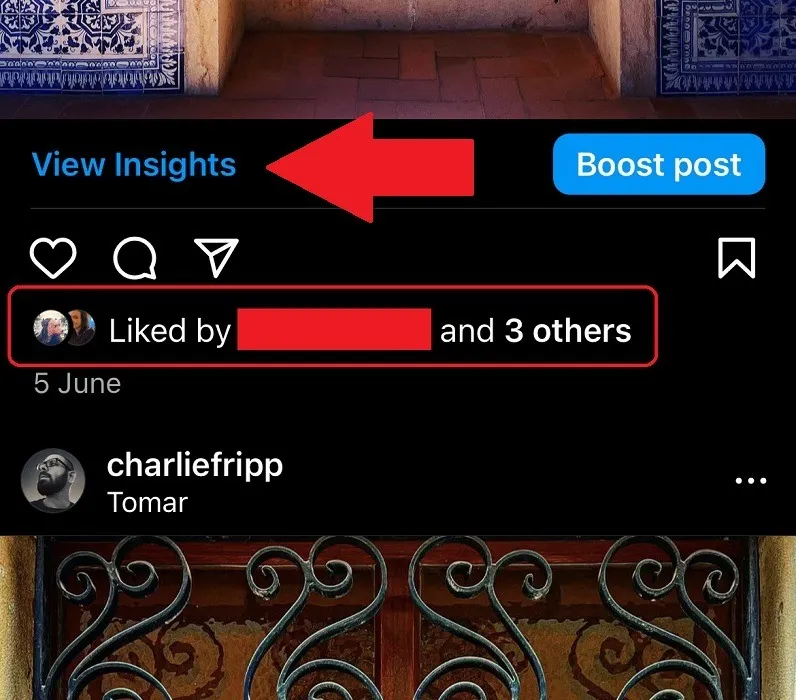
- Hiermee ga je naar de Instagram Insights-pagina voor die foto. De eerste rij onder de afbeelding toont het aantal likes, berichten, shares en saves.
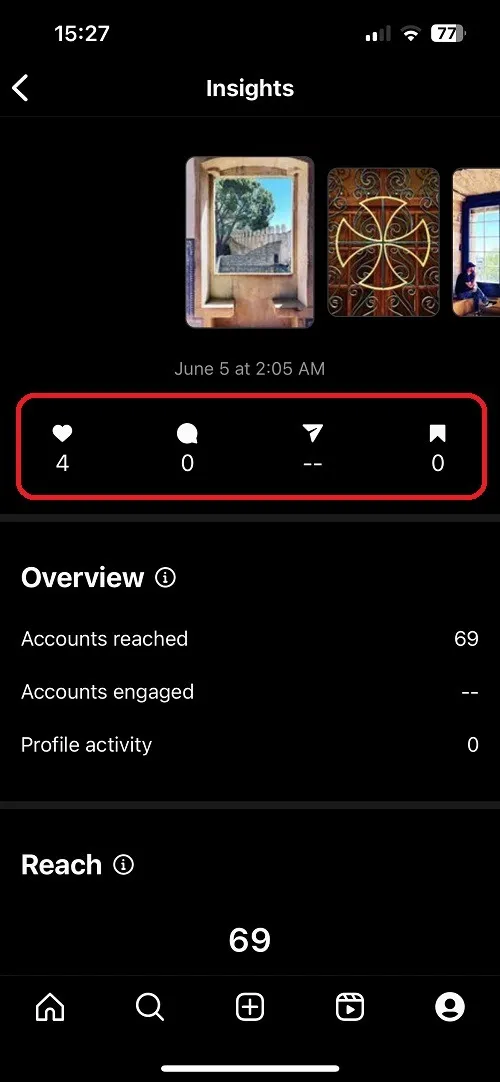
- Scroll naar beneden op de pagina om te zien hoeveel accounts de foto’s hebben bereikt, accounts betrokken en vertoningen.
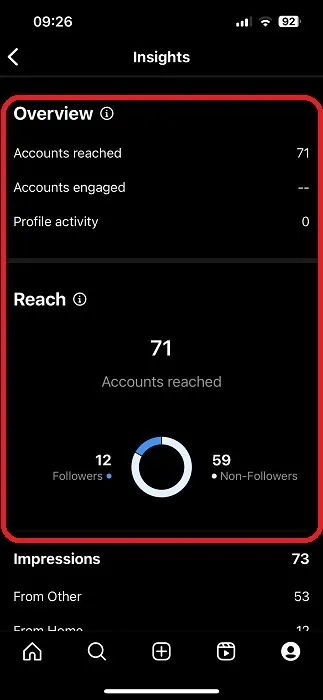
- In het gedeelte Betrokkenheid kunt u het aantal aandelen zien.
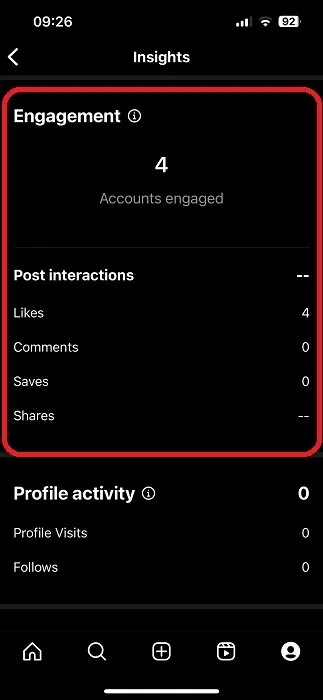
Hoe u kunt zien wie uw Instagram-verhaal heeft gedeeld
Het vinden van nuttige informatie via Instagram Insights kan lastig zijn, omdat er verschillende acties zijn om meer diepgaande rapporten te zien. Hoewel je over het algemeen naar het primaire tabblad Insights zou gaan voor statistieken over een verhaal dat je hebt gepost, wordt het op een andere manier gedaan om te zien wie ermee bezig is. Voor alle duidelijkheid: Verhalen zijn de korte clips die verschijnen in de bovenste rij van je profiel. Tenzij u de instellingen wijzigt, zijn ze slechts een beperkte tijd zichtbaar.
- Open de Instagram-app en tik op je profielfoto in de bovenste rij. Hiermee wordt je Instagram-verhaal afgespeeld.
- Verhalen zijn meestal een verzameling foto’s, dus veeg omhoog zodra de eerste foto verschijnt.
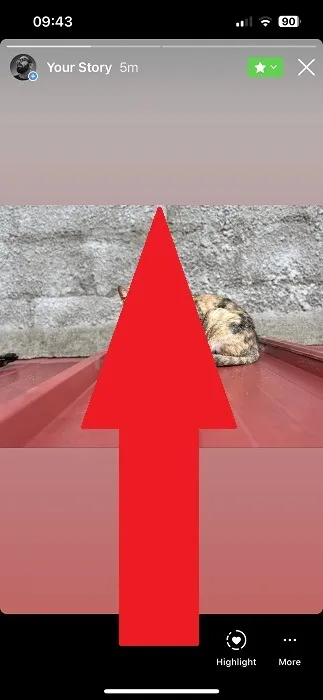
- De bovenste rij geeft de inhoudsstukken weer die in het verhaal zijn gebruikt, en je kunt er doorheen bladeren door op elk ervan te tikken.
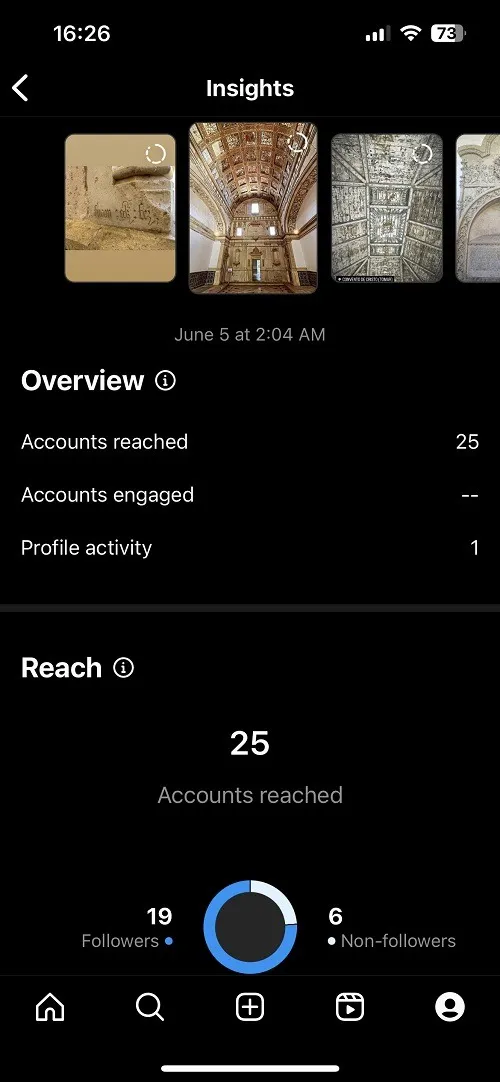
- Het kan enige tijd duren voordat het statistische inzicht is ingevuld, maar je kunt op de knop ‘Kijkers’ tikken om te zien hoeveel en wie je Verhaal al hebben bekeken.
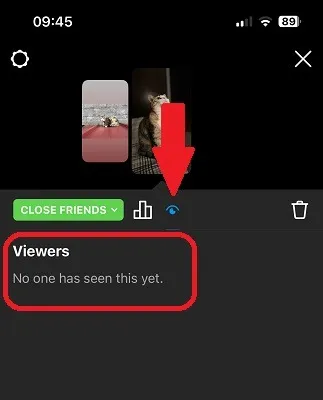
Zelfs als je een Creator- of Business-account hebt, kun je helaas niet zien wie je bericht heeft gedeeld, alleen het aantal keren gedeeld en bekeken.
Hoe u kunt zien wie uw Instagram-reel heeft gedeeld
Instagram verwijst naar video’s als “Reels”, maar je kunt desgewenst meerdere foto’s toevoegen. Het heeft meer creatieve opties, zoals het toevoegen van muziek, tekst, grafische overlays en locatietags. Van alle Instagram-postopties is Reels de enige die laat zien wie je inhoud heeft gedeeld. Volg deze stappen om dat te zien:
- Open de Instagram-app en tik op de profielknop in de rechterbenedenhoek.
- Tik op de knop Reels naast de standaard fotorasterweergave.
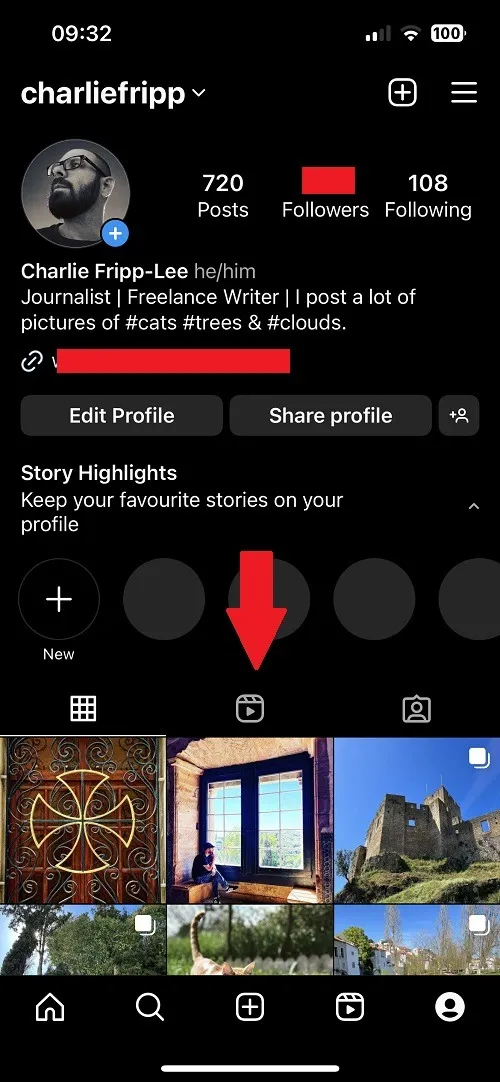
- Tik op de rol waarvoor u statistieken wilt zien en wanneer deze begint te spelen, tikt u op het pictogram met de drie stippen in de rechterbovenhoek. Deze optie is beschikbaar als je Instagram nog niet hebt bijgewerkt. Daarna moet u op het pictogram met drie stippen tikken en vervolgens op “Beheren” tikken om de instellingen te bereiken.

- Dit opent het menu met geavanceerde opties, waar je het uit je profielraster kunt verwijderen, de vind-ik-leuks kunt verbergen, het bericht kunt bewerken of opmerkingen kunt uitschakelen. Als je de app niet hebt bijgewerkt, tik je op de vijfde optie, View Story Reshares, om te zien wie het op hun profiel heeft gedeeld.
- Als je je Instagram-app hebt bijgewerkt, kun je via het Insights-menu informatie vinden over hoeveel mensen de app hebben gedeeld, opgeslagen, becommentarieerd of geliket.

- Net als de andere plaatsingsopties, kunt u toegang krijgen tot aanvullende informatie over een haspel door rechtstreeks naar de Insights-pagina in de app te gaan. Hoewel dat gedeelte laat zien hoeveel aandelen en vind-ik-leuks de haspel heeft, vertelt het niet wie het heeft gedeeld. De enige andere manier om dat te zien, is via meldingen, waar het als een “vermelding” in de rol van iemand anders verschijnt – toegankelijk door op het hartpictogram te tikken.

Veel Gestelde Vragen
Hoe ver gaan de gegevens op Instagram Insights terug?
Er zijn verschillende tijdsperioden waaruit je kunt kiezen, wanneer je wilt zien hoe een bericht het doet: de afgelopen zeven dagen, de afgelopen 14 dagen en de vorige maand. Het verst terug dat u kunt gaan, is echter de laatste 90 dagen.
Kan ik zien wie mijn Instagram-post in een DM heeft gedeeld?
Nee. Zoals met alle beperkingen op Instagram Insights, kun je alleen het aantal keren zien dat een bericht is gedeeld, niet hoe het is gedeeld of door wie.
Waarom kan ik niet zien wie mijn bericht op Instagram heeft gedeeld?
Vanwege privacykwesties laat Instagram je niet zien wie je inhoud heeft gedeeld. Tenzij ze u specifiek vermelden in de gedeelde inhoud, is er geen manier om dit te weten.
Afbeelding tegoed: Unsplash



Geef een reactie