Hoe u kunt zien wat er ruimte inneemt op een harde schijf op Windows 10
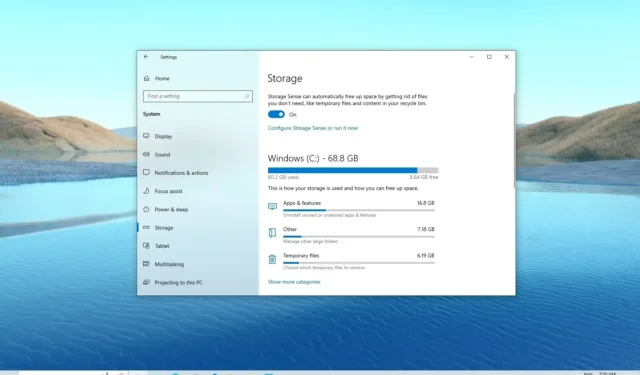
Wanneer de harde schijf van de computer vol begint te raken, zult u zich gaan afvragen wat alle beschikbare ruimte in beslag neemt, en dan komt “Storage sense” goed van pas.
Op Windows 10 kennen de meeste mensen “Storage sense” als een functie om ruimte op de harde schijf vrij te maken. Hoewel dit waar is, is het ook een hulpmiddel om de inhoud van een schijf te analyseren om het ruimtegebruik te bepalen om te weten waar u moet beginnen met het opschonen van bestanden die u met deze functie niet kunt verwijderen.
In deze handleiding leert u hoe u Storage Sense kunt gebruiken om te begrijpen hoe opslag wordt gebruikt in Windows 10.
Ontdek welke bestanden ruimte innemen op Windows 10
Volg deze stappen om te zien of de bestanden ruimte innemen op de harde schijf in Windows 10:
-
Open Instellingen op Windows 10.
-
Klik op Systeem .
-
Klik op Opslag .
-
Onder het gedeelte “(C:)” ziet u wat er ruimte in beslag neemt op de harde schijf.
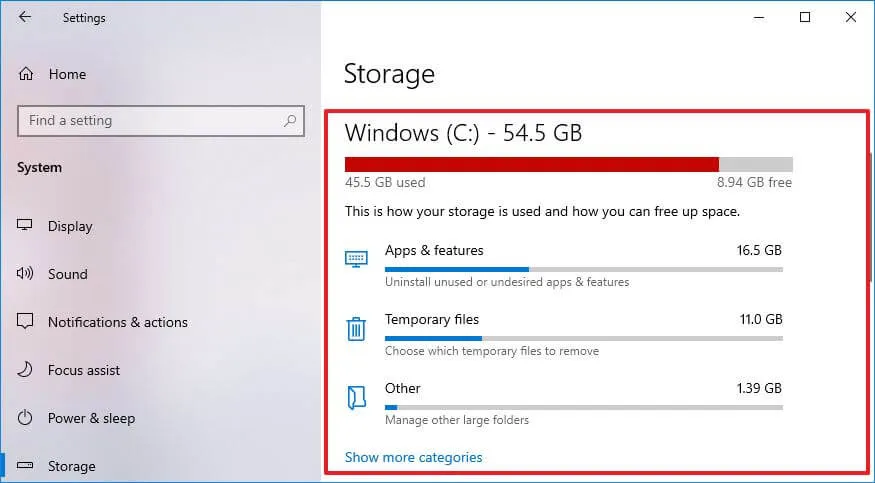
-
Klik op de optie “Meer categorieën weergeven” om het opslaggebruik van andere bestandstypen te bekijken.
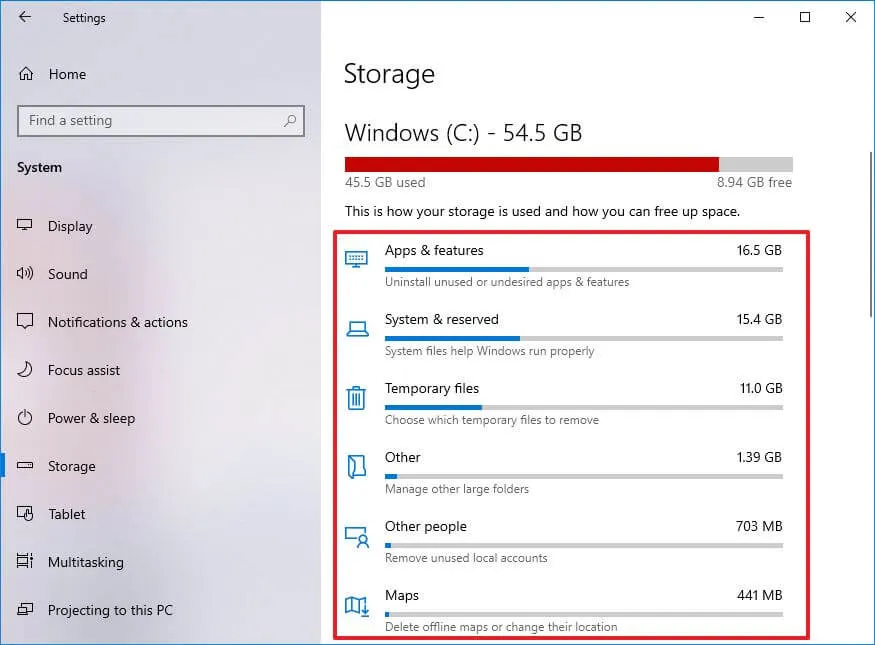
-
(Optioneel) Klik in het gedeelte ‘Meer opslaginstellingen’ op de optie ‘Opslaggebruik op andere schijven bekijken’ .
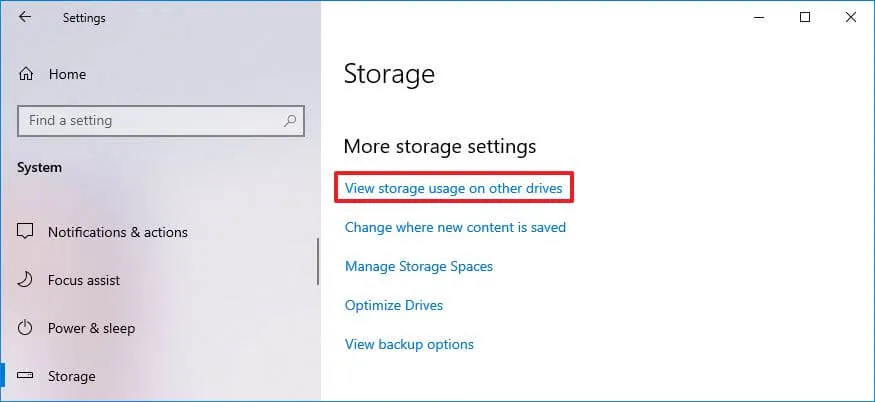
-
Selecteer de schijf om het opslaggebruik te zien als u meerdere harde schijven heeft.
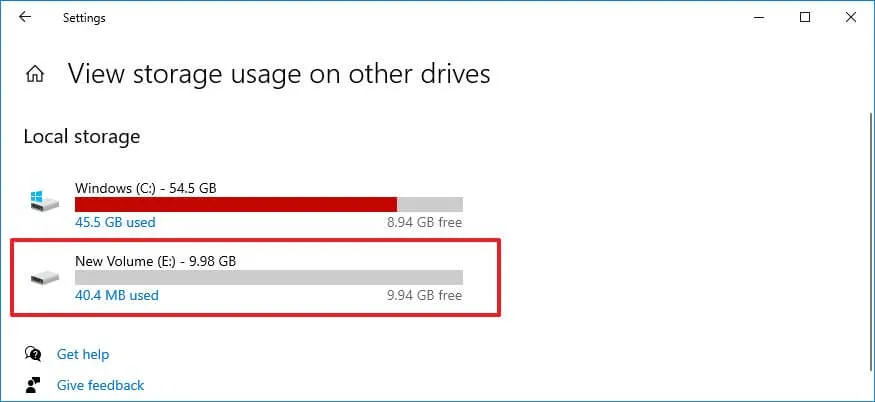
-
Zie opslaggebruik voor de andere schijf.
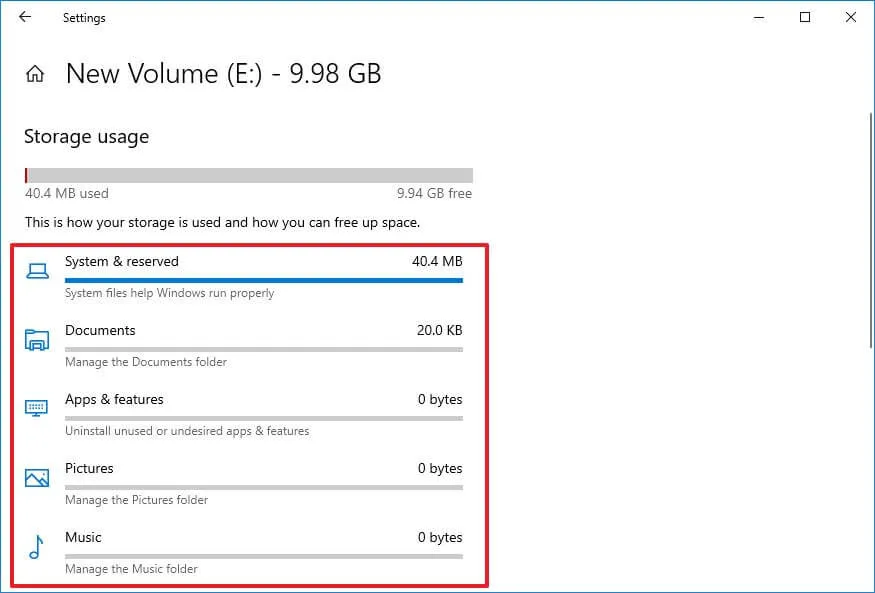
Zodra u de stappen hebt voltooid, begrijpt u welke bestanden de meeste ruimte op uw apparaat innemen.
Ontdek welke bestanden ruimte innemen op Windows 10 (oudere versies)
Gebruik deze stappen om het schijfruimtegebruik op Windows 10 1809 (of oudere releases) te bekijken:
-
Instellingen openen .
-
Klik op Systeem .
-
Klik op Opslag .
-
Klik in het gedeelte ‘Lokale opslag’ op de schijf om het opslaggebruik te bekijken.

-
Bij “Opslaggebruik” kunt u zien wat ruimte op de harde schijf in beslag neemt. U kunt ook op elk item klikken voor meer details en aanvullende acties ondernemen.
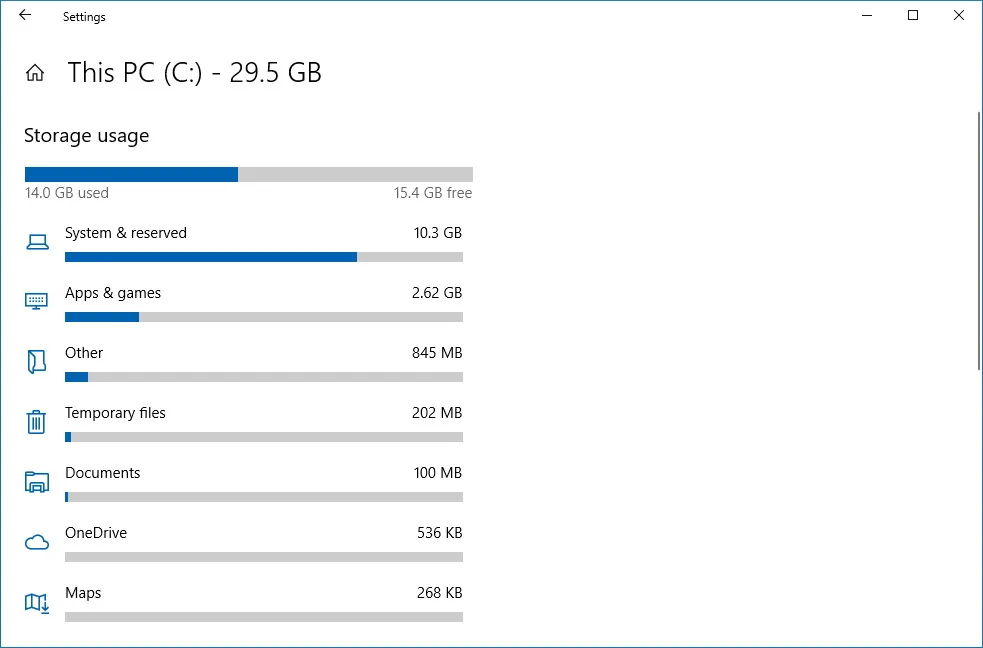
Als u bijvoorbeeld merkt dat sommige apps de meeste ruimte innemen, kunt u op het item ‘Apps en games’ klikken om apps die u niet langer nodig heeft te bekijken en te verwijderen.
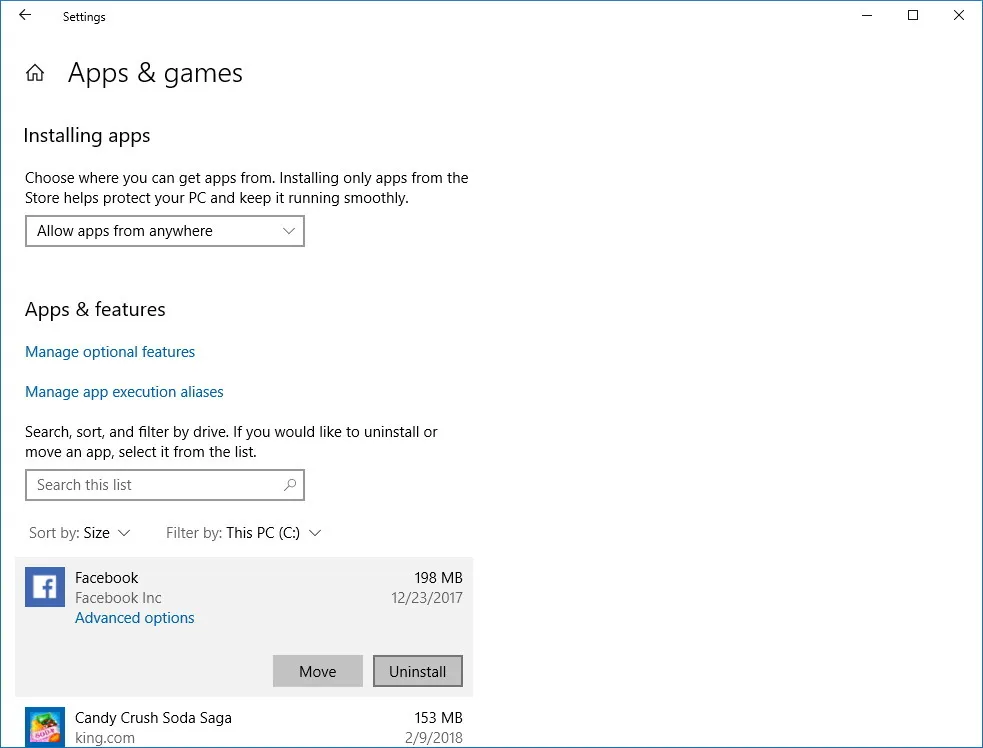
Als tijdelijke bestanden de items zijn die het grootste deel van uw opslagruimte in beslag nemen, kunt u deze gids gebruiken om snel ruimte vrij te maken .
Opslaggebruik biedt een overzicht van alles wat op de schijf is opgeslagen, inclusief systeembestanden, apps, games, tijdelijke bestanden en bestanden die zijn opgeslagen in Documenten, OneDrive, Afbeeldingen, Muziek, Video’s en bestanden van andere accounts als u het apparaat deelt met andere gebruikers.
Als alternatief kunt u ook tools van derden gebruiken, zoals WinDirStat , om te zien welke bestanden de harde schijf vullen om dienovereenkomstig actie te ondernemen.



Geef een reactie