Hoe u het bericht ‘Dit apparaat opladen via USB’ opnieuw kunt zien

“Dit apparaat opladen via USB” is een melding die verschijnt zodra u uw Android-apparaat op uw pc aansluit. Als u het niet kunt zien op uw telefoon en het verhindert dat u uw sessie voor het delen van bestanden tussen apparaten start, lees dan deze oplossingen voor hoe u het terug kunt halen.
Dit apparaat opladen via USB-melding: waarom het belangrijk is
Als u het bericht ‘Dit apparaat opladen via USB’ in uw meldingenpaneel ziet, weet u dat u uw Android-telefoon met succes op uw pc hebt aangesloten en dat de telefoon momenteel wordt opgeladen.
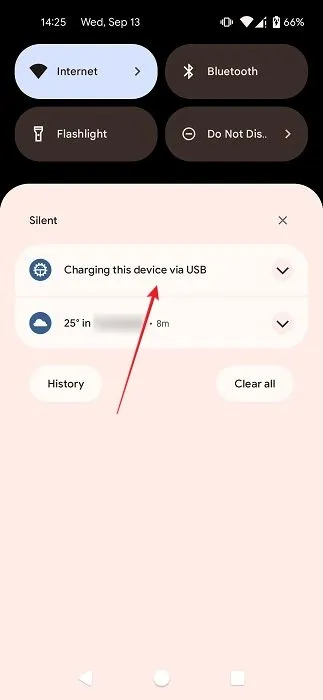
Het belangrijkste is dat u door erop te tikken eenvoudig toegang krijgt tot het menu USB-voorkeuren. Hiermee kunt u de status “Gebruik USB voor” wijzigen in “Bestandsoverdracht” om te beginnen met delen tussen uw Android-apparaat en uw computer.
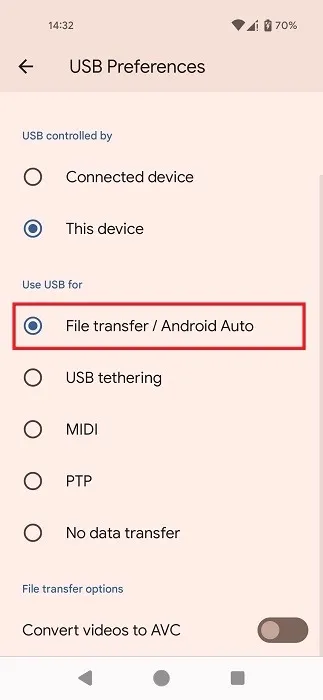
Nu de melding is verdwenen, weet u mogelijk niet meer hoe u uw bestanden tussen apparaten kunt overbrengen. Als u momenteel last heeft van het hier beschreven probleem, lees dan verder voor een lijst met oplossingen voor dit probleem.
Basisproblemen oplossen
We raden u aan eerst deze korte checklist door te nemen voordat u de hieronder beschreven meer specifieke oplossingen probeert.
1. Probeer een andere USB-kabel en USB-poort
Als u de melding ‘Dit apparaat opladen via USB’ niet op uw telefoon ziet, kunt u het beste proberen: sluit de telefoon met een andere USB-kabel aan op uw pc. Zelfs als u de oorspronkelijke USB-kabel van uw telefoon heeft gebruikt, kunt u proberen een andere te gebruiken, omdat bij langdurig gebruik de kabel mogelijk defect is geraakt. Het kan zijn dat je geen nieuwe hoeft te kopen, want de kans is groot dat je een extra kabel in huis hebt. Zo niet, dan kun je er misschien een lenen.
Als u een USB-C naar USB-C-kabel gebruikt, probeer dan over te schakelen naar een USB-C naar USB-A-kabel . Mogelijk is dit alles wat u nodig heeft om het probleem op te lossen.
Sluit aan de pc-kant de USB-kabel aan op een andere USB-poort om te zien of dat een verschil maakt. Als het probleem is dat de USB 3.0-poorten niet werken , bekijk dan deze lijst met oplossingen.
2. Ontwikkelaarsmodus in-/uitschakelen
Een andere oplossing die het proberen waard kan zijn, is het inschakelen van de ontwikkelaarsmodus, of het uitschakelen ervan als u deze eerder had geactiveerd.
Als je de ontwikkelaarsmodus wilt inschakelen, open je de app Instellingen van je Android-telefoon en ga je naar ‘Over de telefoon’.
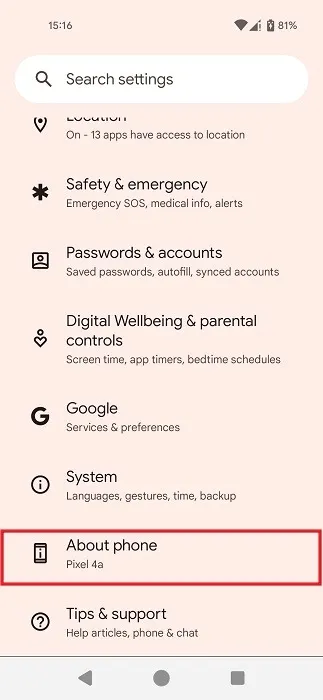
Veeg omlaag totdat je ‘Build-nummer’ vindt en tik in totaal zeven keer op de optie.
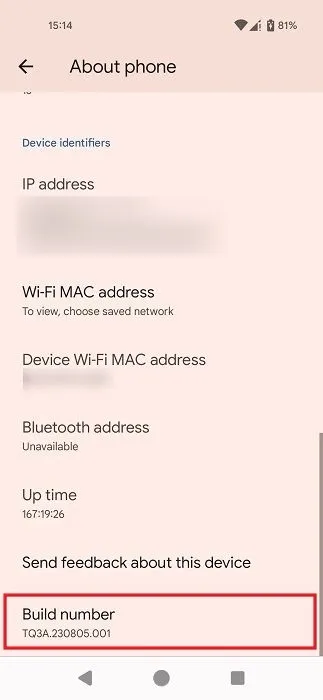
Wanneer u een pop-upvenster ziet waarin u wordt gewaarschuwd dat u een ontwikkelaar bent, gaat u terug naar het hoofdscherm van de app Instellingen en tikt u op ‘Systeem’.

Veeg naar beneden en tik op ‘Opties voor ontwikkelaars’.
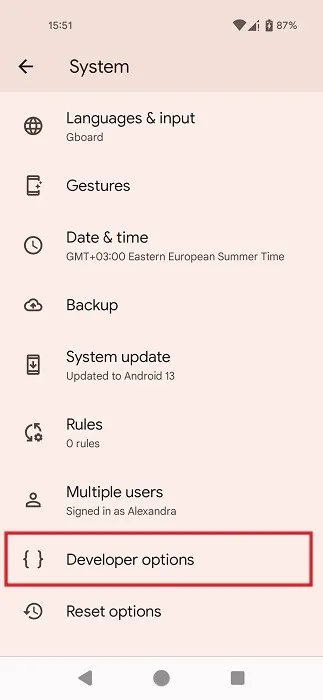
Gebruik de zoekfunctie rechtsboven om te zoeken naar ‘Default USB’.
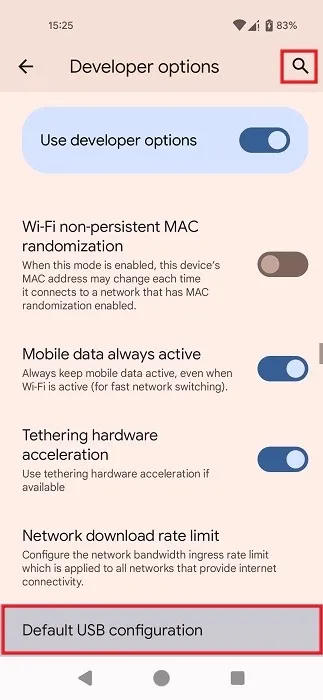
Wanneer u naar de optie “Standaard USB-configuratie” wordt gebracht, tikt u erop.
U kunt op het volgende scherm overschakelen naar USB “Bestandsoverdracht”, zelfs zonder de melding.
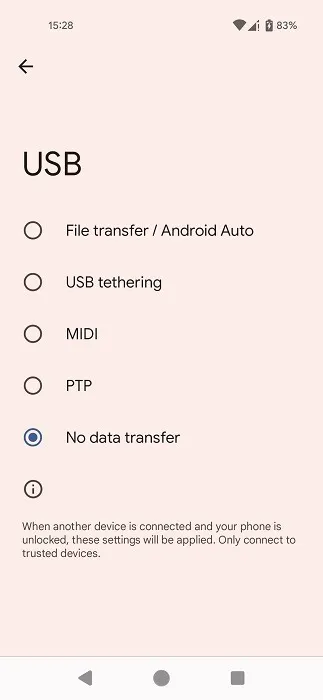
Als je de ontwikkelaarsmodus al hebt ingeschakeld, probeer dan over te schakelen naar ‘Bestandsoverdracht’ zoals aangegeven om een bestandsoverdracht tussen je Android en pc te starten.
Als het inschakelen van de modus de ontbrekende melding niet terugbrengt, schakelt u ‘Gebruik ontwikkelaarsopties’ bovenaan ‘Ontwikkelaarsopties’ uit om te zien wat er gebeurt.
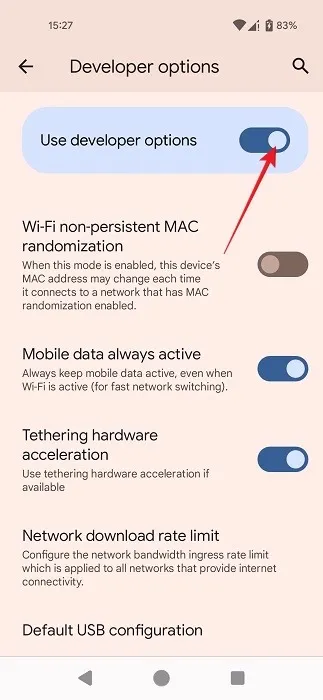
3. Activeer de overdrachtsmodus via Instellingen
Deze methode brengt uw melding niet terug, maar u kunt wel een bestandsoverdracht tussen uw Android-apparaat en pc starten. Als de verbinding tussen de twee apparaten tot stand is gebracht, maar de melding om welke reden dan ook is verdwenen, zou u via Instellingen naar de USB-overdrachtsmodus moeten kunnen overschakelen.
Open de app Instellingen op uw Android en navigeer naar ‘Verbonden apparaten’.
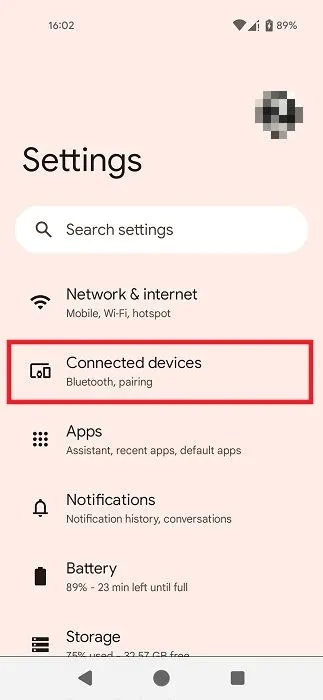
Als er een USB-verbinding tot stand is gebracht, tikt u op ‘USB’ onder ‘Andere apparaten’.

Schakel op het volgende scherm over naar “Bestandsoverdracht”.
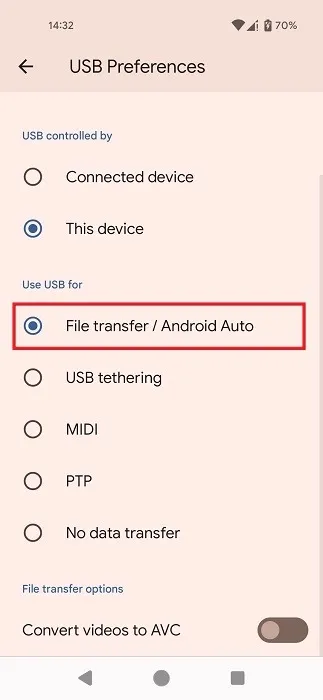
4. Controleer de stuurprogramma’s op de pc
Zorg ervoor dat de benodigde USB-stuurprogramma’s op uw Windows-pc zijn geïnstalleerd. Open Apparaatbeheer vanuit Zoeken, navigeer vervolgens naar ‘Andere apparaten’ en vouw het uit. Let op vermeldingen met een geel uitroepteken: dit betekent dat er problemen mee zijn. Op dit punt moet u mogelijk de betreffende driver(s) bijwerken of opnieuw installeren. Raadpleeg daarom onze handleidingen voor meer informatie.
5. Voer een fabrieksreset uit
Als u, ondanks uw inspanningen, de melding ‘Dit apparaat opladen via USB’ nog steeds niet ziet op uw Android-apparaat en de alternatieve methoden u niet hebben geholpen bij het starten van de bestandsoverdracht, kunt u de mogelijkheid overwegen om dit uit te voeren een fabrieksreset.
Houd er rekening mee dat als u geen back-up maakt van al uw bestanden en gegevens voordat u de reset uitvoert, u het risico loopt alles tijdens het proces kwijt te raken.
Ga naar “Instellingen -> Systeem -> Opties resetten.”
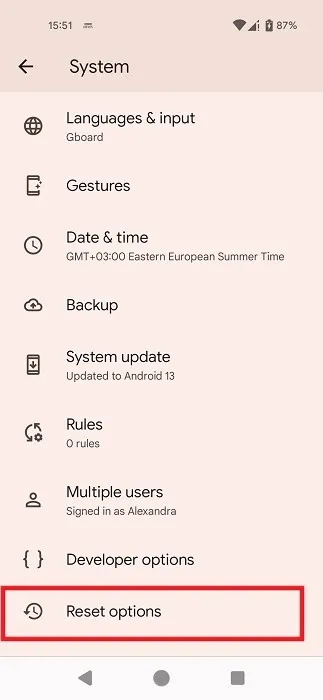
Selecteer “Wis alle gegevens (fabrieksreset)” om de grote vernietiging te starten.
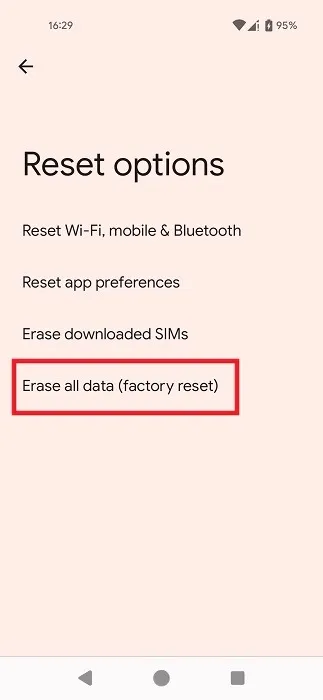
6. Probeer een alternatieve methode voor het overbrengen van bestanden
U hoeft niet noodzakelijkerwijs door te gaan met de fabrieksreset als u daar nu geen tijd voor heeft. In plaats daarvan kunt u kiezen voor een alternatieve methode voor het overbrengen van bestanden. U kunt dit op afstand doen zonder uw telefoon via een kabel op een pc aan te sluiten.
Breng verloren meldingen terug
Hoewel dit artikel oplossingen schetst voor het ophalen van een verloren melding, zijn er gevallen waarin u uw meldingen wellicht wilt verbergen. Als privacy belangrijk voor u is, leest u hier hoe u uw meldingen op het vergrendelscherm kunt verbergen . Als alternatief kunt u, als u helemaal geen meldingen meer wilt ontvangen, deze tijdelijk uitschakelen .
Afbeelding tegoed: Freepik . Alle schermafbeeldingen door Alexandra Arici.



Geef een reactie