Hoe recent geopende bestanden te zien in Windows 11/10
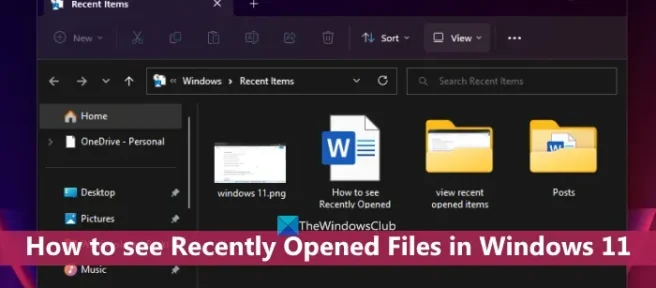
Wanneer we een document openen, bijvoorbeeld een Word-bestand, Excel- of TXT-bestand, een afbeeldingsbestand (PNG, JPG, enz.), audio-video, enz., houdt Windows automatisch dergelijke geopende bestanden bij. Dit helpt om een bepaald bestand later gemakkelijk te openen of opnieuw te openen. Dus als u onlangs geopende bestanden op uw Windows 11 -computer wilt zien, zijn er meerdere manieren om dit te doen. Met deze opties kunt u recentelijk geopende bestanden voor alle applicaties of een specifieke app afzonderlijk bekijken.
Hoe recent geopende bestanden te zien in Windows 11/10
Om een lijst met onlangs geopende bestanden in Windows 11/10 te zien, kunt u een van de volgende opties gebruiken:
- Verkenner startpagina
- Taakbalk
- Map met recente items
- Start menu
- Zoekvak
- RecentFilesView-tool.
Laten we al deze opties eens bekijken.
1] Zie recent geopende bestanden met behulp van File Explorer Home
Home (voorheen bekend als Quick Access) is de standaardstartpagina van Windows 11 File Explorer waar u Quick Access-items (zoals Desktop, Afbeeldingen, Downloads, Documenten, enz.), Favorieten en Recent geopende items kunt zien.
U kunt eerst Verkenner (Win+E) openen en op de Home-optie in het navigatievenster klikken. Vouw daarna het gedeelte Recent uit om verschillende bestanden (ZIP, DOCX, MP4, TXT, enz.) te zien die door u in verschillende toepassingen zijn geopend. Verder kunt u de weergavemodus wijzigen in Details om het bestandstype, de grootte, de wijzigingsdatum, enz. te zien, of een andere weergavemodus met behulp van de opdrachtbalk of het lintmenu.
U kunt ook op het gedeelte Recent klikken om alle items in de lijst te selecteren en het totale aantal recente items in de statusbalk te bekijken.
2] Bekijk onlangs geopende items met behulp van de Windows 11-taakbalk
Deze optie is handig om een lijst met onlangs geopende bestanden voor een specifieke app apart te bekijken. Wat u moet doen, is met de rechtermuisknop op het taakbalkpictogram van een geopende toepassing klikken, bijvoorbeeld Kladblok of MS Word, en een sectie Recent zal zichtbaar zijn in het rechtsklikmenu voor die app. Voor elk recent item in die sectie is een Pin aan deze lijst -optie ook zichtbaar bij muisaanwijzer, wat helpt om dat item in die lijst te houden, zodat het niet wordt vervangen door andere items als er meer en meer items door u worden geopend.
Deze optie werkt ook voor vastgezette taakbalkitems. U hoeft geen vastgemaakt item te openen. Klik met de rechtermuisknop op de vastgezette app en recente bestanden worden zichtbaar.
3] Open de map Recente items in Windows 11
Deze optie toont een lijst met alle recentelijk geopende mappen en items voor alle apps. Dit zijn de stappen:
- Open het vak Opdracht uitvoeren (Win+R) of Verkenner
- Typ
shell:recentin het tekstvak of de adresbalk (als u Verkenner gebruikt) - Druk op de Enter-toets
- De map Recente items wordt geopend. Het toont ook het totale aantal recente items in de statusbalk.
U kunt ook de map Recente items openen via het volgende pad:
%AppData%\Microsoft\Windows\Recent\
Plak gewoon het pad in de adresbalk van Verkenner of het vak Opdracht uitvoeren en gebruik de Enter-toets. In de map Recente items kunt u ook het menu Beeld en Sorteren gebruiken om over te schakelen naar de weergavemodus Details en recente items sorteren op wijzigingsdatum, type, enz.
4] Gebruik het menu Start om recent geopende items in Windows 11 te zien
Er zijn twee manieren om het Start-menu te gebruiken om recent geopende items in Windows 11 te bekijken. Dit zijn:
- U kunt het menu Start openen en vervolgens op de knop Meer klikken die beschikbaar is voor het gedeelte Aanbevolen om recente items te bekijken die door u in verschillende toepassingen zijn geopend. U ziet het itempad en de tijd sinds u dat bestand hebt geopend. Deze optie werkt niet als u de lijst Aanbevolen verbergt of als de sectie Aanbevolen is uitgeschakeld in het menu Start
- Bekijk recent geopende items voor een individuele toepassing. Ga hiervoor eerst naar het gedeelte Alle apps in het menu Start en klik vervolgens met de rechtermuisknop op een ondersteunde toepassing. U ziet een sectie Recent met een lijst met recente items die u in die toepassing hebt geopend.
5] Bekijk onlangs geopende items voor een individuele app met behulp van het zoekvak
Het zoekvak van Windows 11 kan ook worden gebruikt om recente items te bekijken die in een afzonderlijke app zijn geopend. Deze optie werkt echter alleen voor beperkte apps. Wat u moet doen, is zoeken naar een app, bijvoorbeeld MS Word, en dan ziet u een recent gedeelte aan de rechterkant van het zoekvenster voor die app.
6] RecentFilesView-tool
U kunt hiervoor ook een draagbare en gratis tool genaamd RecentFilesView gebruiken. U kunt deze tool downloaden van nirsoft.net. Er zijn enkele belangrijke kenmerken van deze tool die het een goede keuze maken om recent geopende bestanden voor alle ondersteunde applicaties te bekijken. Dit zijn:
- Hiermee kunt u items in de map Recent bekijken, evenals bestanden die zijn opgeslagen in het register
- Ontbrekende bestanden kunnen ook in een andere kleur op de interface worden bekeken
- Voor elk recent geopend bestand kunt u de gemaakte tijd, gewijzigde tijd, bestandsnaam en pad zien, opgeslagen in het register of de map Recent, enz.
- U kunt items selecteren en alle informatie van geselecteerde items exporteren als een TXT-, XML-, CSV- of HTML-bestand.
Ik hoop dat dit nuttig is.
Hoe vind ik onlangs geopende documenten in Windows 11?
Als u een lijst met recent geopende documenten of programma’s in Windows 11 wilt zien, klikt u op het zoekvak van de taakbalk. Wanneer het zoekvenster wordt geopend, ziet u een recent gedeelte aan de linkerkant. Het toont 10 recent geopende programma’s in chronologische volgorde. Aan de andere kant, als je de meest gebruikte apps wilt zien, open dan het menu Start en klik op de optie Alle apps in de rechterbovenhoek. Het toont het gedeelte Meest gebruikte apps.
Is Bestandsgeschiedenis beschikbaar in Windows 11?
Ja, de functie Bestandsgeschiedenis is beschikbaar in Windows 11 en Windows 10. U kunt een snelkoppeling voor Bestandsgeschiedenis maken of deze openen met behulp van het zoekvak. Maar u kunt Bestandsgeschiedenis alleen inschakelen als er een bruikbare schijf voor is gevonden. U moet dus eerst een schijf aansluiten (een externe schijf wordt aanbevolen) en vervolgens kunt u Bestandsgeschiedenis gebruiken om een back-up te maken van bestanden en deze te herstellen in Windows 11/10.



Geef een reactie