Hoe Microsoft Planner-taken in Microsoft To Do te zien?

Microsoft Planner Microsoft To Do bekijk de Microsoft Planner-taken in Microsoft To Do
Hoe Microsoft Planner-taken te zien in Microsoft To Do

Zoals te zien is in de bovenstaande afbeelding, verschijnt de takenlijst bovenaan, terwijl de takenlijst van de planner onderaan verschijnt. Microsoft To do maakt vooral lijsten aan voor individuele planning. Aan de andere kant maakt Planner een lijst met taken voor het team.
Zoals u in het rechterdeelvenster kunt zien, bevindt zich in het groene vak de lijst met taken die voor teams zijn gemaakt met behulp van Planner. Sommige taken zijn multi-afhankelijk. Daarom kunt u meer dan één teamlid voor die taken zien verschijnen. Aan de andere kant zijn de taken in het rode vak de taken die deel uitmaken van de individuele takenlijst.
Deze twee apps die samen verschijnen, maken taakbeheer veel eenvoudiger.
Als u deze apps echter niet samen kunt zien, volgt u de volgende stappen om de Microsoft Planner-taken in Microsoft To Do te bekijken.
Hoe Microsoft Planner-taken combineren in Microsoft To Do?
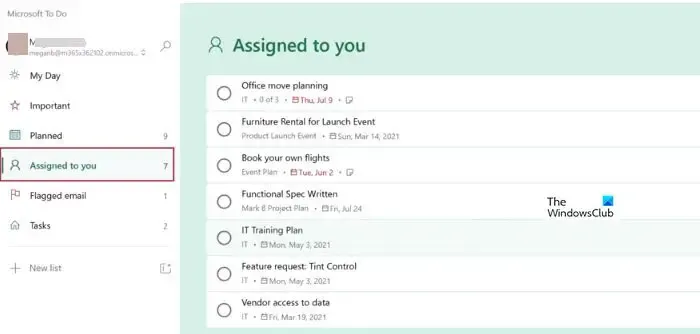

Wanneer een taak wordt aangemaakt in Planner, wordt deze toegewezen aan verschillende personen. Als die taak aan u is toegewezen, komt deze op uw takenlijst. Klik nu op Aan mij toegewezen in het linkerdeelvenster en u kunt de taak zien die aan u is toegewezen.
Takenlijst inschakelen in Outlook
De To Do-app kan ook via Outlook worden ingeschakeld. Volg hiervoor de volgende stappen:
Instellingen.

Aan jou toegewezen

Verbonden apps. Planner


Taakdetails bewerken vanuit Planner en To Do

Samenvatting
Microsoft heeft verschillende hulpprogramma’s voor project- en taakbeheer geïntroduceerd die gebruiksvriendelijk en compatibel met elkaar zijn. Maak er gebruik van voor een betere productiviteit en organisatie. In dit artikel leest u wat het verschil is tussen de verschillende organisatietools van Microsoft en wanneer u ze moet gebruiken:
Kan ik Planner en To Do laten samenwerken?
Ja, het is mogelijk. De hulpprogramma’s voor taakbeheer en organisatie van Microsoft kunnen door elkaar worden gebruikt. Omdat ze compatibel zijn met elkaar. Volg de volgende stappen om de verbinding met Planner in te schakelen.
- Zoek de Taken-instellingen
- Blader in Instellingen omlaag naar het gedeelte Slimme lijsten en zorg ervoor dat Aan jou toegewezen is ingeschakeld.
- Kies vervolgens onder Verbonden apps voor Planner de optie Aan.
Kan ik een taak delen met een Planner in een team?
Volg de volgende stappen om een taak te delen met Planner in uw team:
- Voeg een Planner- tabblad toe aan uw teamkanaal
- Selecteer in uw teamkanaal een tabblad toevoegen +.
- Kies in het dialoogvenster Een tabblad toevoegen de optie Taken per planner en Taken .
- Selecteer nu in het dialoogvenster Taken per planner en taken: …
- Kies of je op het kanaal wilt posten over het tabblad en selecteer vervolgens Opslaan.
Ik hoop dat dit helpt.



Geef een reactie