Hoe verwijderde berichten of foto’s te zien in WhatsApp op Android
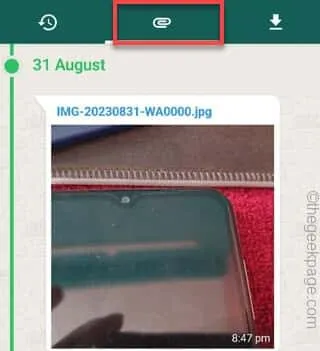
Wil je zien wat je vriend uit de groepschat heeft verwijderd? Wanneer iemand ervoor kiest om bepaalde berichten of afbeeldingen te verwijderen, wordt meestal alleen de melding ‘ Dit bericht is verwijderd ‘ weergegeven . Maar wat als ik je vertel dat er verschillende manieren zijn waarop je die verwijderde berichten kunt lezen of de afbeeldingen kunt zien die door de afzender zijn verwijderd. Het is vrij eenvoudig en veilig om dit te doen.
Fix 1 – Download de afbeeldingen automatisch
Stap 1 – Start de WhatsApp -app.
Stap 2 – Wanneer dat wordt geopend, tikt u op “ ⋮ ” en opent u “ Instellingen ” om de WhatsApp-instellingen op uw telefoon te starten.
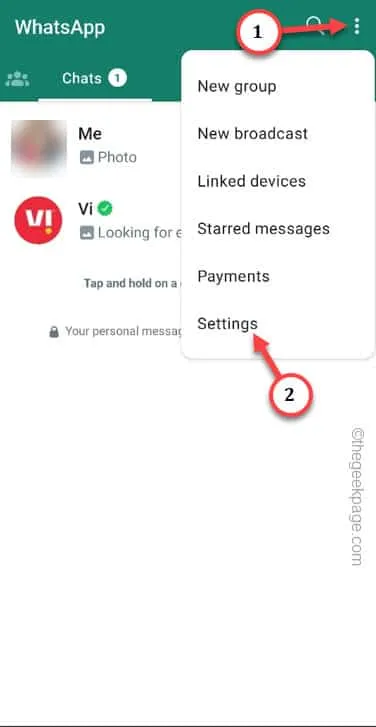
Stap 3 – Blader in het WhatsApp-instellingenvenster langzaam naar beneden en open de instellingen voor ‘ Opslag en gegevens ’.
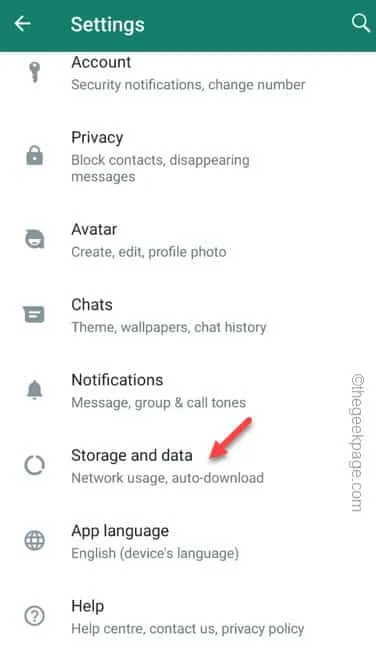
Stap 4 – Ga naar de instellingen voor automatisch downloaden van media .
Stap 5 – Tik vervolgens op “ Bij gebruik van mobiele data ” om de instellingen te wijzigen.
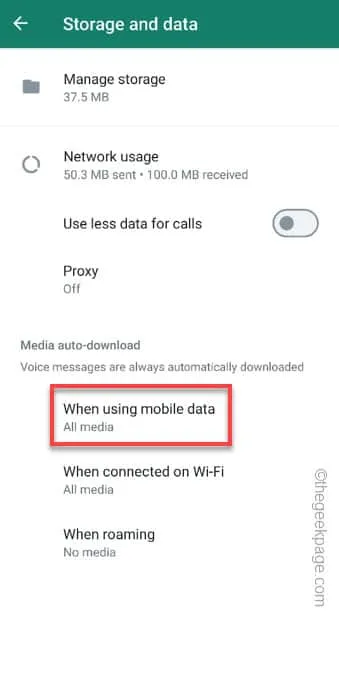
Stap 6 – Zorg ervoor dat u alle items in het zwevende hoofdvenster controleert –
Photos
Audio
Videos
Documents
Stap 7 – Tik ten slotte op de knop “ OK ” om de instellingen op te slaan.
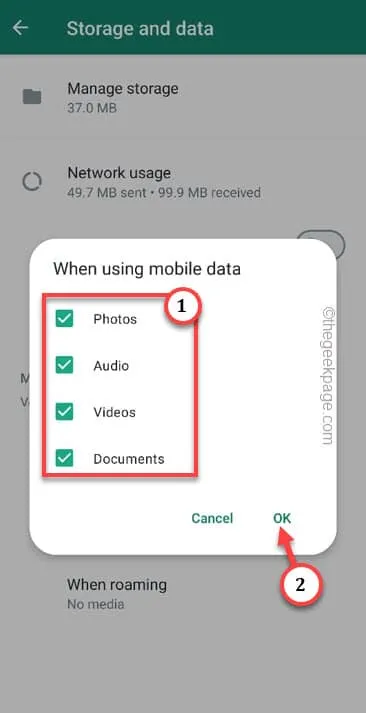
Stap 8 – Nu moet je dezelfde prestatie herhalen met “ When connected on WiFi ” om dat te veranderen.
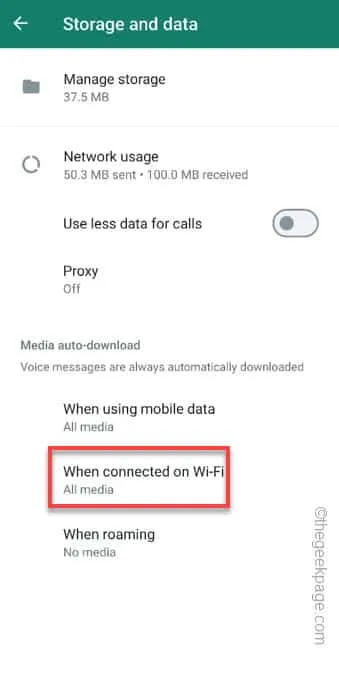
Stap 9 – Controleer al deze opties één voor één en tik op “ OK ”.

Hierna kunt u het WhatsApp-instellingenvenster verlaten.
Fix 2 – Installeer de WAMR-app
Stap 1 – Start de Play Store en zoek naar de app “ WAMR ”.
Stap 2 – Tik vervolgens op “ Installeren ” om de app te installeren.
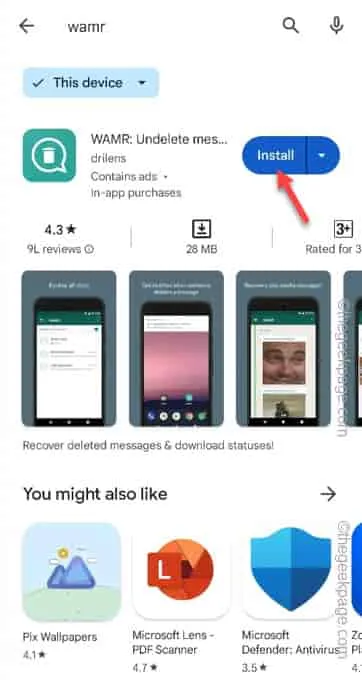
Stap 3 – Start de WAMR -app.
Stap 4 – Op de eerste pagina accepteert het de algemene voorwaarden. Tik dus op ‘ Accepteren ‘ om door te gaan
Stap 5 – WAMR heeft meldingstoegang nodig om de informatiebestanden (tekst- of afbeeldingsbestanden) te kunnen lezen om deze te kunnen loggen. Tik dus op ‘ Inschakelen ‘.
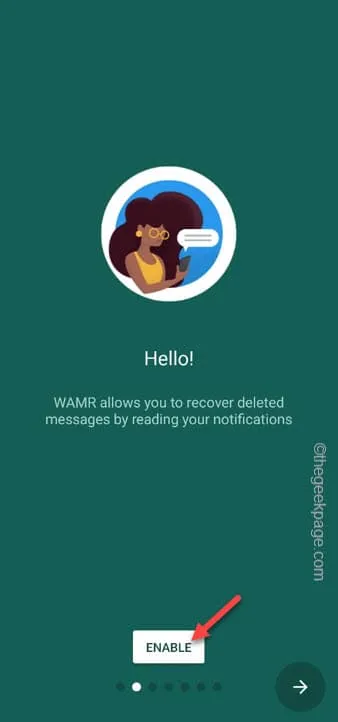
Stap 6 – Zet de app “ WAMR ” in de modus “ Aan ”.

Stap 7 – Omzeil het onthoudscherm. Tik op het pijlteken om door te gaan.
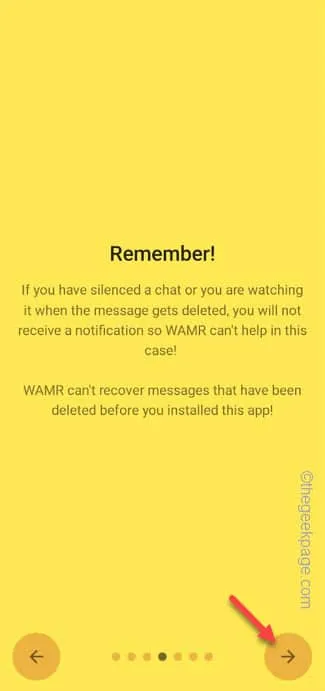
Stap 8 – Deze volgende pagina is erg belangrijk. Je moet de app kiezen die je wilt inloggen. Kies de app “ WhatsApp ” en tik op het pijlpictogram om verder te gaan.
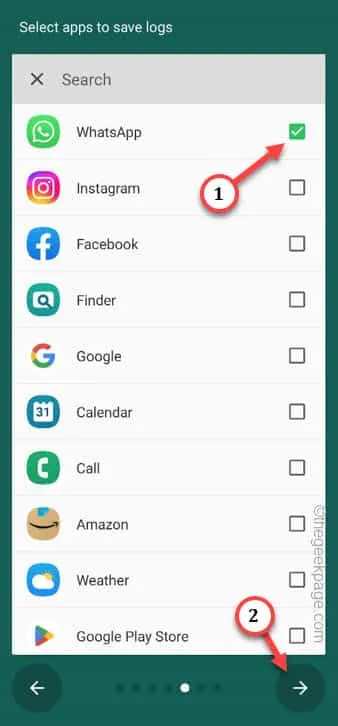
Stap 9 – Tik ten slotte op “ ENABLE ” op de pagina Media-inhoud.
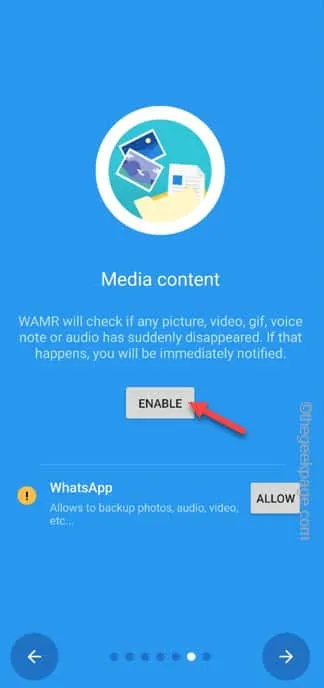
Stap 10 – Ga rechtstreeks naar het tabblad “ Bijlage📎 ”.
Stap 11 – Daar zie je een gele balk die dit zegt –
Access to WhatsApp folder is needed recover media files and statuses!
Stap 12 – Tik ten slotte op “ Toestaan ” om door te gaan naar WhatsApp.
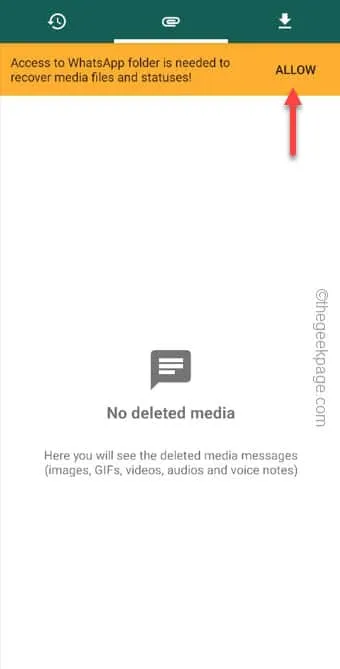
Stap 13 – Wanneer u de WhatsApp-hoofdmap op uw telefoon bereikt, tikt u op “ Gebruik deze map ”.
Stap 14 – Wanneer de prompt vraagt Sta WAMR toe om toegang te krijgen tot bestanden in WhatsApp? bericht, tik op “ TOESTAAN ” om door te gaan.
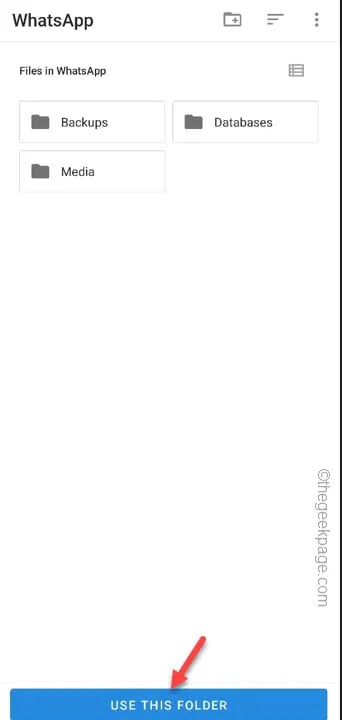
Dat is het! Wacht gewoon op een tekst/afbeelding waarvan de afzender deze na verzending verwijdert. Of u kunt gewoon de WAMR-app openen en naar het tabblad 📎 gaan om ontbrekende tekstafbeeldingen of bestanden te bekijken.




Geef een reactie