Hoe u in Microsoft Word-documenten kunt zoeken
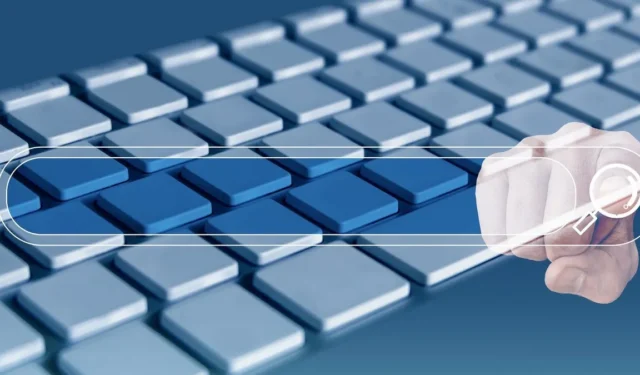
Moet u zoeken naar specifieke tekst in uw Word-document? In plaats van de tekst woord voor woord te doorzoeken, zijn er verschillende manieren om een woord of zin in Microsoft Word te vinden, afhankelijk van uw apparaat. In deze zelfstudie ziet u hoe u in Word-documenten kunt zoeken op uw desktop, mobiele apparaat of internet.
Hoe u Word-documenten kunt doorzoeken op Windows
In Word op Windows zijn er een aantal verschillende manieren om de tekst te vinden die u zoekt.
Gebruik het zoekvak en het navigatiedeelvenster
Het zoekvak boven aan het Word-venster is een handige keuze voor het zoeken naar tekst in Word. Bekijk de resultaten in het handige navigatievenster.
- Selecteer het vergrootglas bovenaan om het zoekvak uit te vouwen en voer uw woord of zin in.
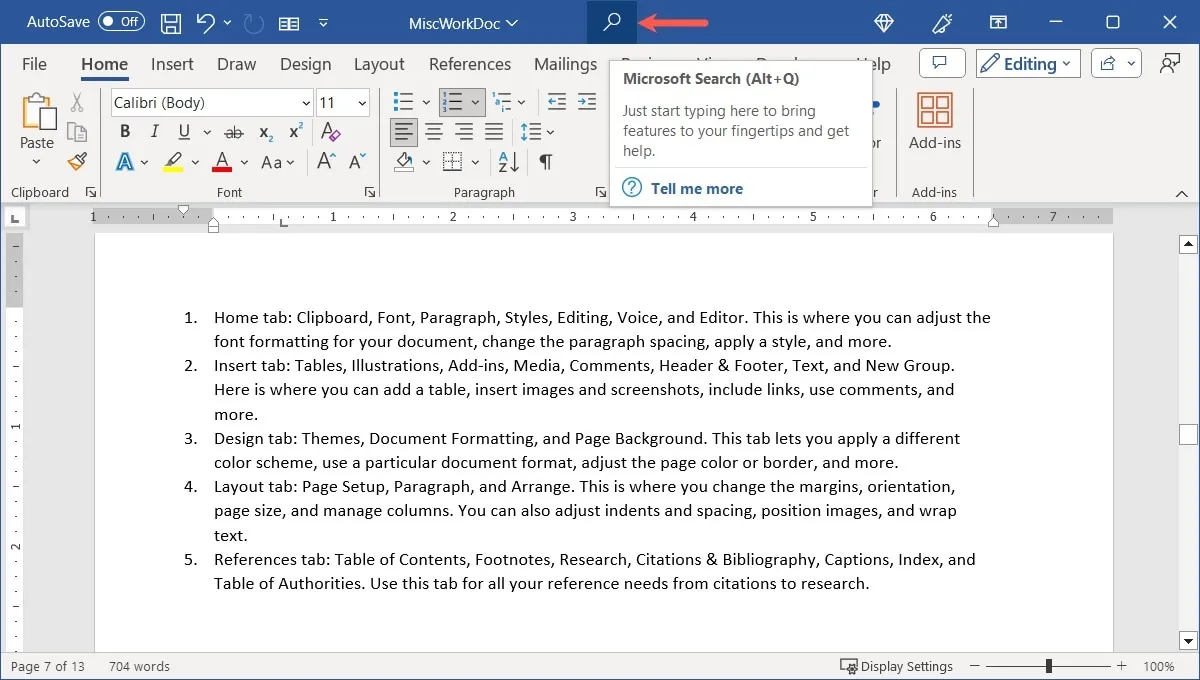
- Klik op de resultaten onder ‘Zoeken in document’.
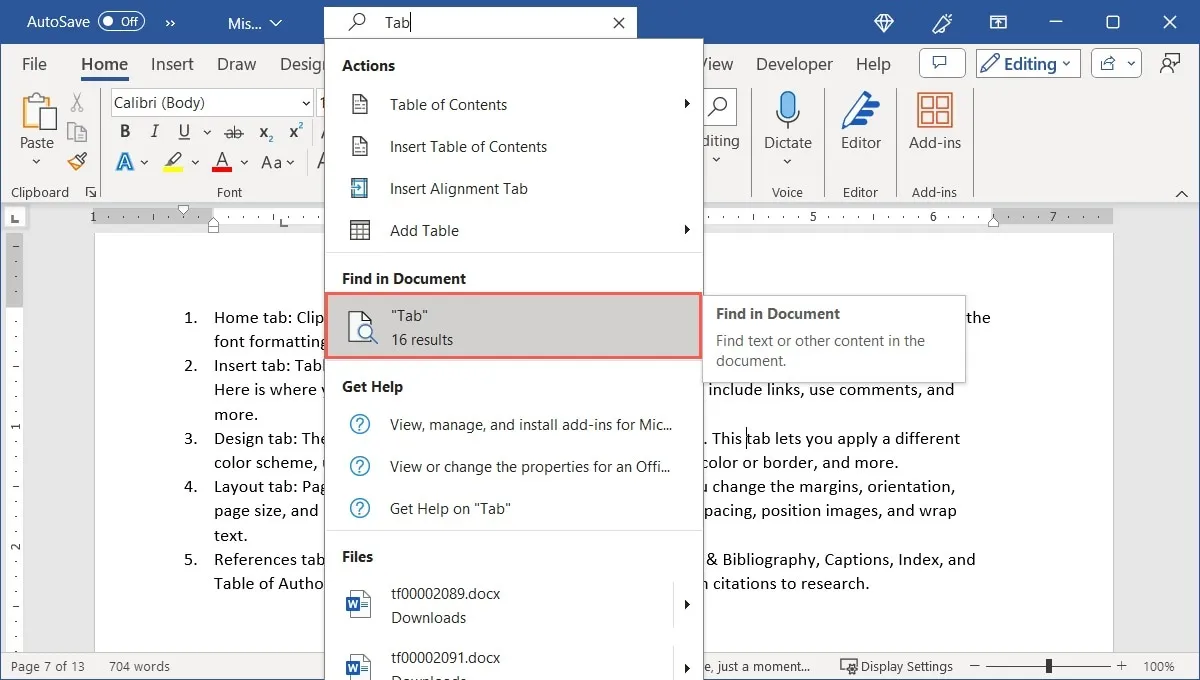
- Gebruik de pijlen bovenaan in het navigatievenster aan de linkerkant om in volgorde naar elk resultaat te gaan. U kunt ook een bepaald resultaat kiezen om er rechtstreeks naartoe te springen.
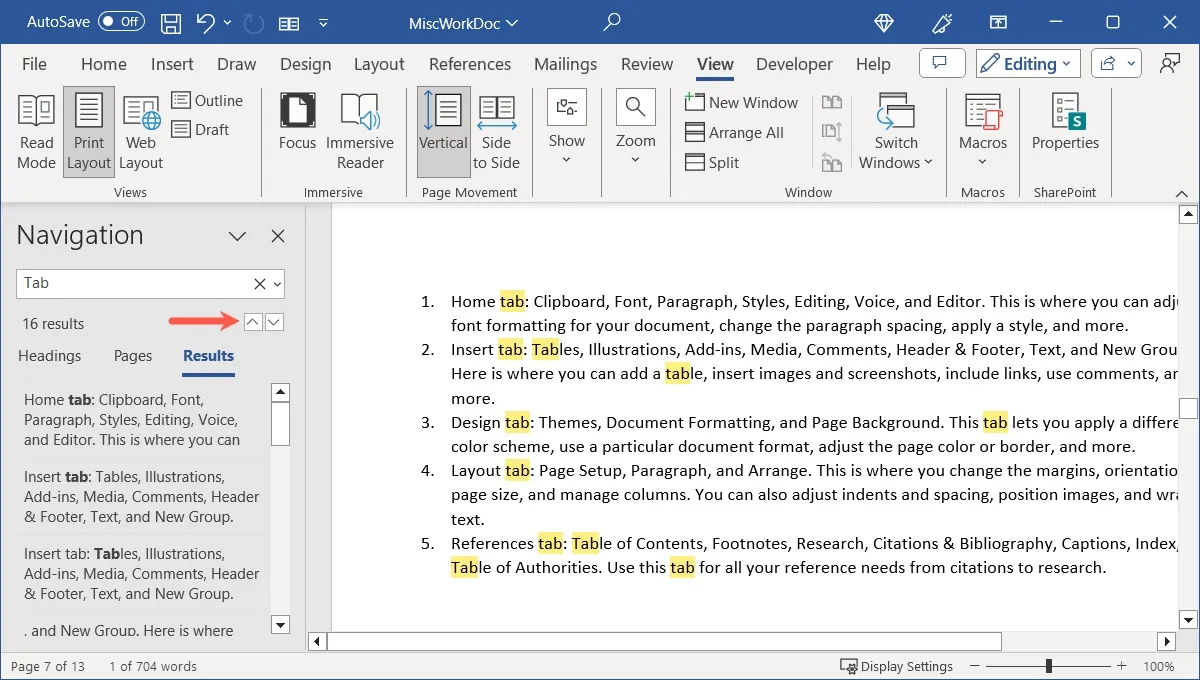
- Om uw resultaten te verfijnen, klikt u op de pijl rechts van het zoekvak in het navigatievenster en selecteert u ‘Opties’.
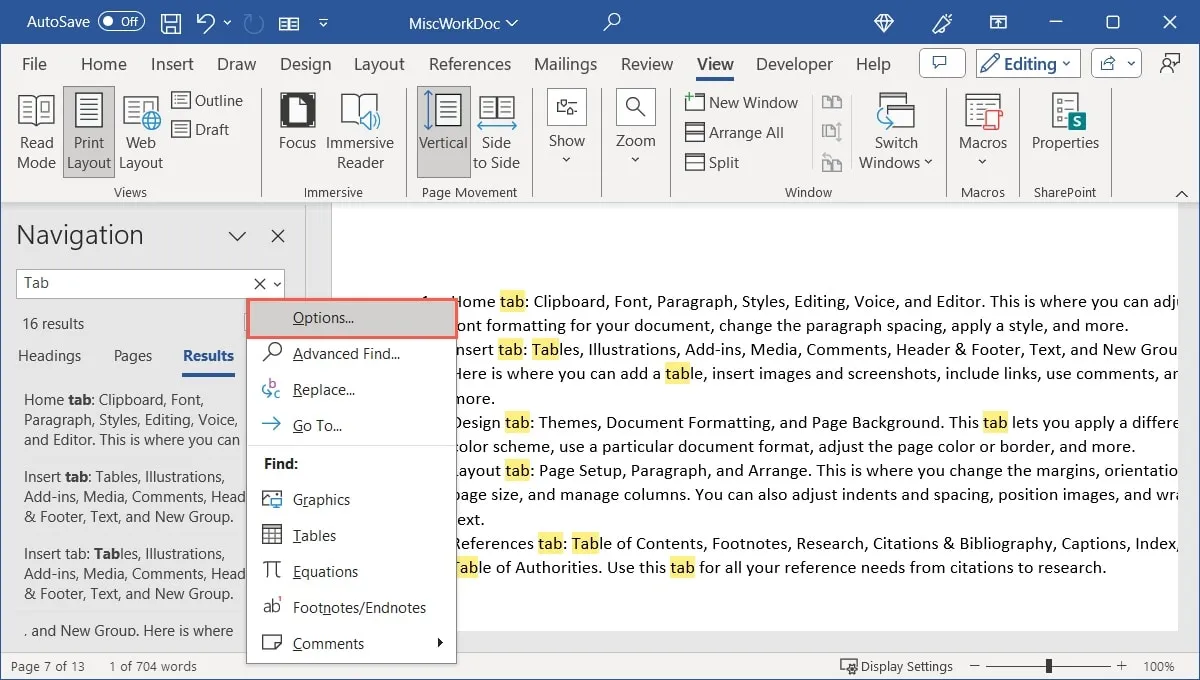
- Vink de vakjes aan voor de filters die u wilt gebruiken, zoals lucifers, alleen hele woorden of alle woordvormen. Klik op “OK” om op te slaan.
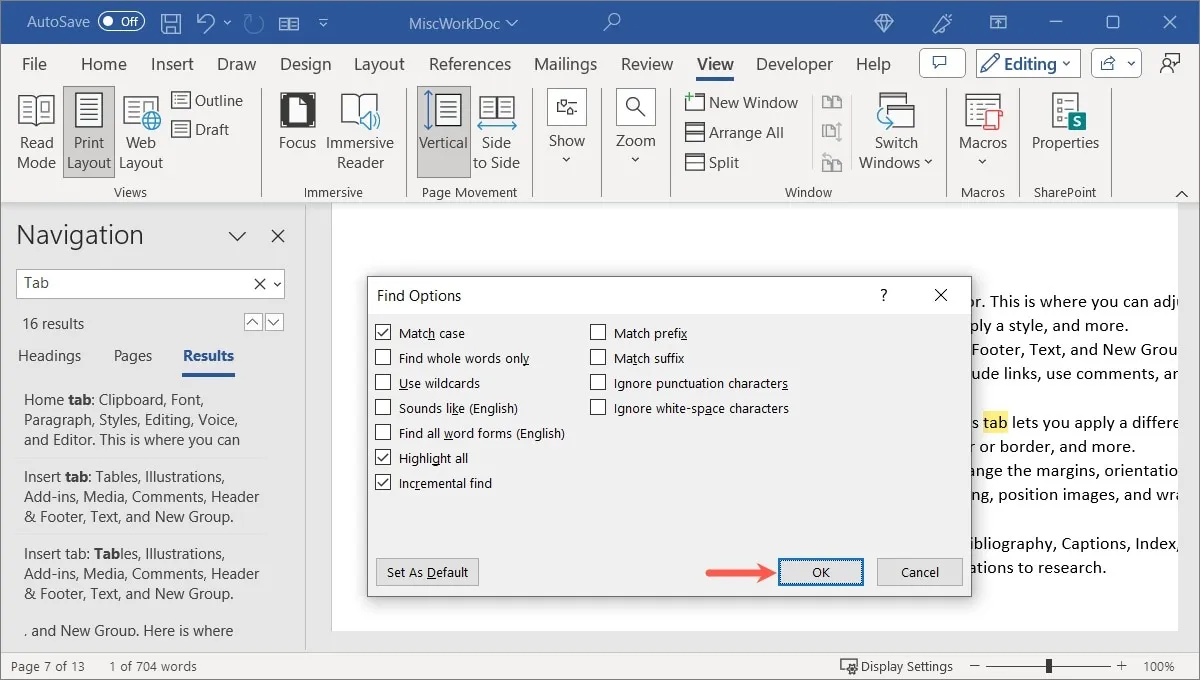
- De lijst met resultaten wordt bijgewerkt.
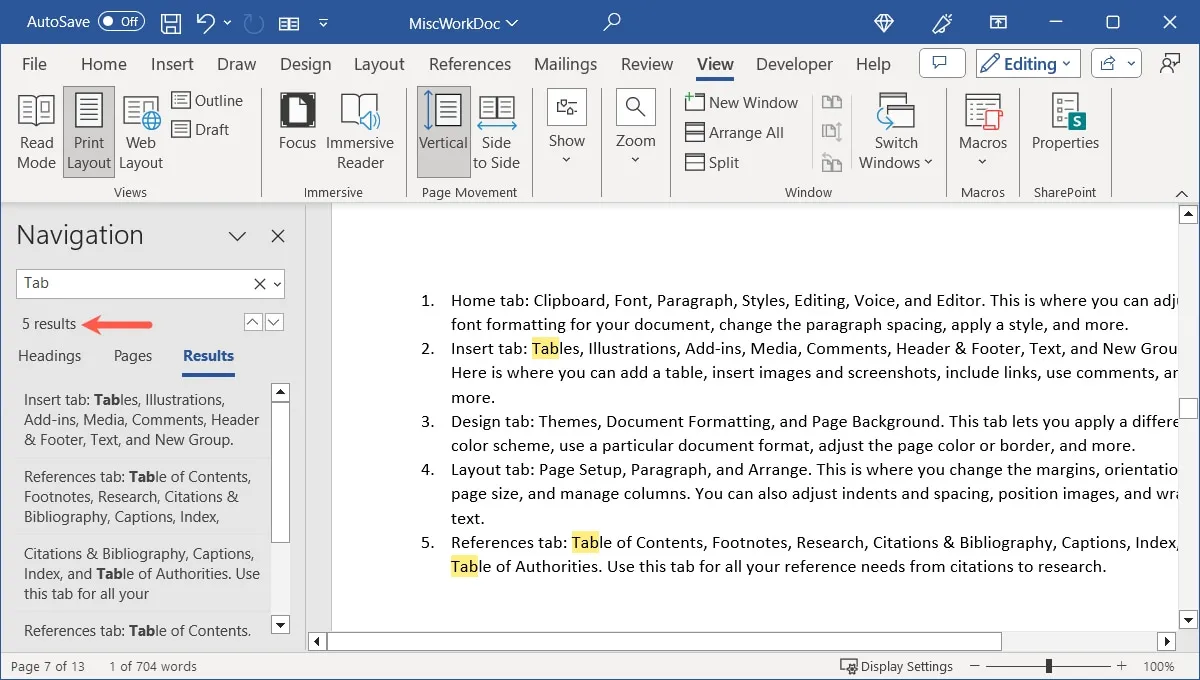
- Gebruik de “X” in de rechterbovenhoek van het navigatievenster om het te sluiten wanneer u klaar bent.
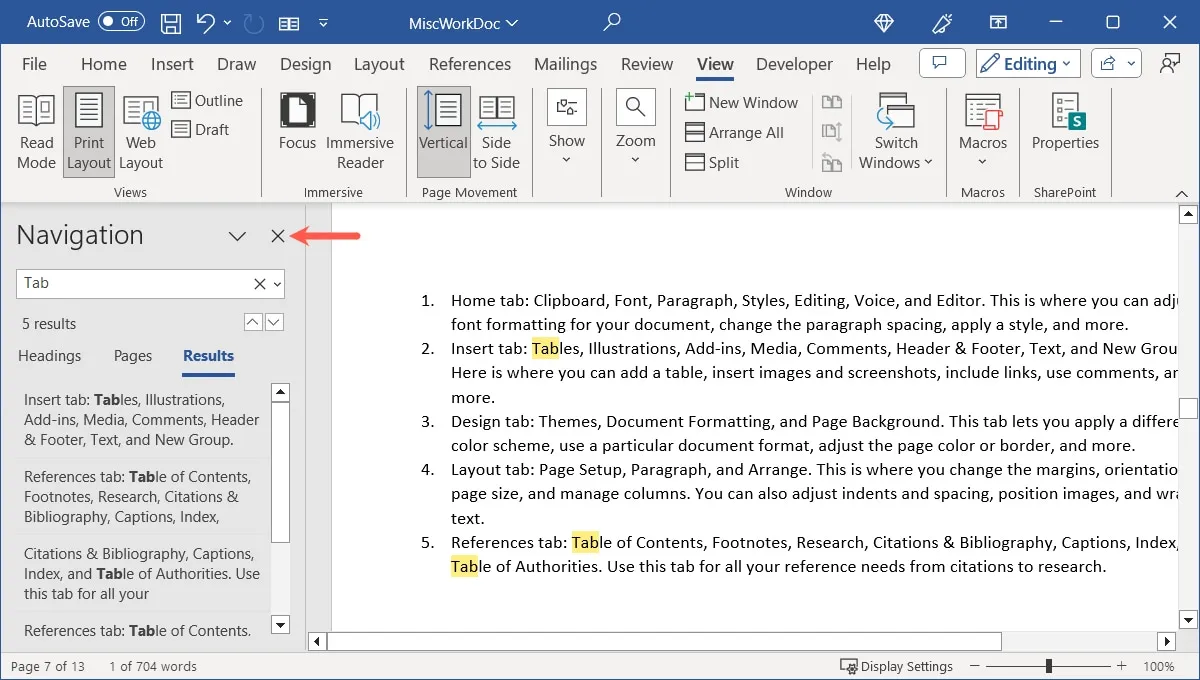
Gebruik de zoekfunctie
Een andere manier om in Word naar tekst te zoeken is de zoekfunctie. Hoewel vergelijkbaar met de vorige methode, geeft dit je nog een paar opties.
- Voer een van de volgende handelingen uit om het zoekhulpmiddel te openen:
- Druk op Ctrl+ F.
- Ga naar het tabblad “Home” en klik op “Zoeken” in de groep “Bewerken”.
- Vouw het zoekvak bovenaan uit en selecteer ‘Zoekvenster openen’.
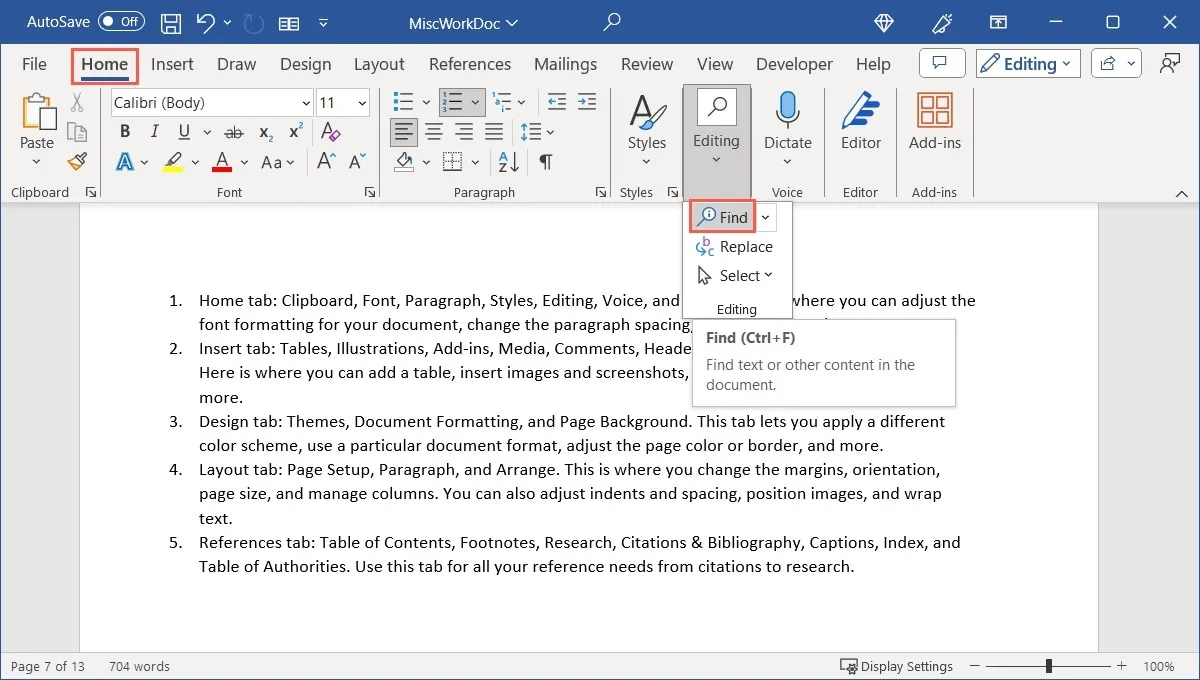
- Voer uw woord of woordgroep in het zoekvak in het zoekvenster aan de rechterkant in.
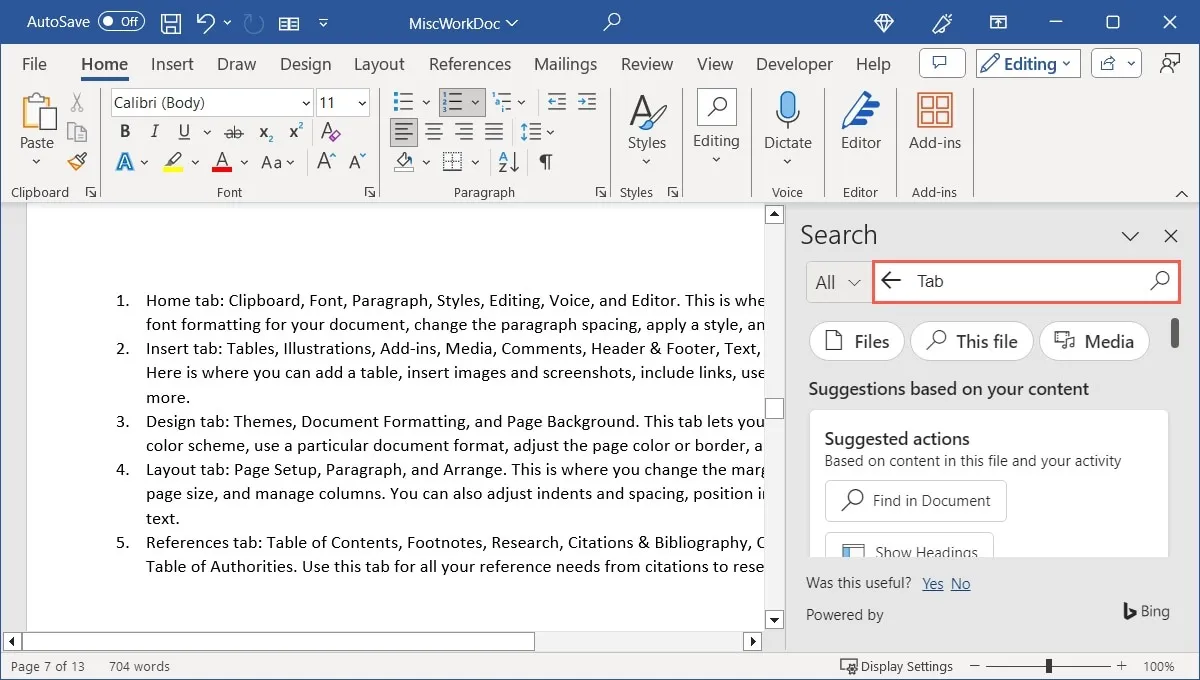
- Gebruik de pijl met het label ‘Alles’ links van het zoekvak om ‘Dit bestand’ te kiezen. Zoeken op internet, Word Help, media en andere locaties zijn ook opties.

- Druk op Enterof op het vergrootglaspictogram om uw zoekterm te vinden. Gebruik de pijlen bovenaan om naar elk resultaat te gaan, of kies een bepaald resultaat om er rechtstreeks naartoe te gaan.
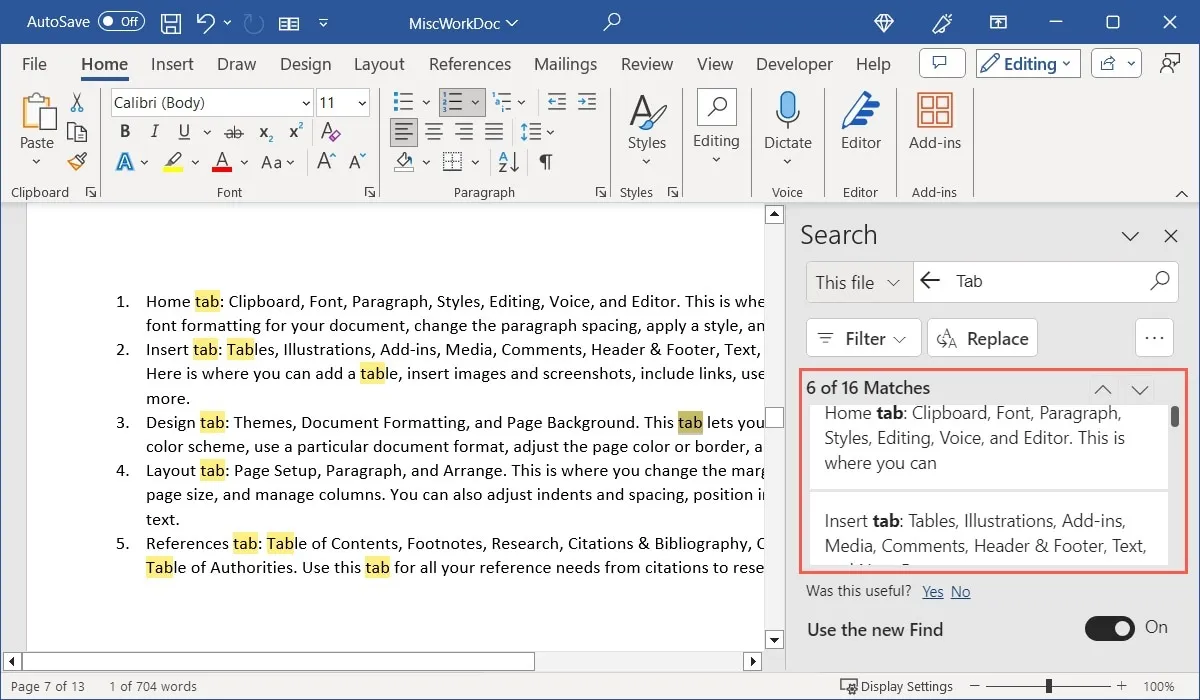
- Klik op ‘Filter’ en vink vervolgens de vakjes aan voor de opties die u wilt gebruiken om de resultaten te verfijnen.

- Een bonusfunctie van het zoekvenster is dat u tekst in de resultaten kunt selecteren om deze te kopiëren of ernaar te zoeken. In ons voorbeeld selecteren we ‘Illustraties’. Als u met de rechtermuisknop klikt, krijgt u opties om dat woord te kopiëren of ernaar te zoeken.
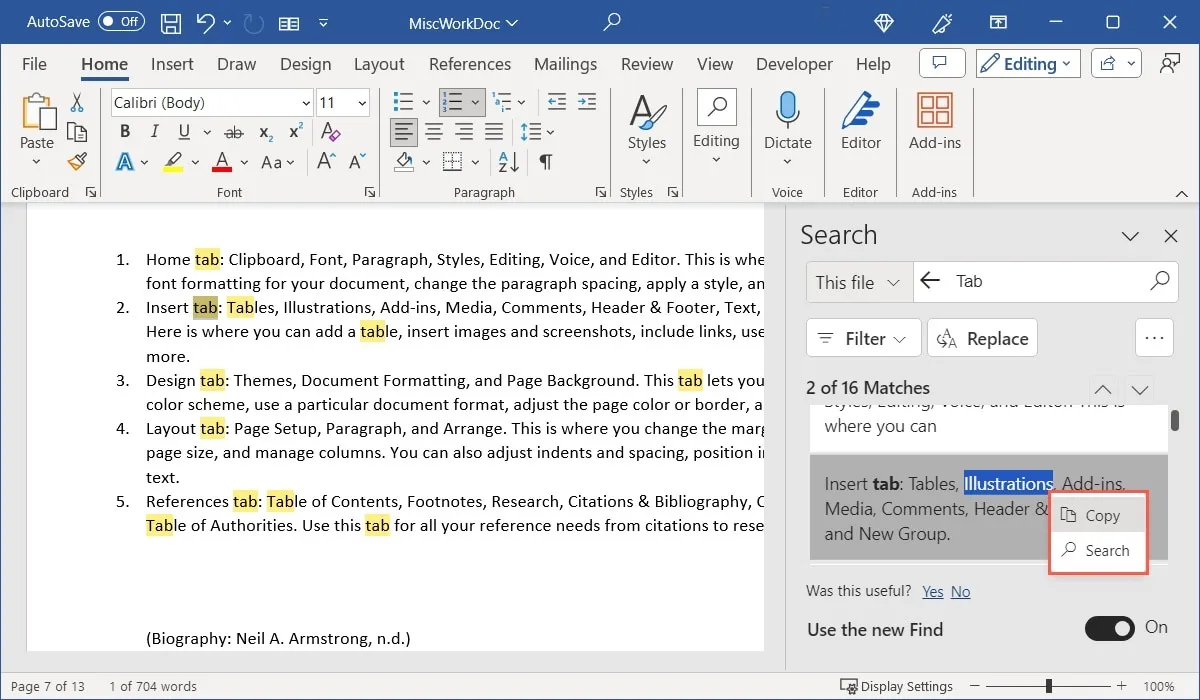
- Gebruik de ‘X’ in de rechterbovenhoek van het zoekvenster om het te sluiten als u klaar bent.
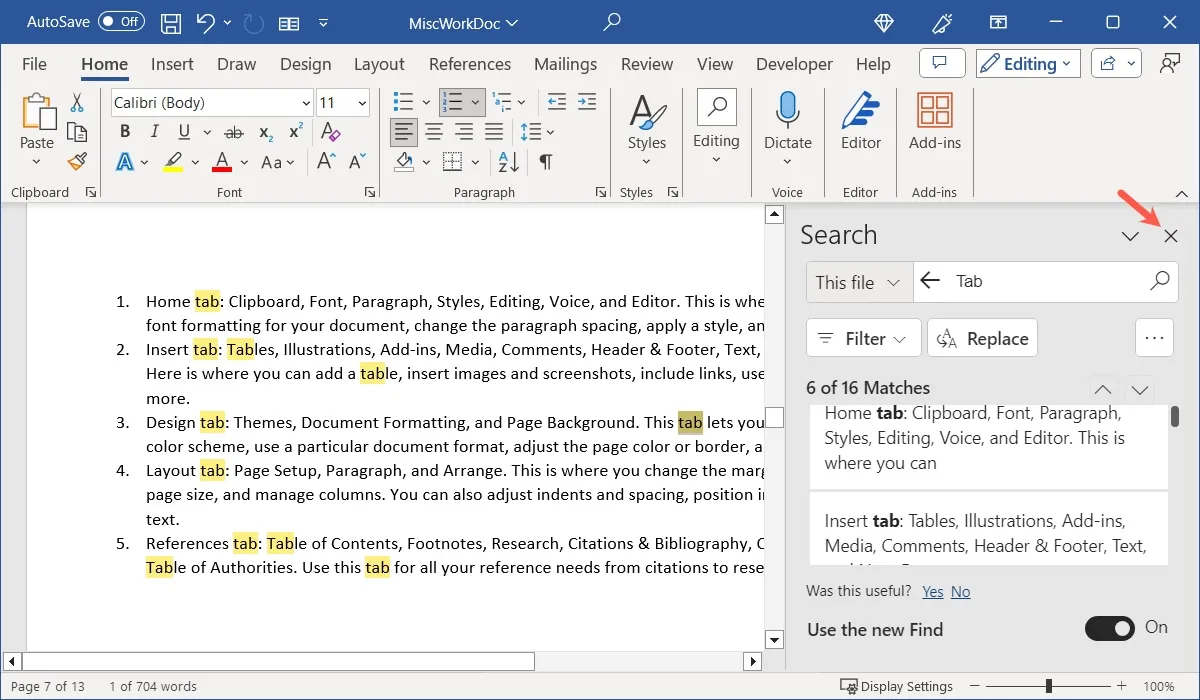
Gebruik Geavanceerd zoeken in Word op Windows
Nog een manier om tekst in Word te vinden is de tool Geavanceerd zoeken. Dit is een goede optie voor de momenten waarop u uw zoekresultaten meteen wilt verfijnen.
- Open de tool Geavanceerd zoeken door een van de volgende handelingen uit te voeren:
- Klik op het tabblad ‘Start’ op het vervolgkeuzemenu ‘Zoeken’ en kies ‘Geavanceerd zoeken’.
- Klik op de pijl rechts van het zoekvak en kies ‘Geavanceerd zoeken’ in het navigatievenster.
- Klik op de drie stippen rechtsboven en kies ‘Geavanceerd zoeken’ in het zoekvenster.
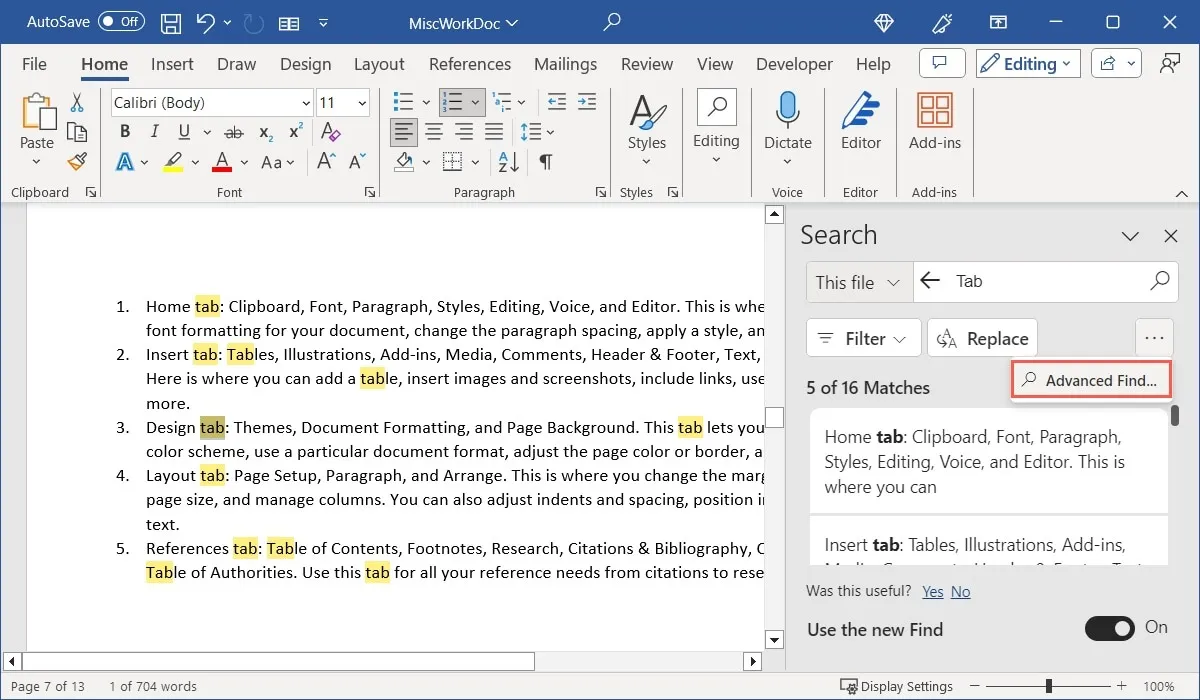
- Wanneer het vak ‘Zoeken en vervangen’ wordt geopend, bevestigt u dat u zich op het tabblad ‘Zoeken’ bevindt en klikt u op de knop ‘Meer’.
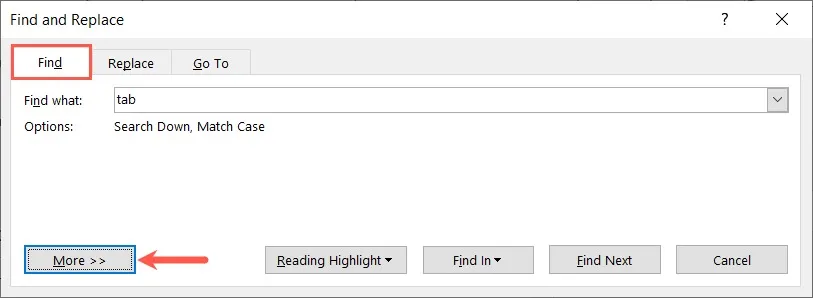
- Vink de vakjes voor de gewenste items aan in het gedeelte ‘Zoekopties’. Er is ook een vervolgkeuzelijst bovenaan dat gedeelte, waar u de richting van de zoekopdracht kunt wijzigen van ‘Omlaag’ naar ‘Omhoog’ of ‘Alles’.
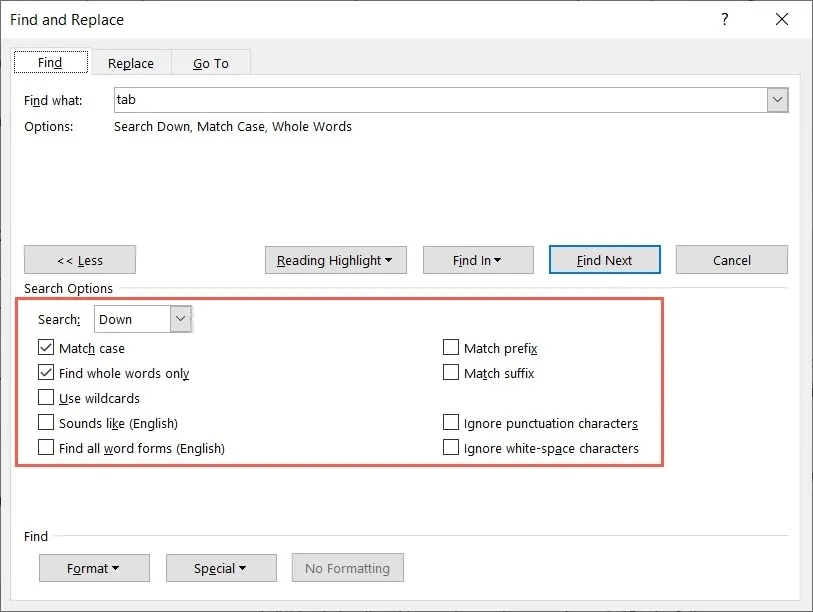
- Klik op de knop ‘Volgende zoeken’ in het bovenste gedeelte. Elk resultaat wordt gemarkeerd in uw document. Blijf de knop “Volgende zoeken” gebruiken om naar elk resultaat te gaan.
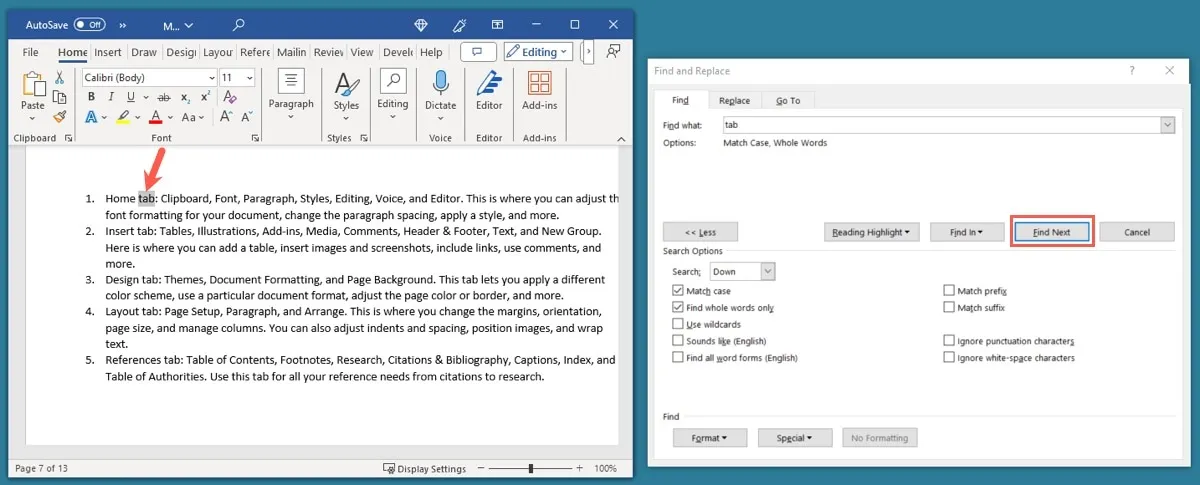
- Gebruik de “X” rechtsboven om het venster te sluiten als u klaar bent.
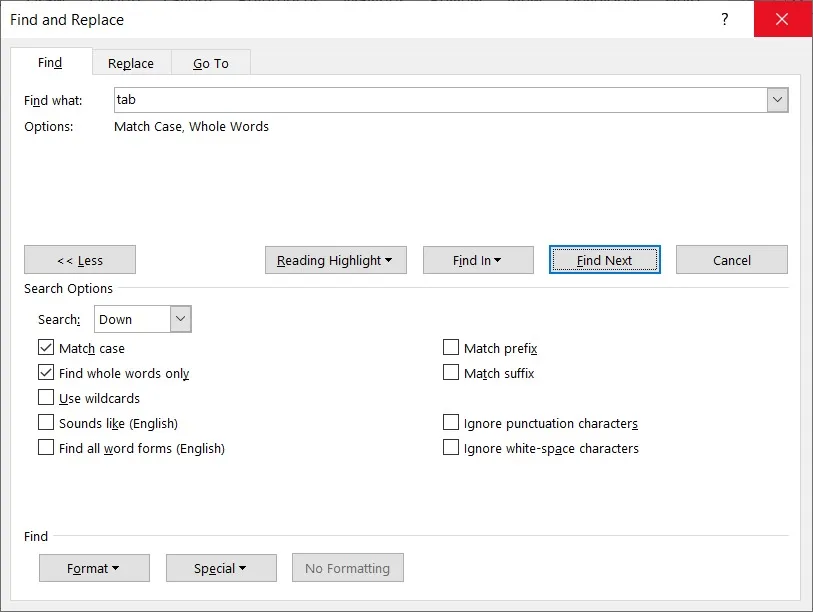
Hoe Word-documenten op Mac te zoeken
Als u Microsoft Word op Mac gebruikt, zijn de zoekopties vergelijkbaar, met enkele kleine verschillen.
Gebruik het zoekhulpmiddel
- Voer een van de volgende handelingen uit om het gereedschap Zoeken te openen:
- Druk op Command+ F.
- Voer een woord of zin in het zoekvak bovenaan het Word-venster in en druk op Return.
- Selecteer “Bewerken -> Zoeken” in de menubalk en kies “Zoeken” in het pop-outmenu.
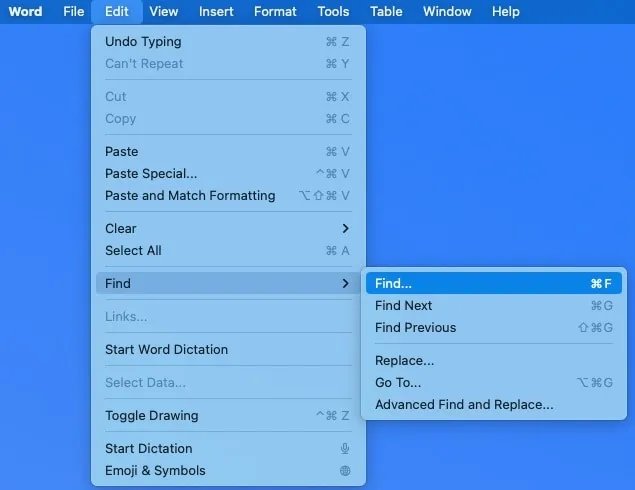
- Wanneer de tool “Zoeken in document” wordt geopend, voert u uw zoekterm in. U kunt het aantal resultaten in het vak zien en de resultaten die in uw document zijn gemarkeerd. Gebruik de pijlen in het vak ‘Zoeken in document’ om naar elk resultaat te gaan.
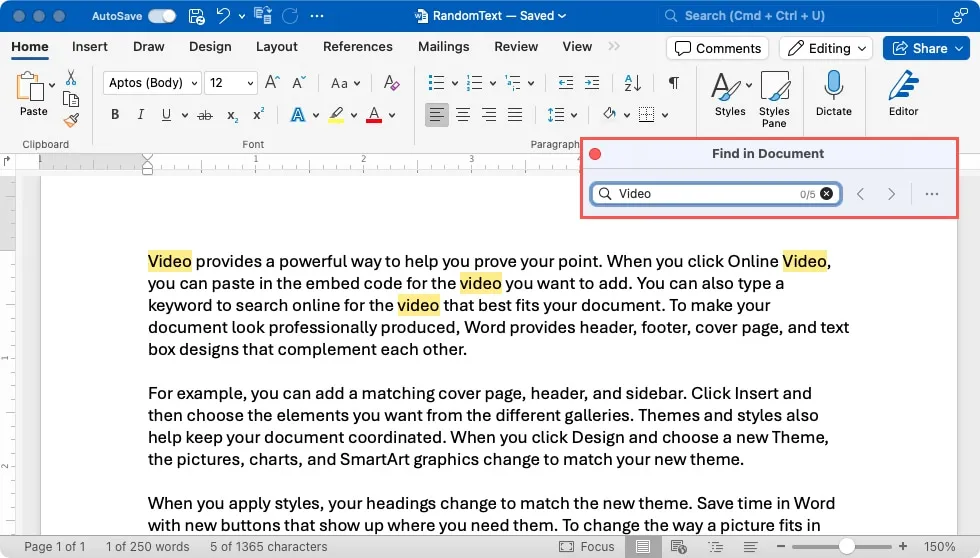
- Als u de resultaten liever in lijstvorm wilt zien, klikt u op de drie stippen en kiest u ‘Lijst overeenkomsten in zijbalk’.
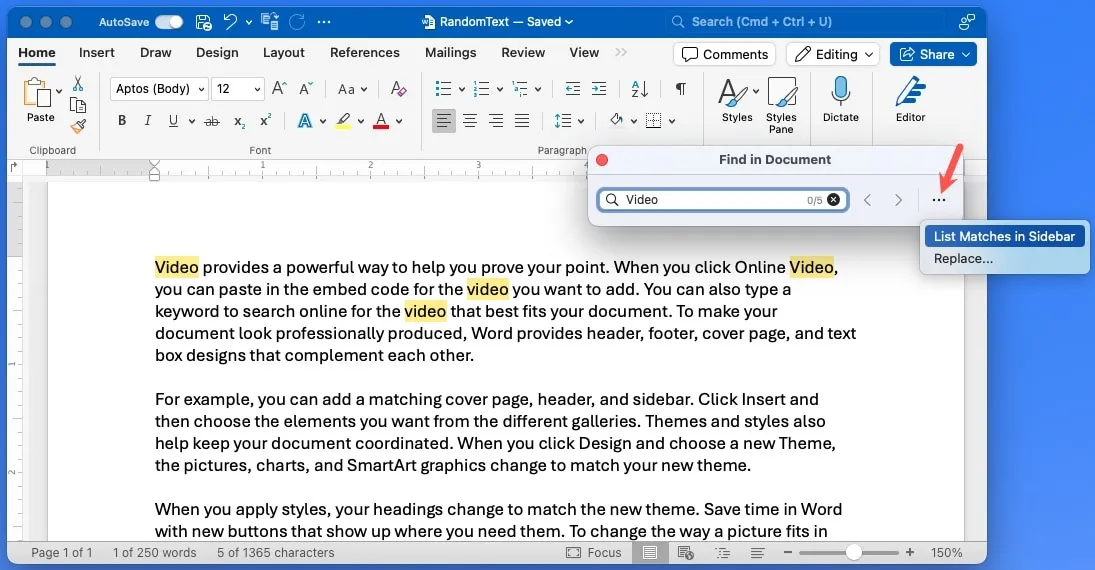
- Gebruik opnieuw de pijlen om naar elk resultaat te gaan, of kies een bepaald resultaat om er rechtstreeks naar toe te gaan in het document. Let op: mogelijk moet u uw zoekterm opnieuw invoeren in de zijbalk ‘Zoeken en vervangen’.
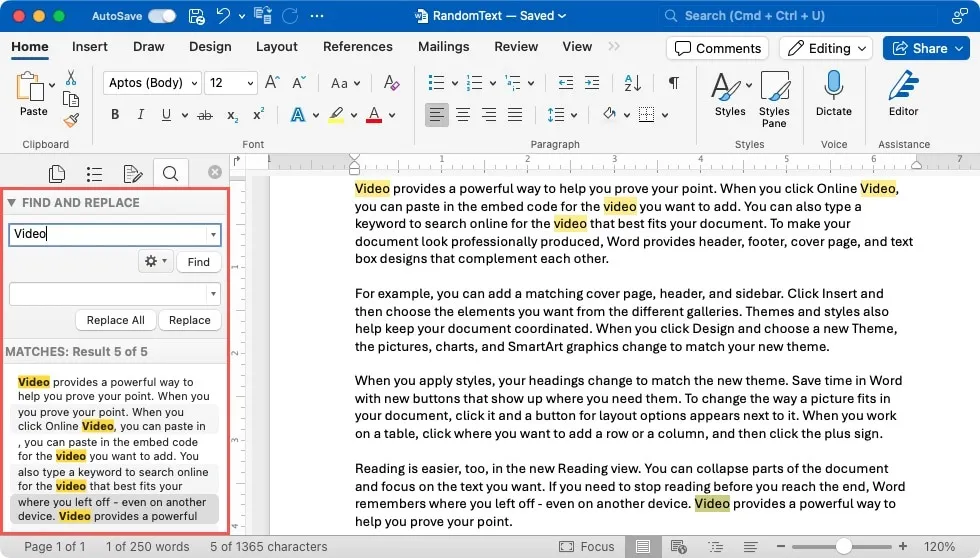
- Om uw resultaten te verfijnen, klikt u op het tandwielknopje in de zijbalk en selecteert u de opties die u wilt gebruiken in het vervolgkeuzemenu, zoals ‘Alleen het hele woord’ of ‘Hoofdletter- en kleine letters negeren’.
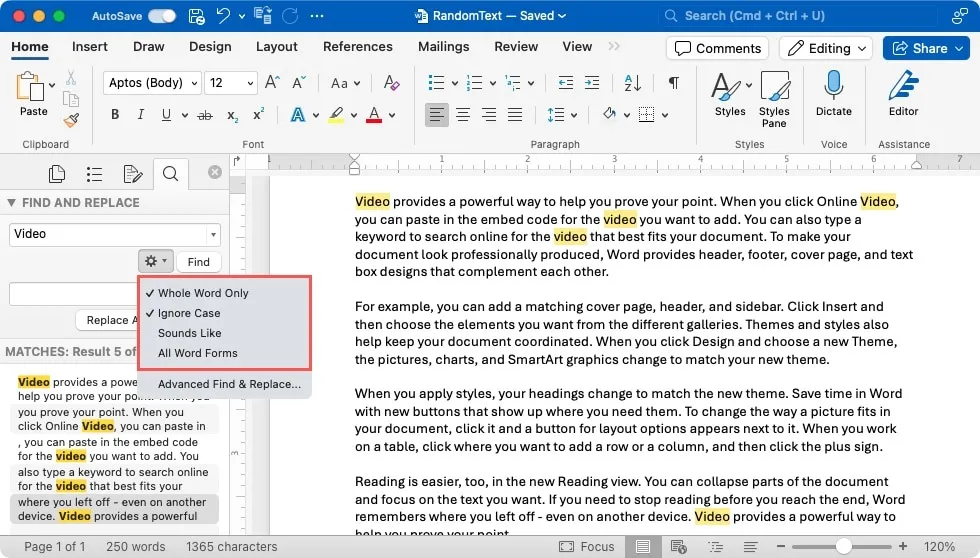
Gebruik Geavanceerd zoeken in Word op Mac
Net als in Word op Windows kunt u in Word op Mac de tool Geavanceerd zoeken gebruiken.
- Open de tool Geavanceerd zoeken door een van de volgende handelingen uit te voeren:
- Selecteer “Bewerken -> Zoeken” in de menubalk en kies “Geavanceerd zoeken” in het pop-outmenu.
- Klik op het tandwielpictogram in de zijbalk ‘Zoeken en vervangen’ en kies ‘Geavanceerd zoeken en vervangen’.
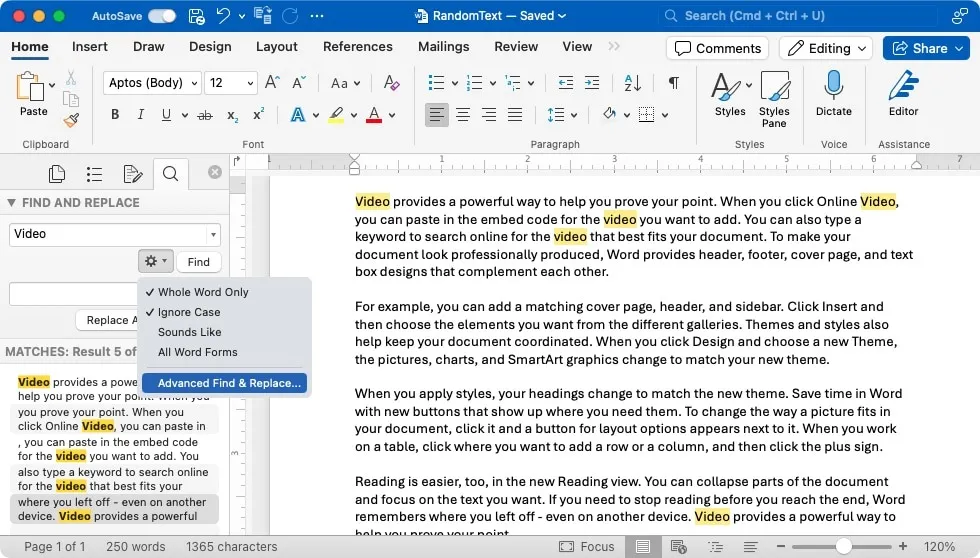
- Bevestig dat u zich op het tabblad ‘Zoeken’ bevindt en klik op de pijl-omlaag.
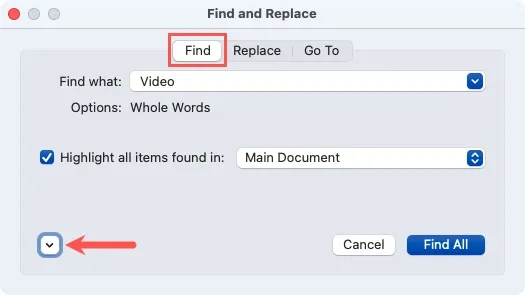
- Vink de vakjes voor de gewenste opties aan in het gedeelte Zoeken. U kunt ook het vervolgkeuzemenu ‘Alles’ openen om de richting te wijzigen van ‘Alles’ naar ‘Omlaag’ of ‘Omhoog’.
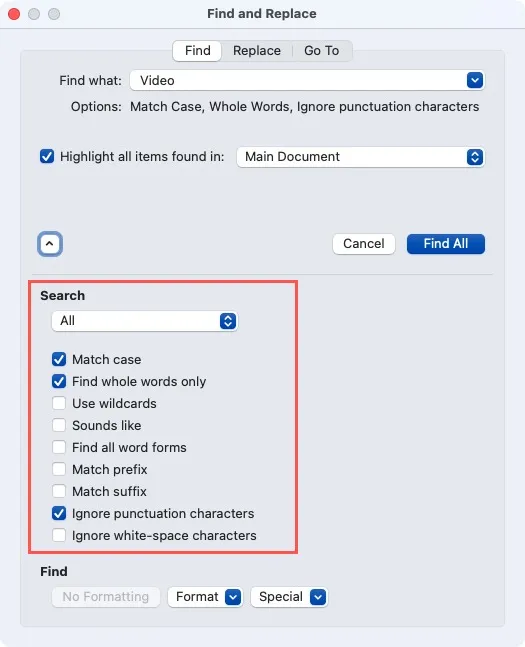
- Klik op de knop ‘Alles zoeken’ in het bovenste gedeelte. Als u de resultaten wilt markeren, vinkt u het selectievakje ‘Alle gevonden items markeren in’ aan.
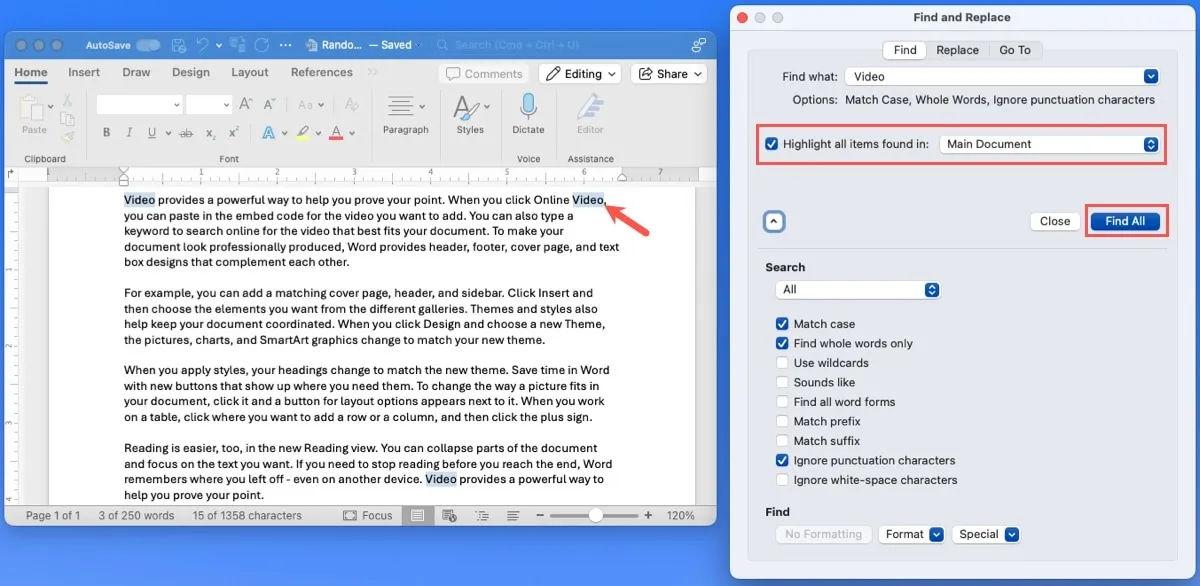
- Klik op “Sluiten” als u klaar bent.
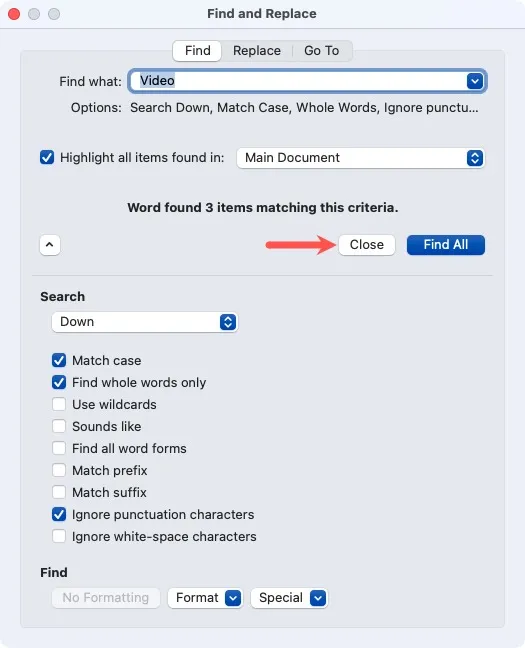
Hoe u Word-documenten op internet kunt doorzoeken
Microsoft Word op internet biedt u basiszoekopties, met slechts een paar filters voor uw resultaten.
- Voer een van de volgende handelingen uit om het gereedschap Zoeken te openen:
- Druk op Ctrl+ Fop Windows of Command+ Fop Mac.
- Ga naar het tabblad “Home” en selecteer “Zoeken” in het gedeelte “Bewerken” van het lint.
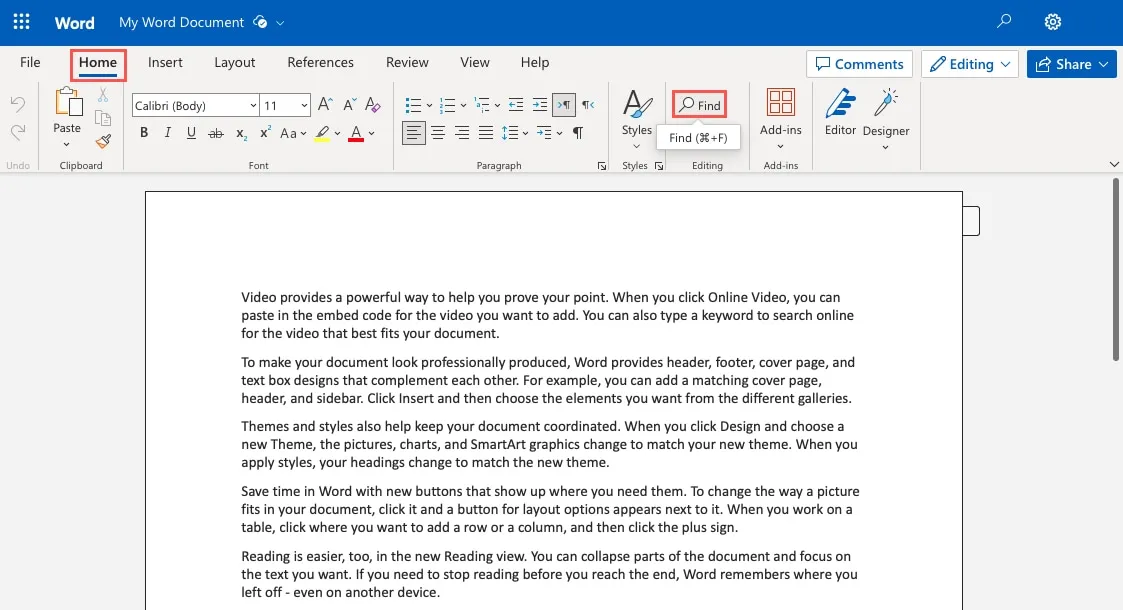
- Wanneer het navigatievenster aan de linkerkant wordt geopend, voert u uw zoekterm in het vak ‘Zoeken naar’ in.
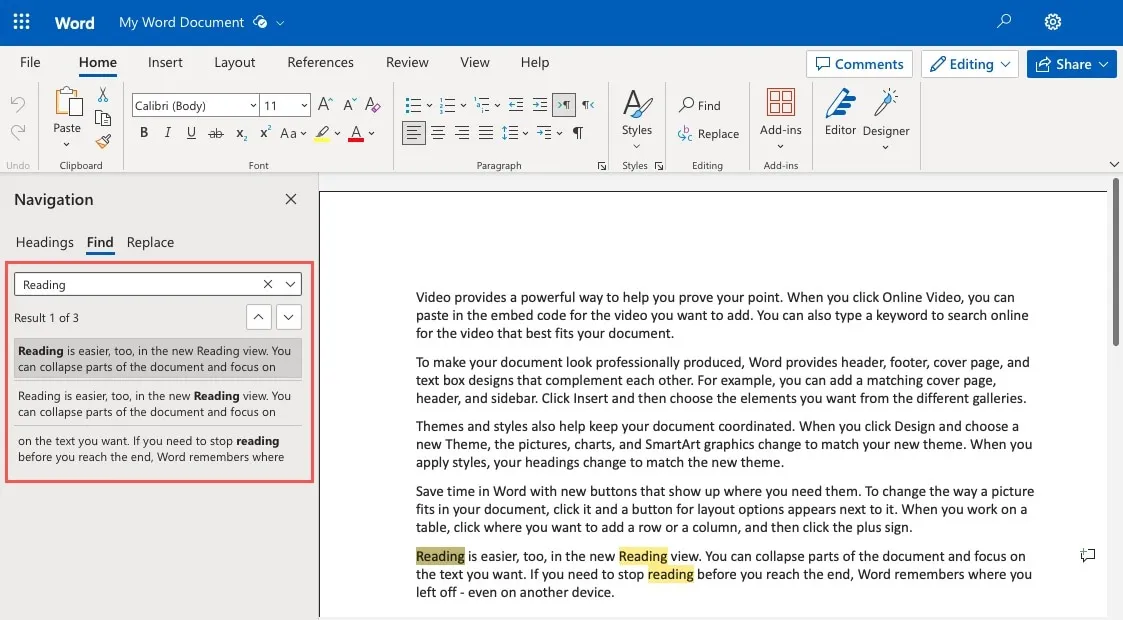
- Gebruik de pijlen om naar elk resultaat te gaan, of kies een specifiek resultaat uit de lijst om er direct naartoe te gaan.
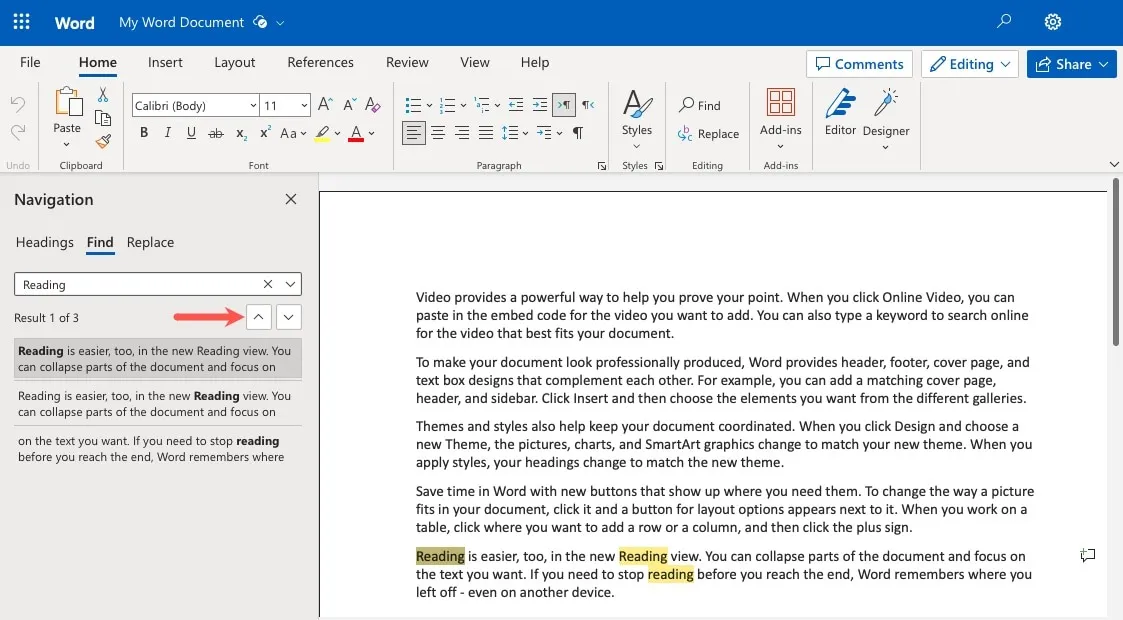
- Klik op de pijl aan de rechterkant van het zoekvak in het navigatievenster en kies ‘Match case’, ‘Alleen hele woorden zoeken’, of beide om een filter toe te voegen.
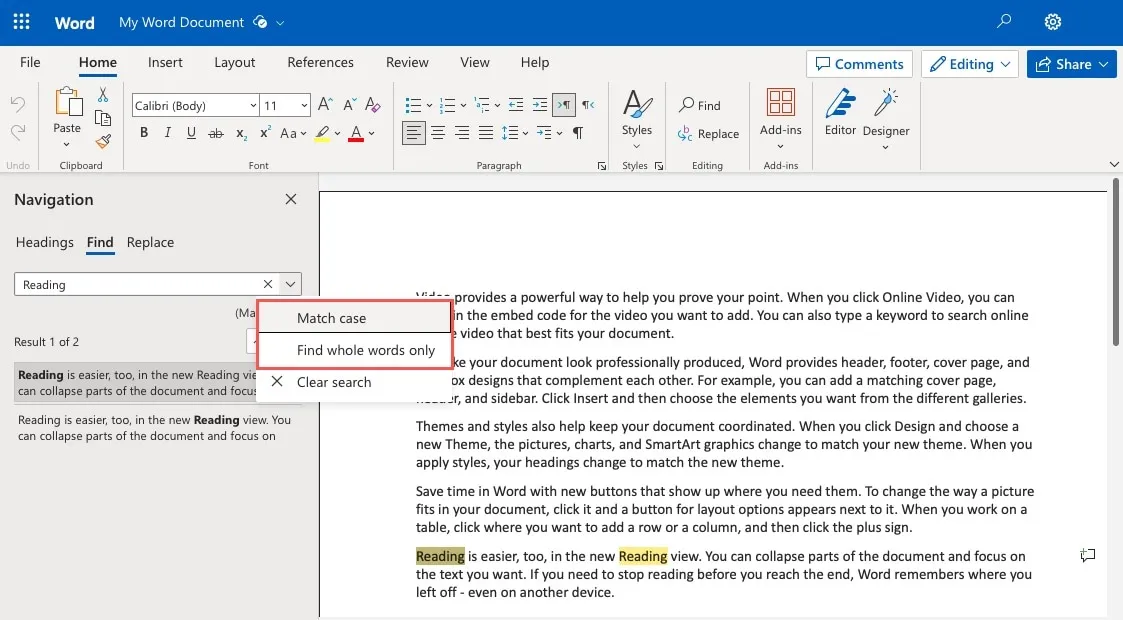
- Uw resultaten worden bijgewerkt.
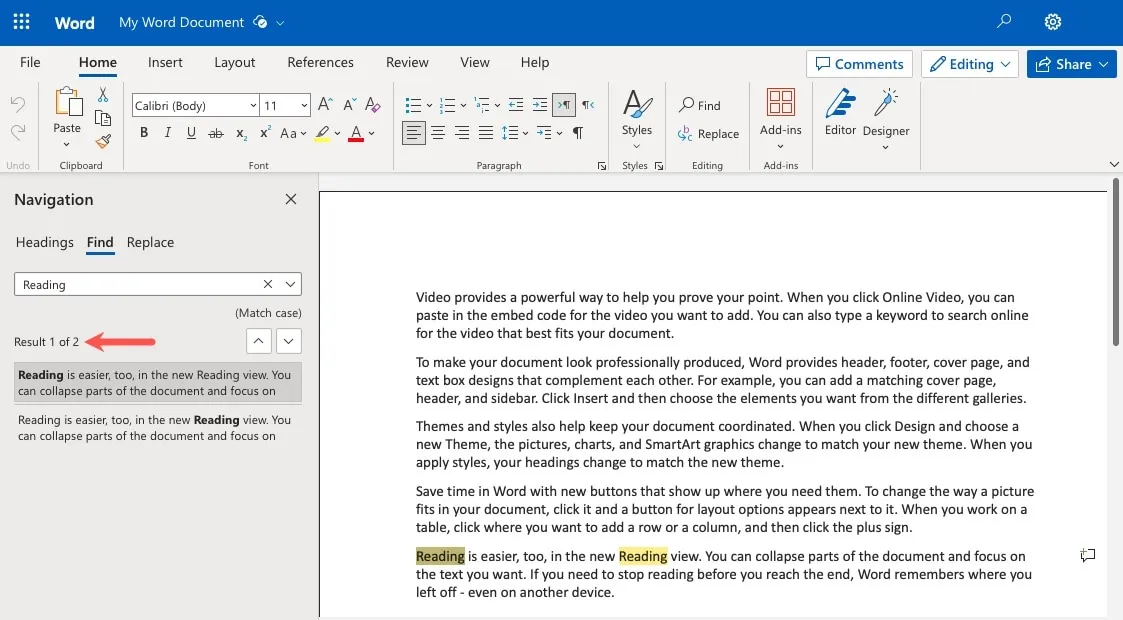
- Gebruik de “X” in de rechterbovenhoek van het navigatievenster om het te sluiten wanneer u klaar bent.
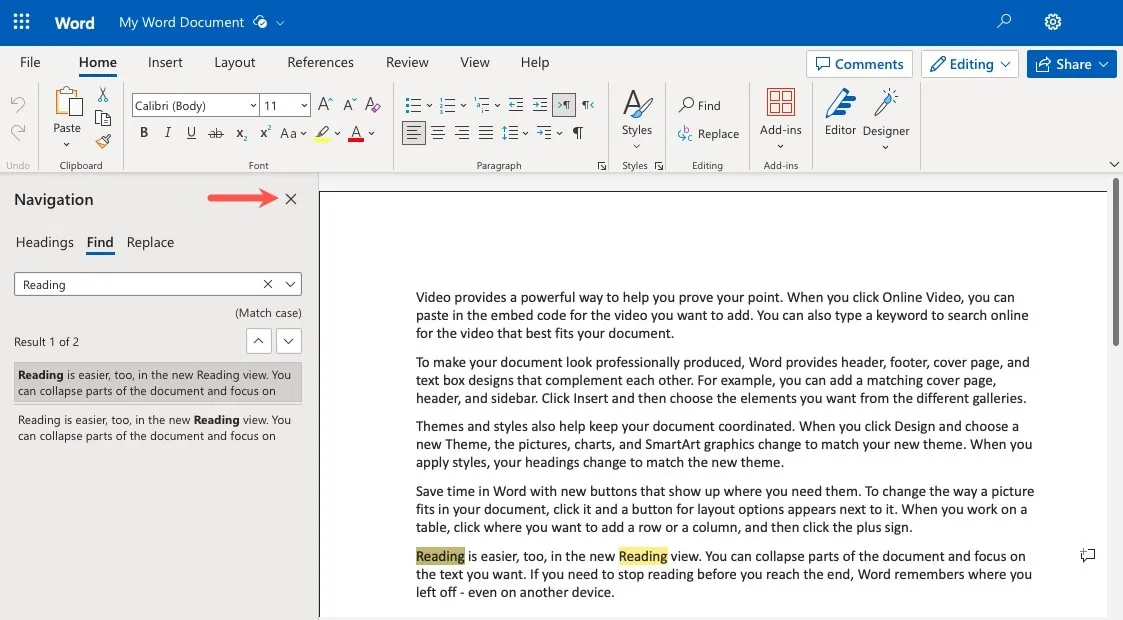
Hoe u Word-documenten op mobiel kunt doorzoeken
Misschien is het de mobiele Microsoft Word-app die u gebruikt. U kunt tekst in een Word-document zoeken met de mobiele Android- of iPhone-app.
- Open uw Word-document en tik op het vergrootglas bovenaan om uw zoekterm in te voeren.
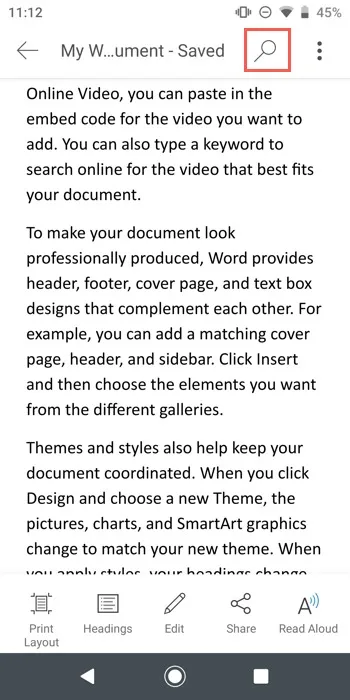
- Tik op de Searchtoets op het toetsenbord. Gebruik de pijlen rechts van het zoekveld om naar elk resultaat te gaan. Op Android kun je ook continu op de Searchtoets tikken.
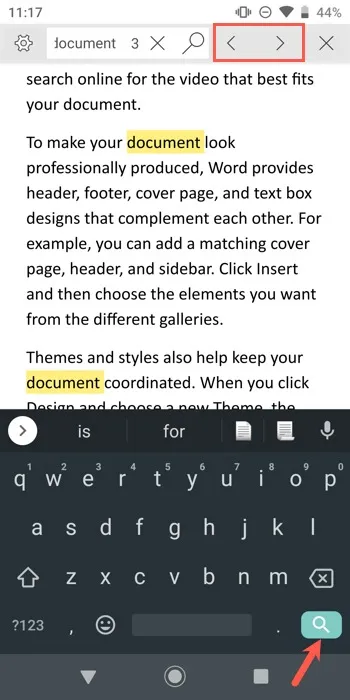
- Om de resultaten te verfijnen, tikt u op het tandwielpictogram links van het zoekveld. Kies de items die u wilt gebruiken en tik op de “X” of “Gereed” om de bijgewerkte resultaten te bekijken.
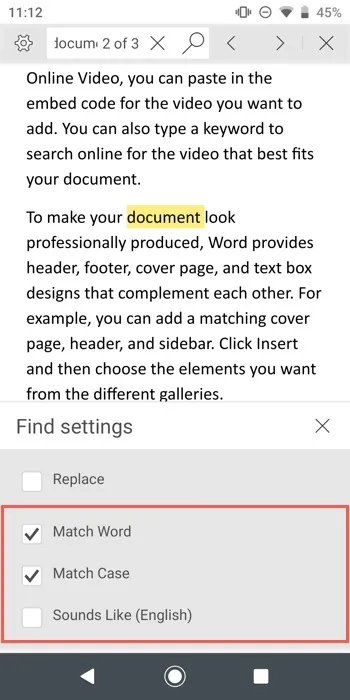
- Wanneer u klaar bent met zoeken, selecteert u de ‘X’ naast het zoekvak (Android) of tikt u op een plek in uw document (iPhone).
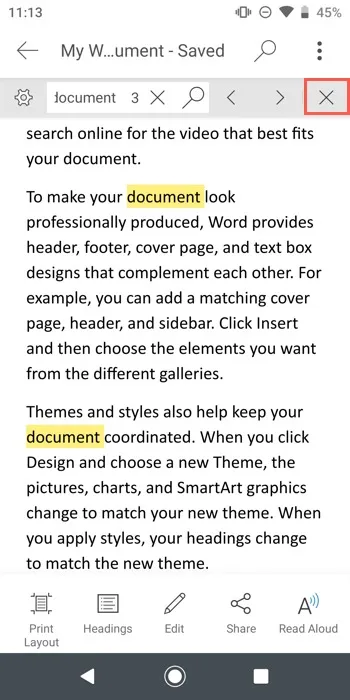
Zoek en je zult vinden
Afbeelding tegoed: Pixabay . Alle screenshots door Sandy Writehouse.
Geef een reactie