Hoe Windows te plannen om de Prullenbak automatisch te legen
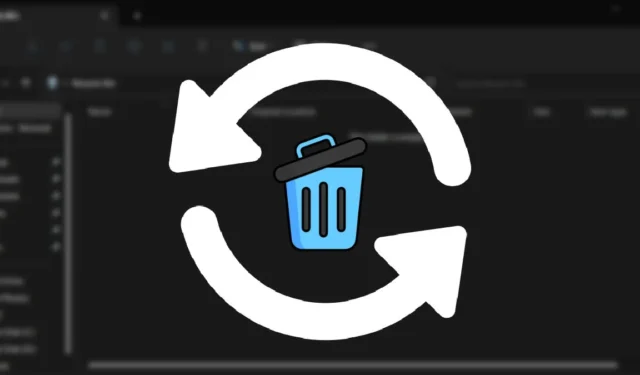
Telkens wanneer u op de Deletetoets op uw toetsenbord drukt, wist Windows het bestand, of beter gezegd, verplaatst het bestand van de werkelijke locatie naar de Prullenbak. Dit gedrag helpt u het bestand of de map gemakkelijk te herstellen als u deze per ongeluk hebt verwijderd. Als dit echter niet is aangevinkt, zal het aantal bestanden in de Prullenbak in de loop van de tijd geleidelijk toenemen. Dat gezegd hebbende, is het mogelijk om de Prullenbak zo in te stellen dat deze zichzelf met regelmatige tussenpozen automatisch leegt, zodat u er niet aan hoeft te denken dit zelf te doen. Dit bericht gaat verder om u te laten zien hoe u Windows kunt plannen om de Prullenbak voor u te legen.
Prullenbak automatisch legen met Taakplanner
Taakplanner is een ingebouwde toepassing in Windows waarmee u vervelende taken op uw pc kunt automatiseren. U kunt het zelfs instellen om uw Prullenbak automatisch voor u te wissen. Hier is hoe:
- Typ “Taakplanner” in Windows Search en klik hieronder op de beste overeenkomst. U kunt ook de opdracht Uitvoeren ( Win+ Rom een dialoogvenster te openen) gebruiken
taskschd.mscom de Taakplanner te openen.
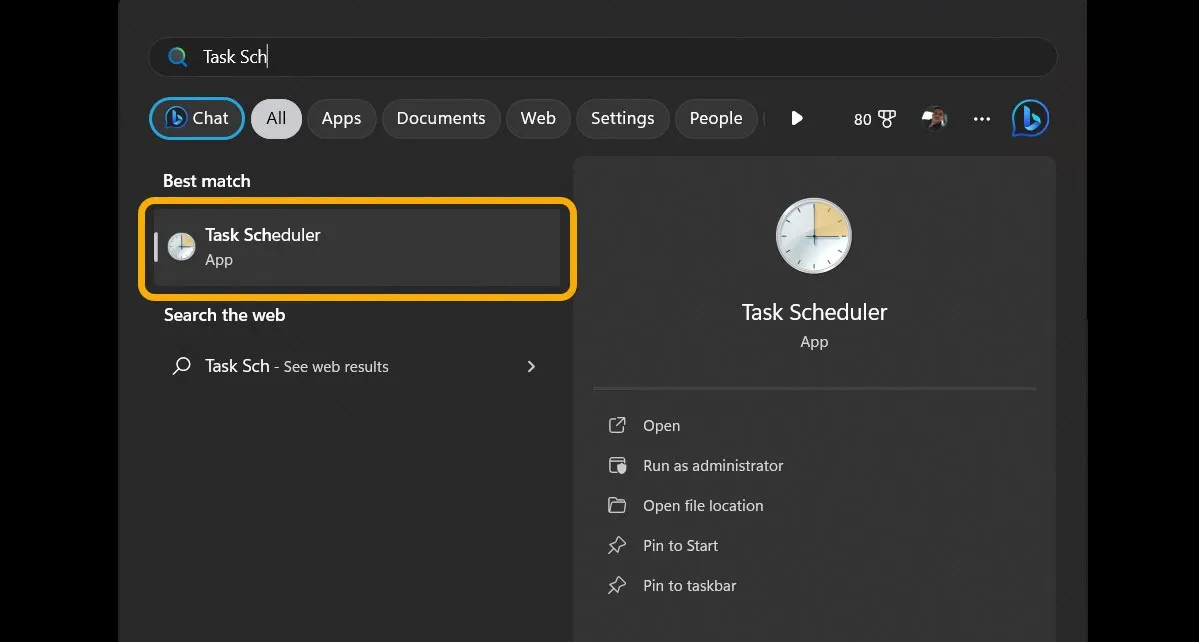
- Klik na het openen van de Taakplanner op de optie “Basistaak maken” die verschijnt onder de categorie “Actie” in het rechterdeelvenster.
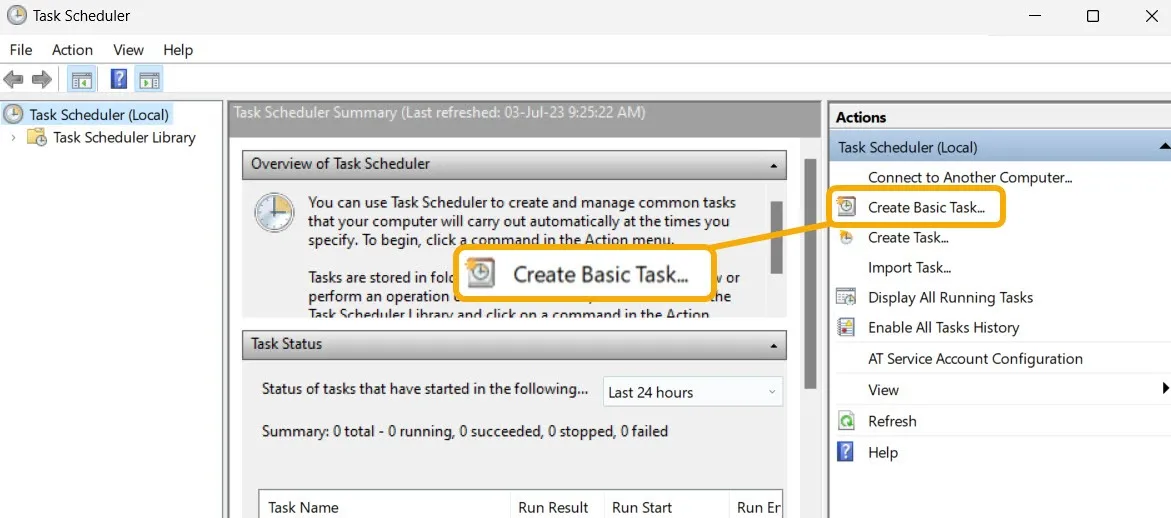
- De bovenstaande actie opent de wizard voor het maken van taken. Voer hier de naam en beschrijving van uw keuze in en klik vervolgens op de knop “Volgende” om door te gaan.
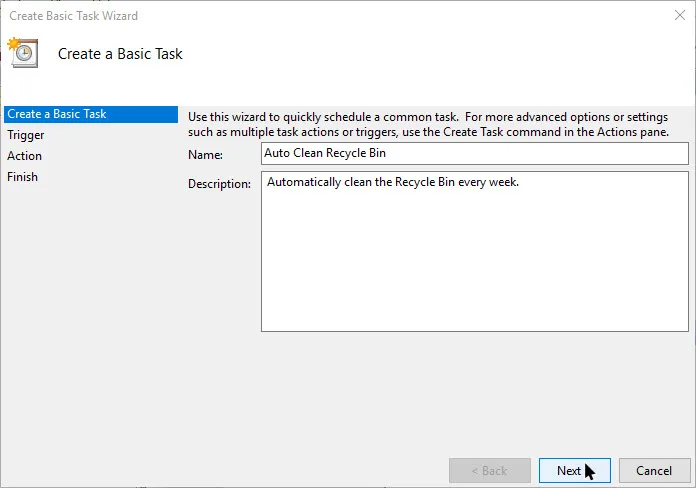
- U kunt het interval instellen wanneer u de taak wilt starten. Selecteer bijvoorbeeld het keuzerondje “Wekelijks” en klik op de knop “Volgende”.
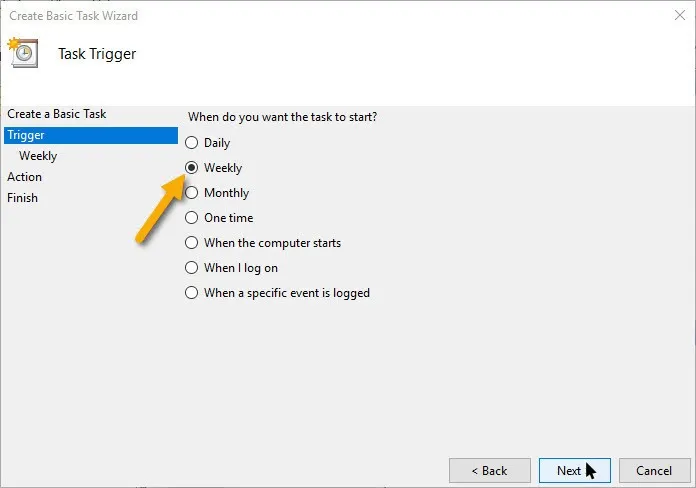
- Selecteer de starttijd, de terugkerende weekdag en klik vervolgens op de knop “Volgende”. In dit voorbeeld hebben we onze terugkerende dag geselecteerd als ‘zondag’, wat betekent dat de taak elke zondag om 14:53 uur wordt uitgevoerd.
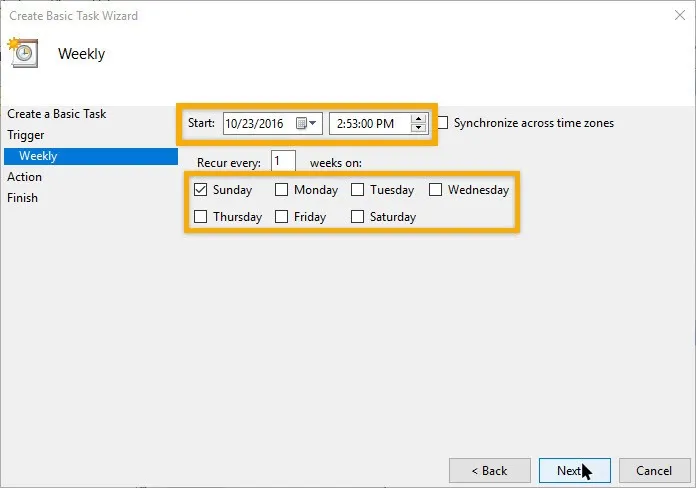
- Selecteer in het volgende venster het keuzerondje “Een programma starten” en klik vervolgens op de knop “Volgende”.
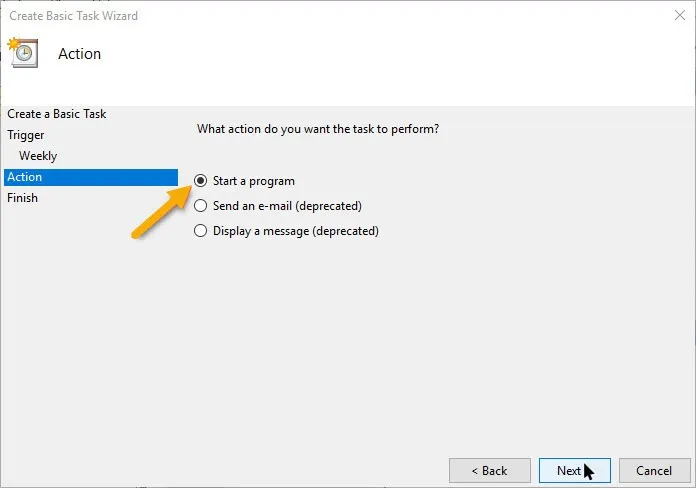
- Typ “cmd.exe” in het veld “Programma/Script” en de onderstaande opdracht in het veld “Argumenten toevoegen”. Zo ziet het eruit als u klaar bent met het toevoegen van de velden.
/c "echo Y|PowerShell.exe -NoProfile -Command Clear-RecycleBin"
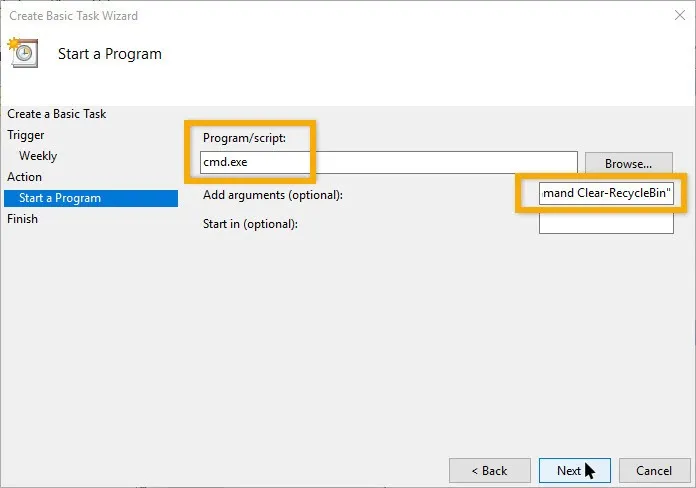
- Bekijk nu alle instellingen die u zojuist hebt geconfigureerd en klik op de knop “Voltooien” om de taakaanmaakprocedure te voltooien.
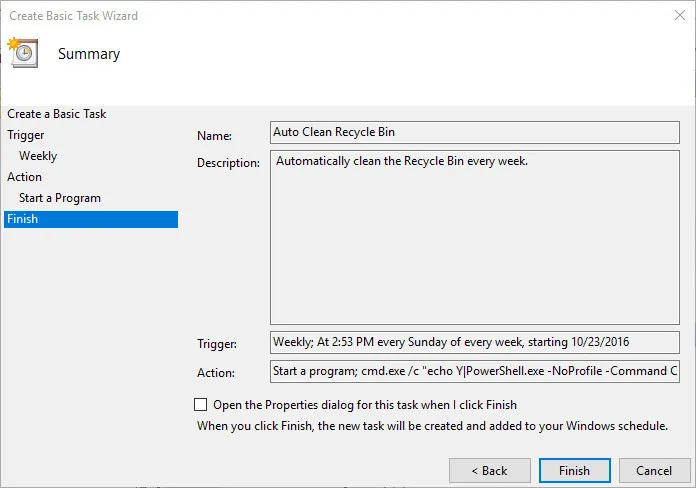
- Selecteer de taak in het hoofdvenster en klik vervolgens op de optie “Uitvoeren” die verschijnt onder de categorie “Geselecteerd item” om de geplande taak te testen.
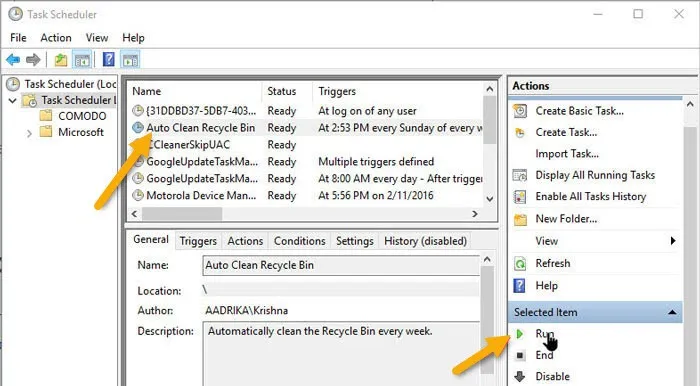
- Zodra u op de optie klikt, ziet u, als alles goed gaat, een snelle flits van de opdrachtprompt en wordt uw Prullenbak leeggemaakt.

- Vanaf dit punt wordt uw Prullenbak automatisch geleegd volgens de trigger die u hebt ingesteld in de Taakplanner.
- Houd er rekening mee dat deze methode (evenals de andere in dit artikel) zal resulteren in het permanent verwijderen van bestanden in de Prullenbak. Dat gezegd hebbende, het herstellen van permanent verwijderde bestanden is mogelijk maar niet gegarandeerd, vooral als je een SSD gebruikt.
Prullenbak automatisch legen bij afsluiten
Hoewel het gebruik van de Taakplanner-methode voldoende kan zijn, zoeken sommige gebruikers mogelijk naar een voorwaardelijke methode, niet naar een op tijd gebaseerde methode. Een van de meest effectieve methoden is om uw pc zo in te stellen dat de Prullenbak automatisch wordt geleegd bij elke afsluiting. We kunnen dit doen door een eenvoudig te maken. BAT-bestand en het aanpassen van de Groepsbeleid-editor om Windows het automatisch te laten starten.
- We beginnen met het maken van het batchbestand (.BAT) met behulp van het ingebouwde Kladblok van Windows. Typ Kladblok in Windows Search en klik hieronder om het te starten.
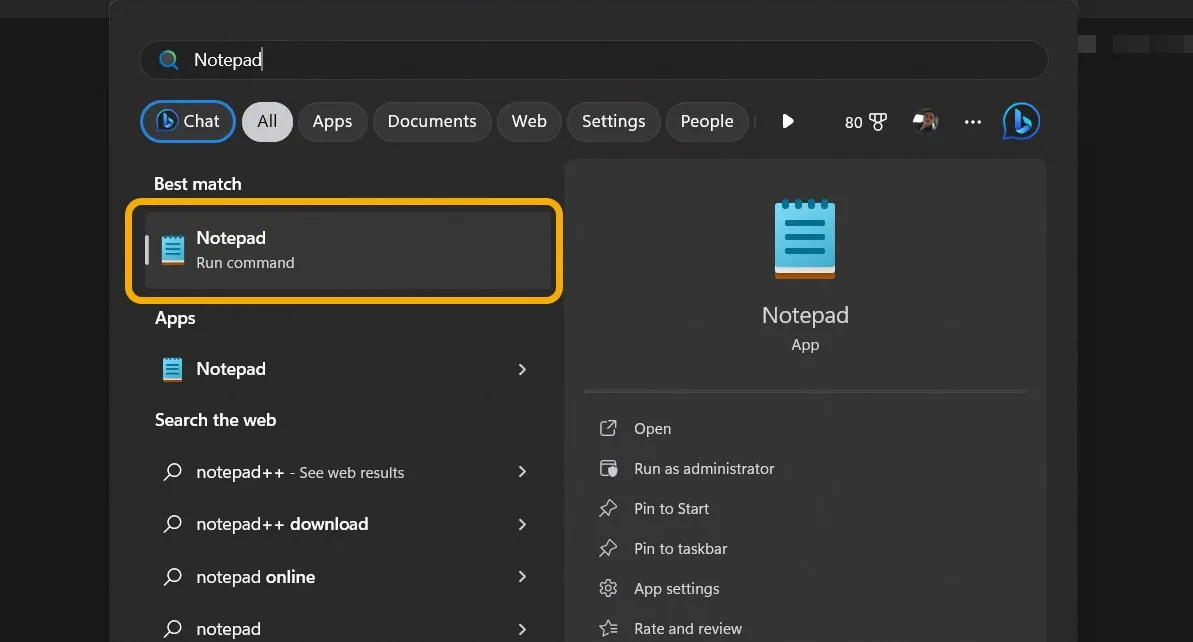
- Kopieer de volgende code naar het tekstbestand van Kladblok:
PowerShell.exe -NoProfile <br>-Command Clear-RecycleBin <br>-Confirm:$false
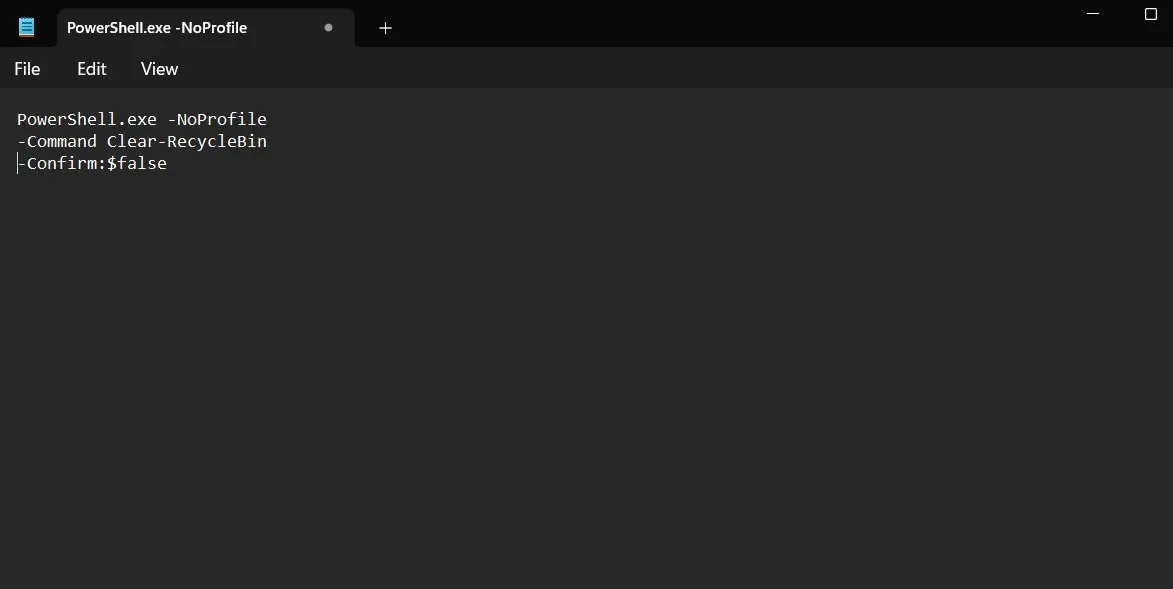
- Klik op “Bestand -> Opslaan als”.
- Selecteer onder ‘Opslaan als type’ de optie ‘Alle bestanden’. Geef het bestand ten slotte de naam “EmptyRecycleBin.bat” en sla het op waar u maar wilt.
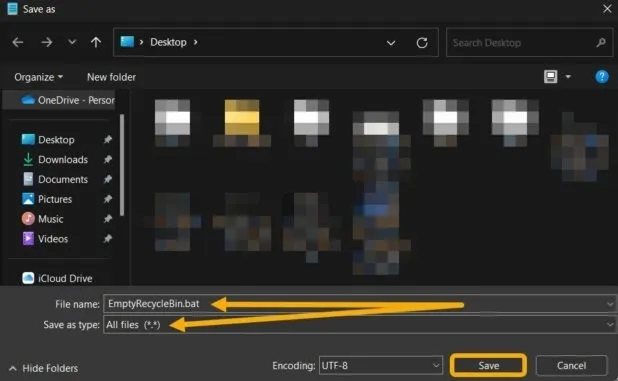
- Nu heb je een batchbestand dat de Prullenbak leegt elke keer dat het wordt gestart. U kunt het meteen proberen – dubbelklik erop en controleer uw Prullenbak! Het zou leeg moeten zijn.
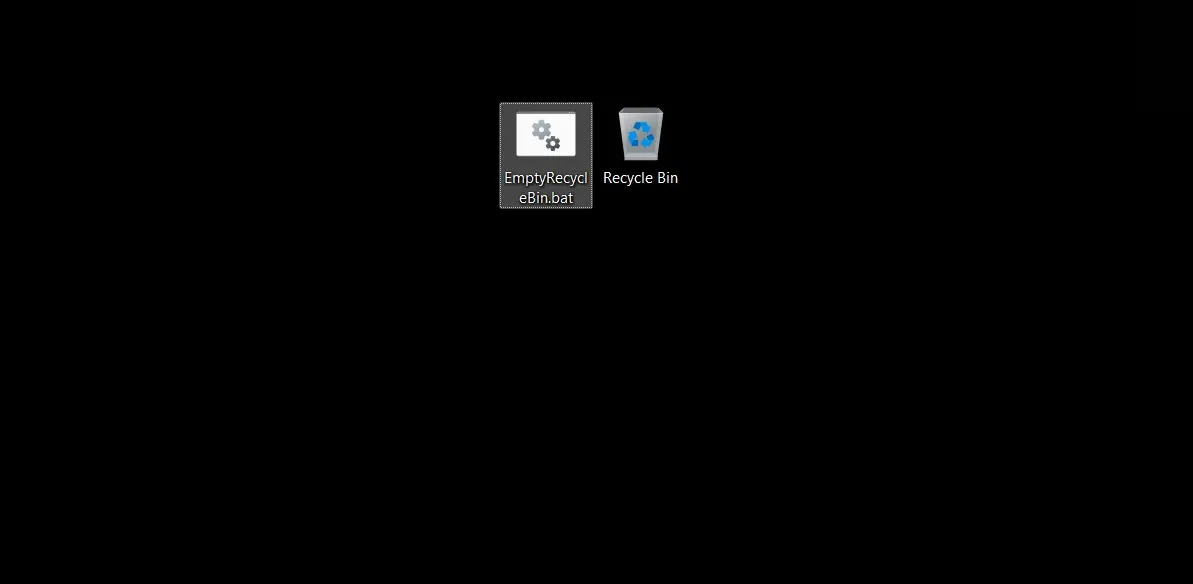
- Vervolgens moeten we Windows instrueren om dit batchbestand automatisch te starten bij afsluiten. Dit kan worden gedaan via de Editor voor lokaal groepsbeleid. Druk op Win+ R om een dialoogvenster Uitvoeren te openen en typ
gpedit.msc.
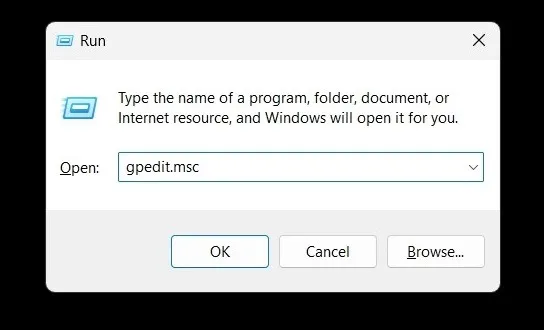
- Navigeer naar het volgende pad: “Computerconfiguratie -> Windows-instellingen> Scripts (opstarten / afsluiten) -> afsluiten.”
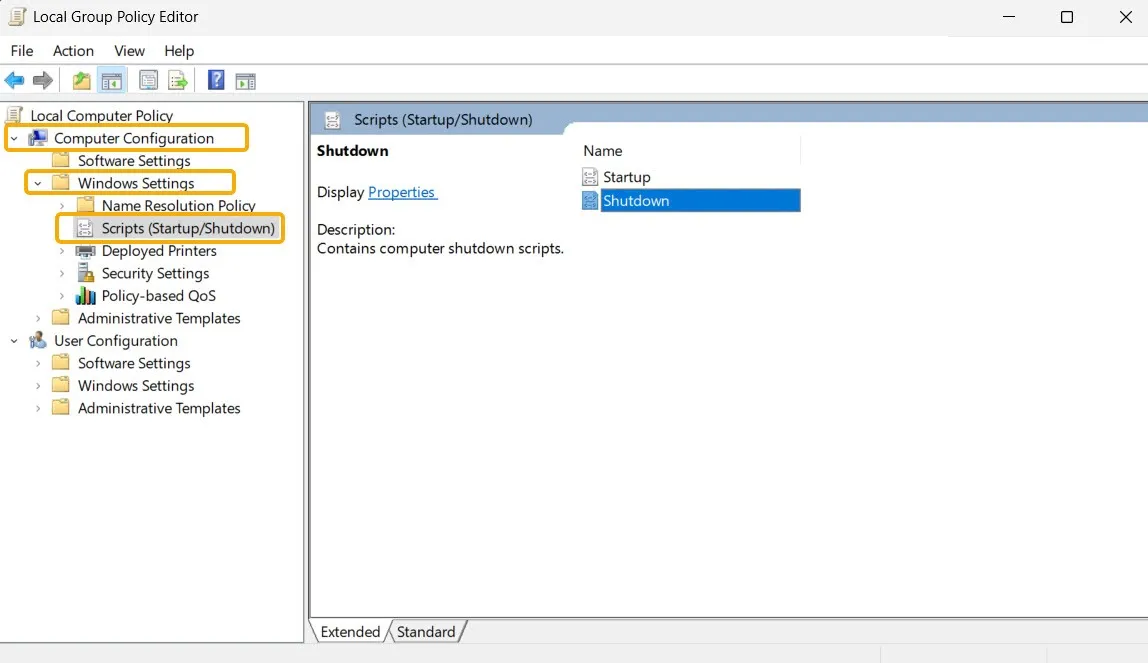
- Dubbelklik op het “Shutdown” -script en selecteer vervolgens “Toevoegen” gevolgd door “Bladeren”.
- Zoek de. BAT-bestand en selecteer het.
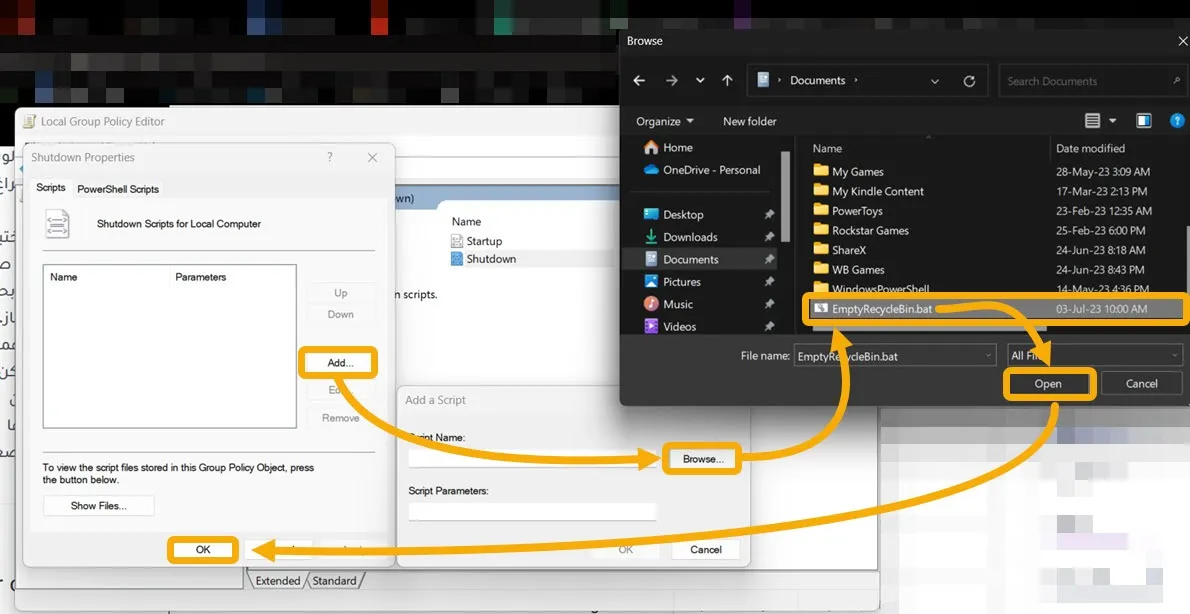
- Klik in het venster Editor voor lokaal groepsbeleid op “OK” om op te slaan.
- Windows zou dit nu moeten starten. BAT-bestand wanneer u uw pc afsluit.
Hoe het automatisch legen van de prullenbak bij afsluiten uit te schakelen
Het uitschakelen van deze functie is vrij eenvoudig, u hoeft alleen het script te verwijderen dat we eerder hebben gemaakt.
- Start de Editor voor lokaal groepsbeleid en navigeer opnieuw naar het gedeelte “Scripts (opstarten / afsluiten)”.
- Dubbelklik op de optie “Afsluiten” en u vindt het script dat we eerder hebben ingesteld.
- Klik er eenmaal op om het te selecteren en klik vervolgens op de knop “Verwijderen” aan de rechterkant. Klik ten slotte op “OK” om op te slaan.
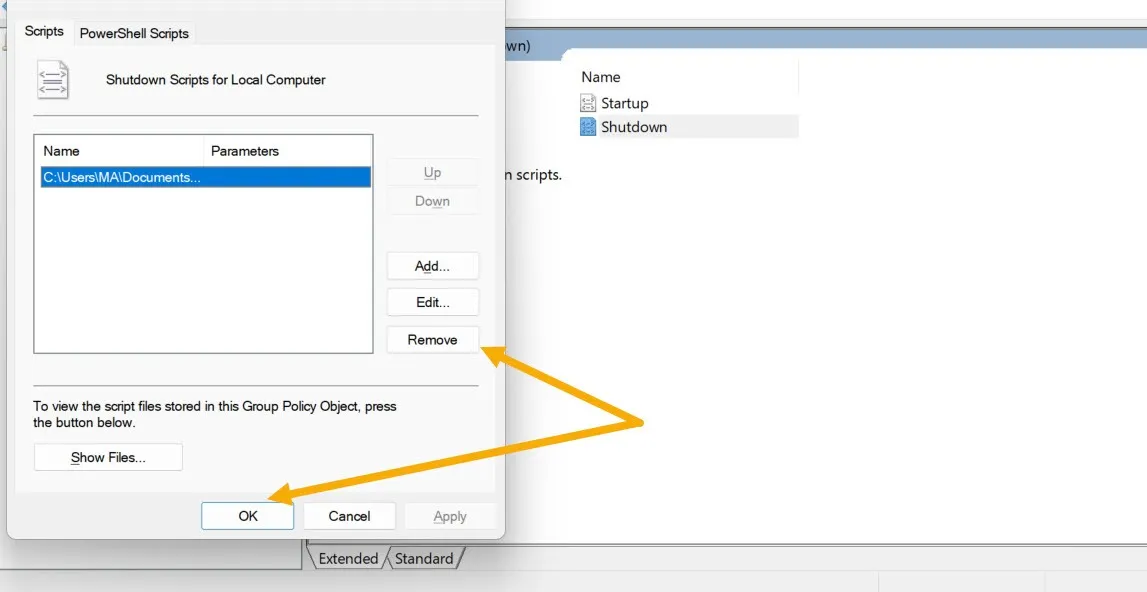
Prullenbak automatisch legen met behulp van Storage Sense
Storage Sense is een functie die beschikbaar is in de nieuwere Windows-versies waarmee u opslagruimte kunt vrijmaken . U kunt het ook gebruiken om Windows in staat te stellen de bestanden en mappen in de Prullenbak na een bepaalde tijd permanent te verwijderen.
- Druk op Win+ Iom Windows Instellingen snel te starten.
- Navigeer naar “Systeem -> Opslag”.
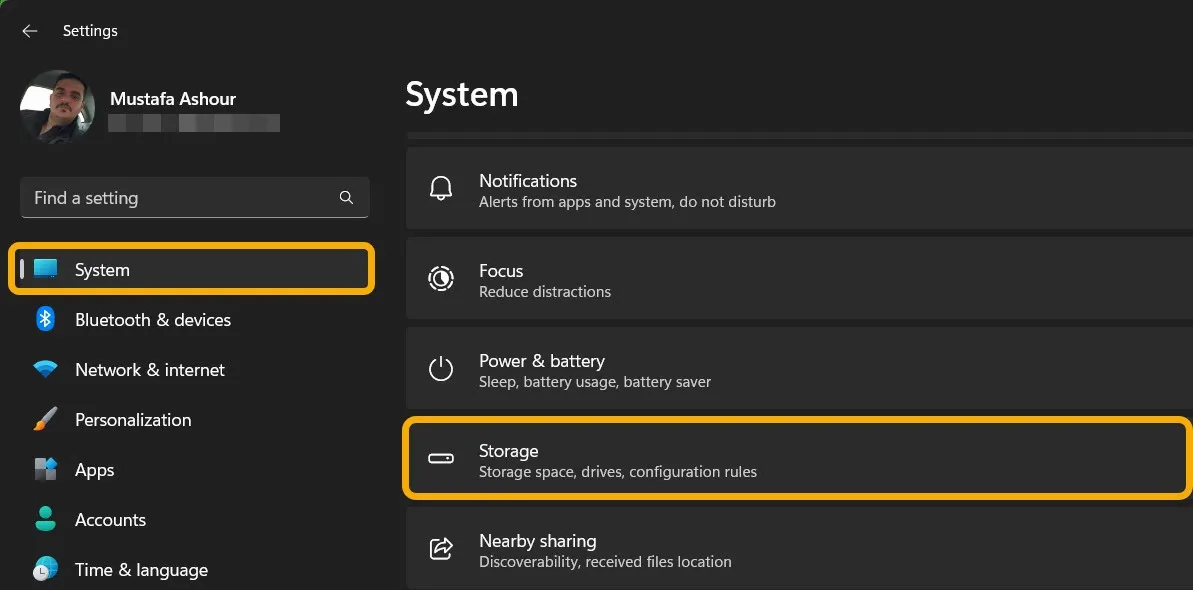
- Schakel “Storage Sense” in als dit niet is ingeschakeld en klik erop om de volledige opties te zien.
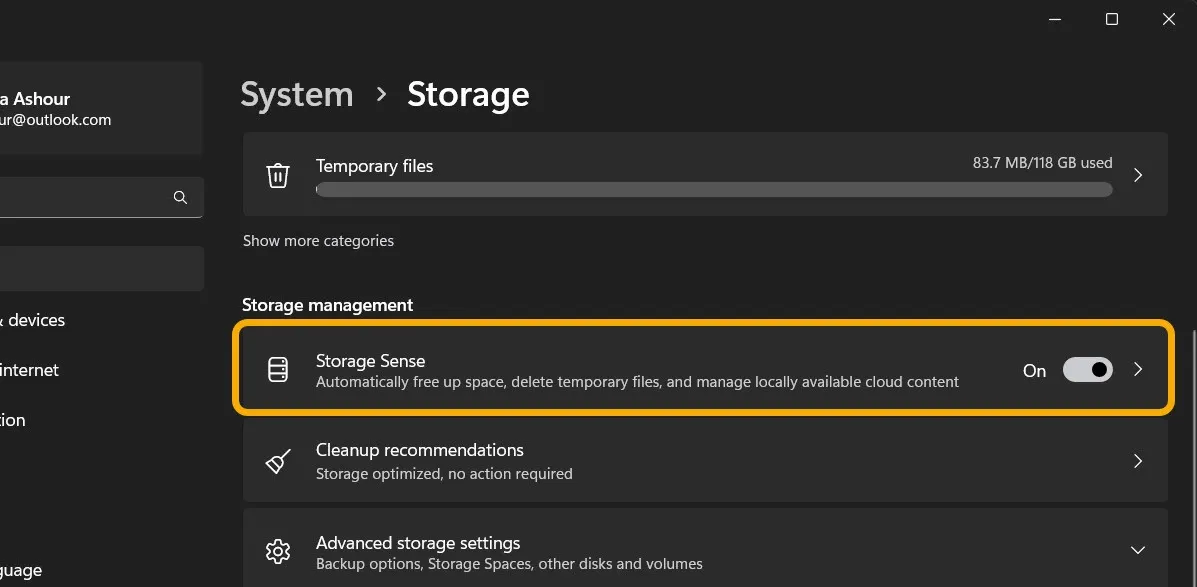
- Zoek de “Verwijder bestanden in mijn prullenbak als ze daar al langer zijn” en klik hieronder om het vervolgkeuzemenu te bekijken.
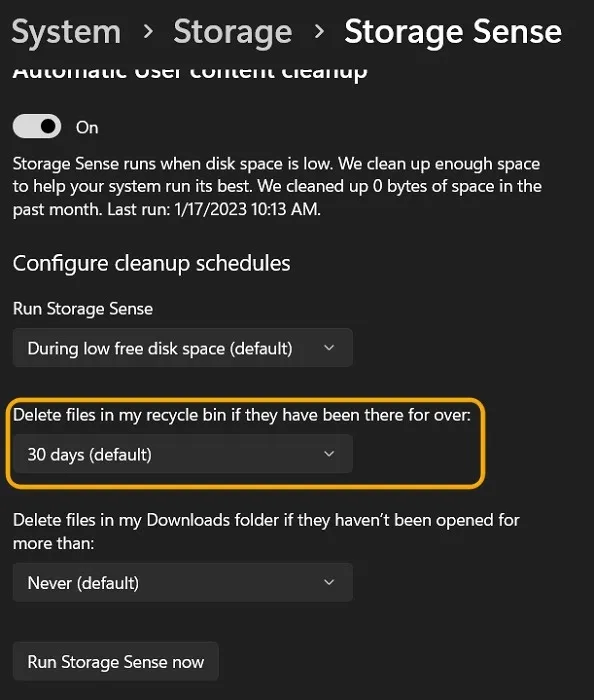
- U kunt de hoeveelheid tijd selecteren die bij u past, variërend van 1 dag tot 60 dagen, of u kunt “Nooit” kiezen.
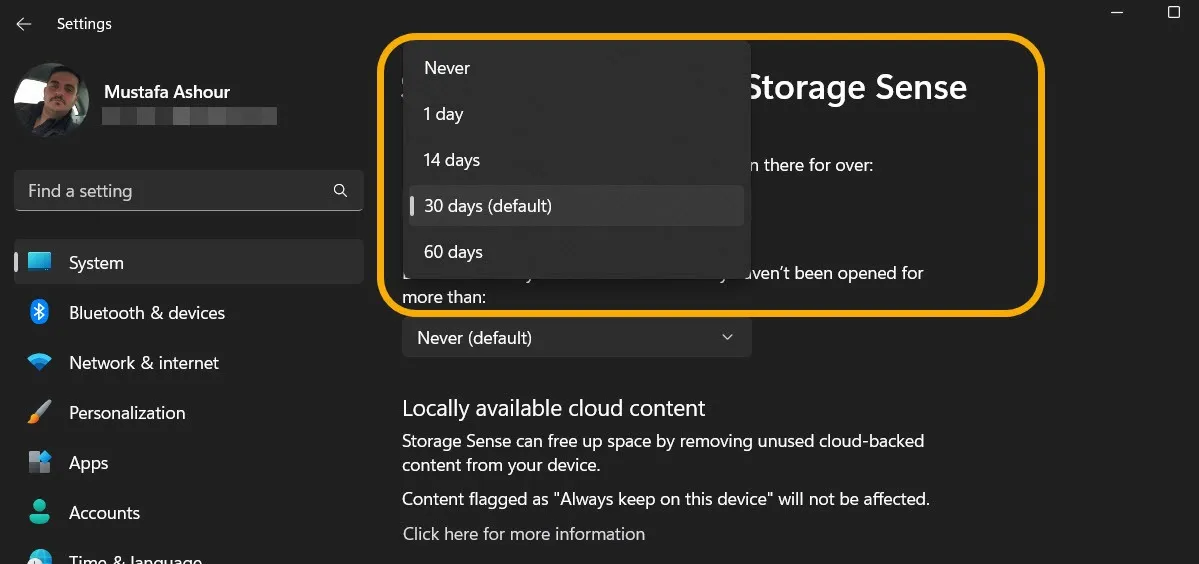
Veel Gestelde Vragen
Kan ik de Prullenbak uitschakelen?
Ja, u kunt met de rechtermuisknop op de Prullenbak klikken en ‘Eigenschappen’ selecteren. Vervolgens kunt u de optie “Bestanden niet naar de Prullenbak verplaatsen, bestanden onmiddellijk verwijderen na verwijdering” aanvinken. Als u dit doet, wordt de Prullenbak uitgeschakeld en wordt elk bestand dat u verwijdert permanent verwijderd. Wees voorzichtig na het uitschakelen van de prullenbak.
Kan ik de Prullenbak verbergen?
Ja, open de instellingen-app door op Win+ te drukken Ien navigeer naar “Personalisatie → Thema”. Blader vervolgens naar beneden totdat u de optie “Instellingen bureaubladpictogram” ziet en klik erop. Er wordt een nieuw venster geopend en van daaruit kunt u selecteren welke standaardpictogrammen u op uw bureaublad wilt zien, inclusief Prullenbak, Deze pc, Netwerk en meer.
Afbeelding tegoed: Flaticon , Flaticon 2 . Screenshots door Mustafa Ashour en Vamsi Krishna .



Geef een reactie