FaceTime-oproepen plannen op iPhone, iPad en Mac
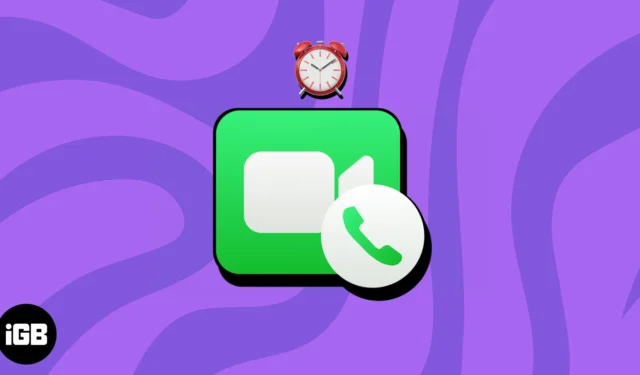
Als het gaat om videogesprekken, is FaceTime uitgegroeid tot de favoriete optie voor Apple-gebruikers. En met de nieuwste updates kun je nu vooraf video- of audiogesprekken plannen. Als je je afvraagt hoe, volg dan deze handleiding om moeiteloos geplande FaceTime-oproepen op je iPhone, iPad en Mac te plannen en te beheren.
- FaceTime-oproepen plannen op iPhone of iPad
- Hoe FaceTime-oproepen op Mac te plannen
- Hoe FaceTime-link te delen om oproepen te plannen
FaceTime-oproepen plannen op iPhone of iPad
- Start Agenda op uw iPhone of iPad.
- Voer op basis van uw voorkeur de titel van het evenement in.
- Tik op Locatie of Video-oproep → Selecteer FaceTime wanneer daarom wordt gevraagd.
- Geef de datum en tijd op om de oproep te starten. Wijs een Reistijd aan indien van toepassing.
- Herhalen: als u de neiging heeft om dit gesprek regelmatig tot stand te brengen, stelt u een herhalingspercentage in.
- Agenda: voor degenen die meerdere Apple ID’s gebruiken, tikt u op de optie Agenda en kiest u het account dat aan uw behoeften voldoet.
- Genodigden: voer de e-mail-ID van de deelnemers in om een uitnodigingslijst voor het evenement op te stellen. U kunt ook op het pictogram (+) tikken om de genodigden uit opgeslagen contacten te selecteren. Tik op Gereed om uw voorkeuren op te slaan.
- Waarschuwing: u kunt een tijdslot kiezen dat u zoekt om de deelnemers op de hoogte te stellen van het aanstaande geplande FaceTime-evenement.
- Bijlage toevoegen: U kunt zelfs belangrijke informatie met de deelnemers delen door vooraf bestanden of documenten toe te voegen.
- URL/notities: Ten slotte kunt u, op basis van de situatie, een URL toevoegen of een notitie taggen langs de uitnodiging voor elke uitnodiging.
- Zodra je evenement helemaal is ingesteld, klik je op Toevoegen om het proces te voltooien.
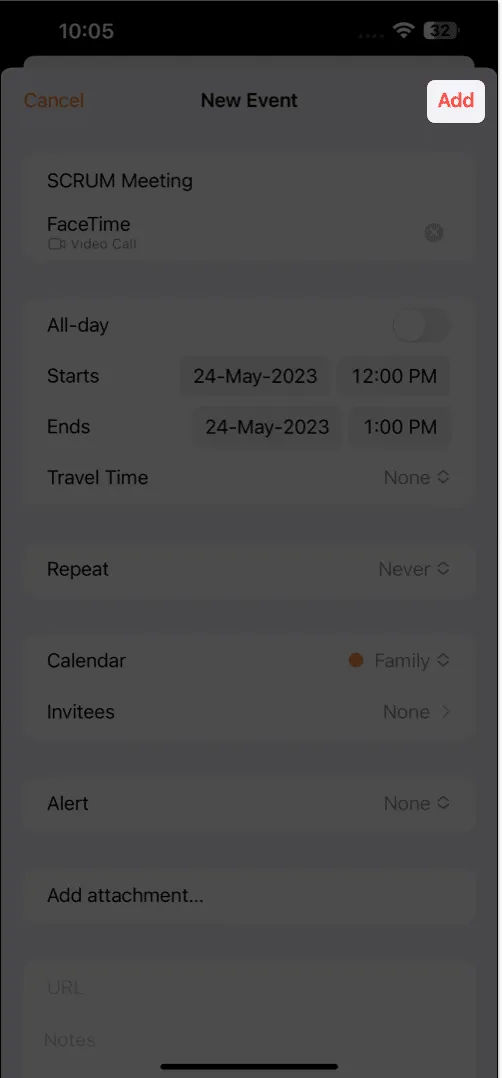
Simpel, nietwaar?
Geplande FaceTime-oproepen op iPhone of iPad bewerken of verwijderen
- Start Agenda en zoek de geplande FaceTime- gebeurtenis .
- Tik op het evenement → Druk op Bewerken om het evenement te wijzigen.
Ik heb een waarschuwing ingesteld om het proces te demonstreren. - Tik na bevestiging op Gereed om de wijzigingen op te slaan.
- Als u echter probeert de sessie te verwijderen .
- Open de gebeurtenis in Agenda → Tik op Gebeurtenis verwijderen → Gebeurtenis verwijderen wanneer daarom wordt gevraagd.
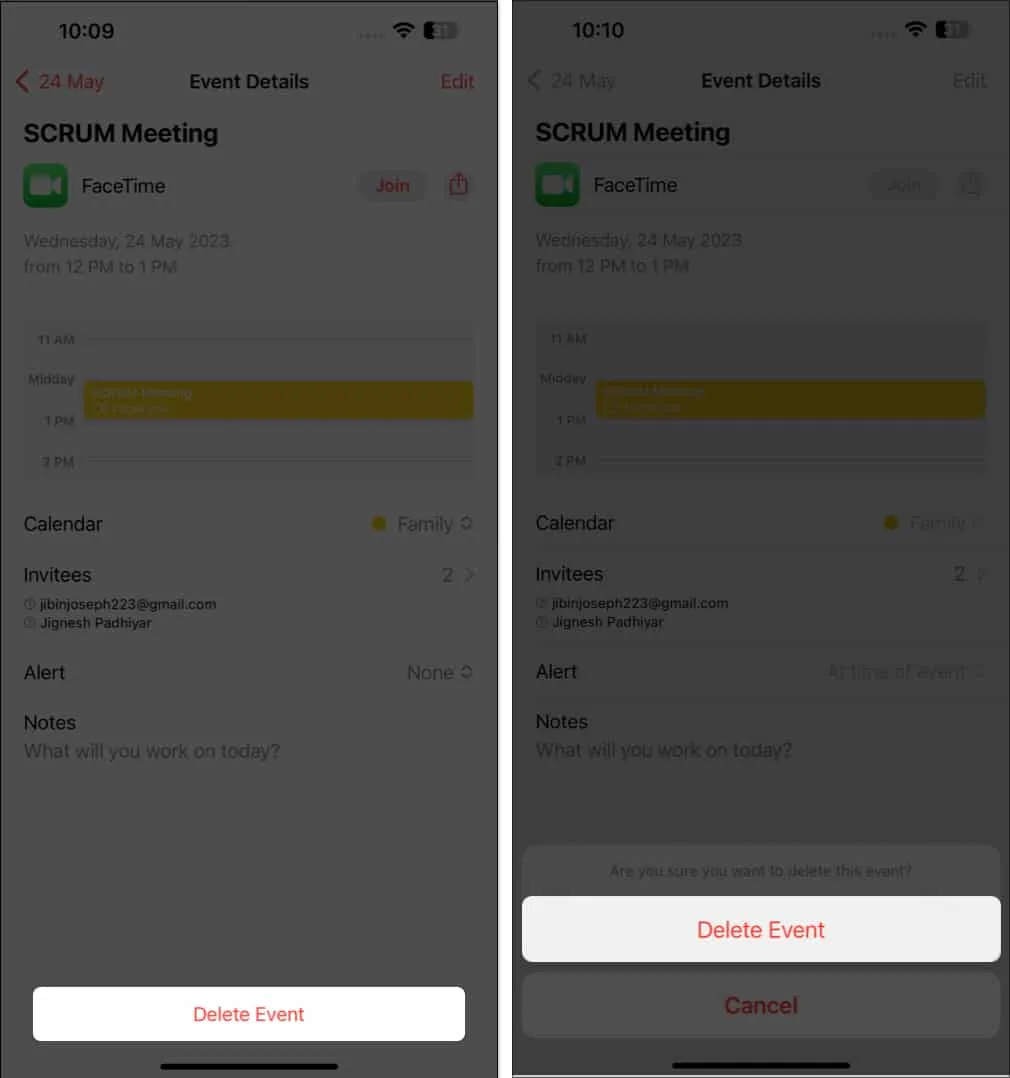
Hoe FaceTime-oproepen op Mac te plannen
- Open Agenda op je Mac.
- Klik op het pictogram (+) → Geef de gebeurtenis een naam .
- Druk op Return of selecteer hetzelfde om uw voorkeuren aan te passen.
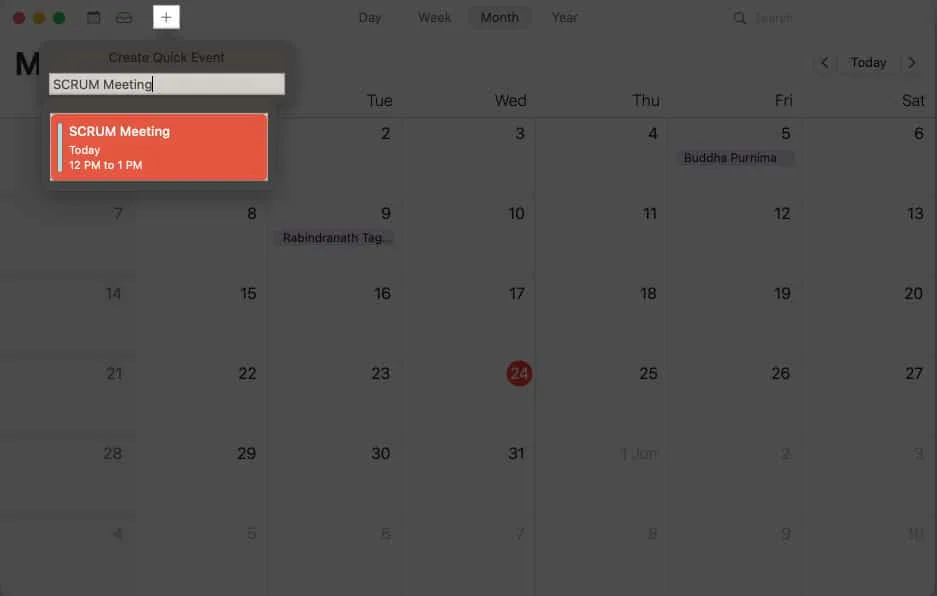
- Klik wanneer daarom wordt gevraagd op Locatie of videogesprek toevoegen .
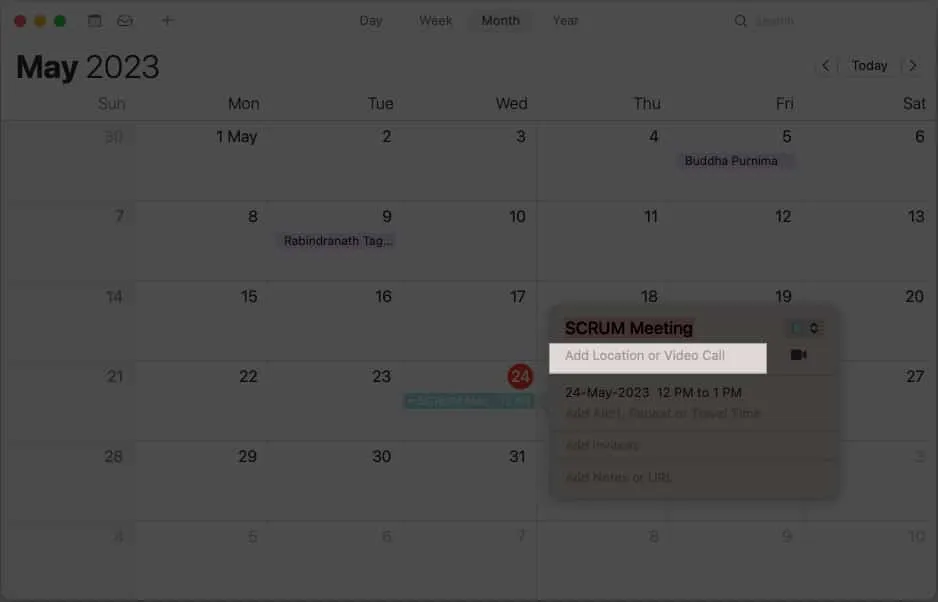
- Typ FaceTime en selecteer FaceTime uit de resultaten.
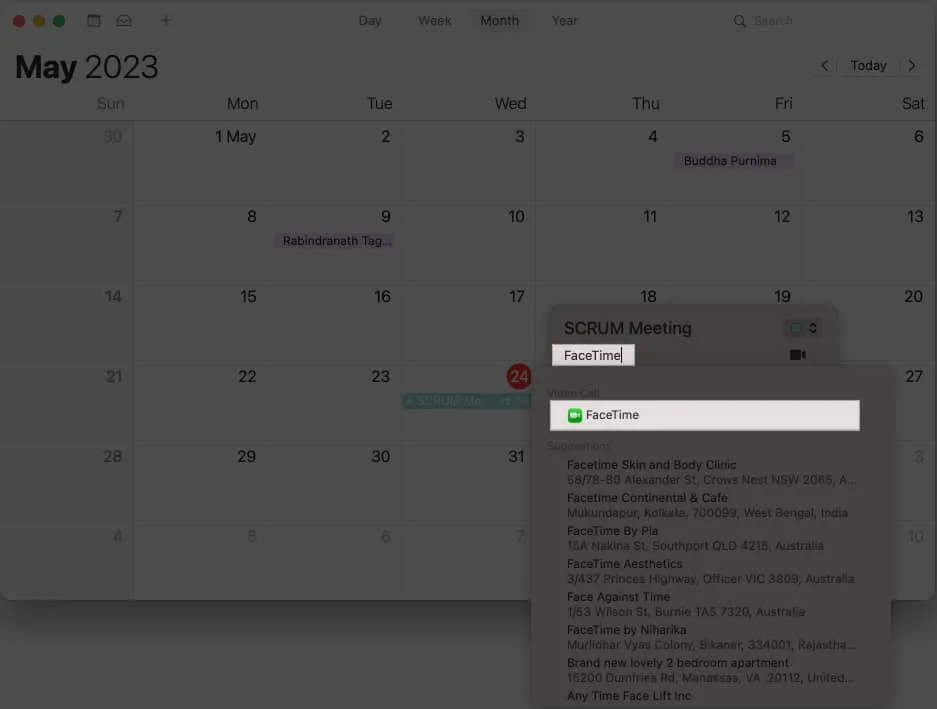
- U kunt ook op het camerapictogram tikken en FaceTime rechtstreeks selecteren .
- Hier kunt u het evenement naar uw voorkeur aanpassen.
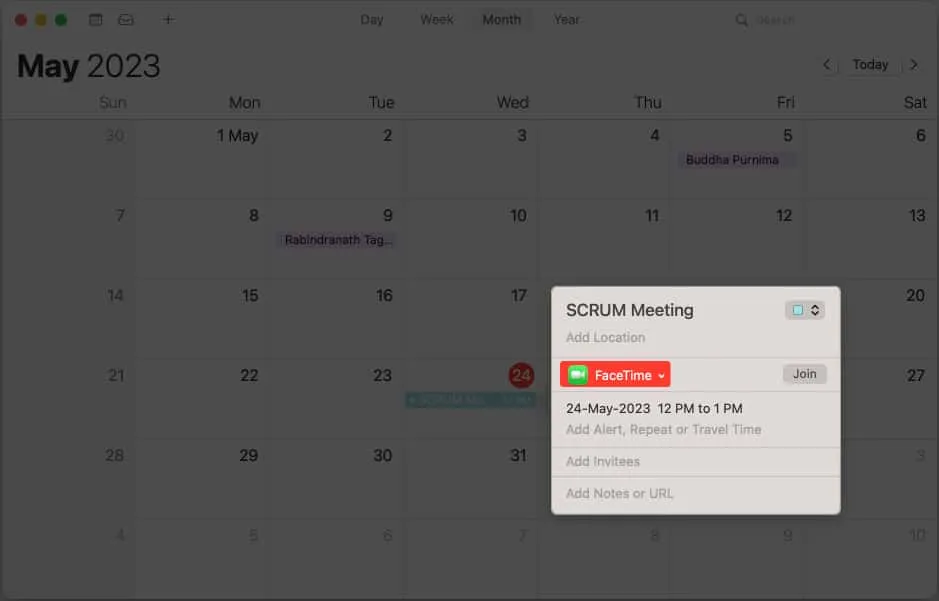
Bewerk of verwijder geplande FaceTime-oproepen op Mac
- Start de kalender en zoek de gebeurtenis .
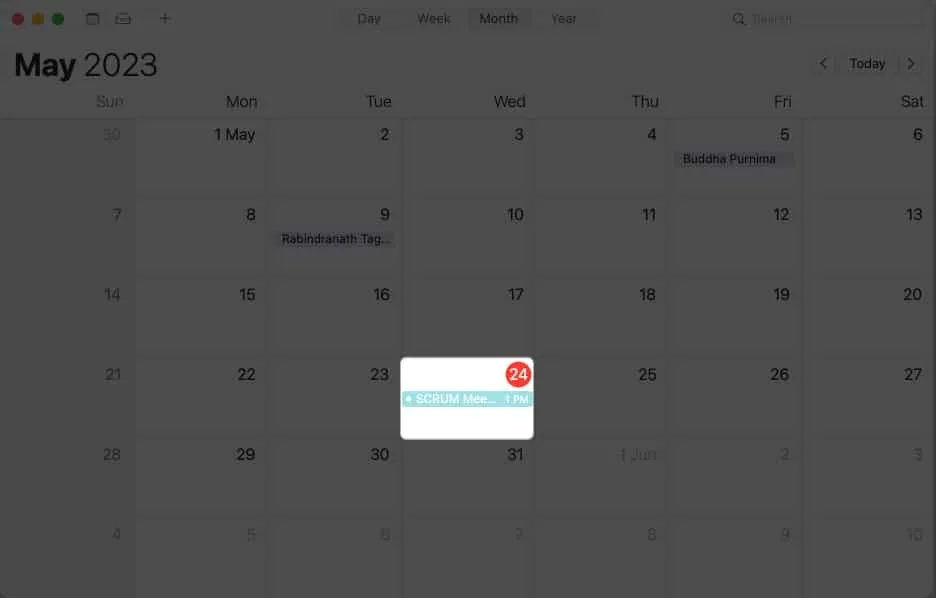
- Klik met de rechtermuisknop op de gebeurtenis en open de optie Info ophalen .
- Breng nu de gewenste wijzigingen aan en sluit het pop-upvenster.
De technieken om een FaceTime-gesprek in te plannen zijn waanzinnig handig. Maar wacht tot ik je vertel over de volgende. Wist je dat je een FaceTime-gesprek kunt organiseren en de link naar hetzelfde kunt delen? De ontvanger kan deze link vervolgens gebruiken om op een passend tijdstip zo vaak mogelijk op het gesprek in te springen.
Op iPhone en iPad
- Open FaceTime op uw apparaat.
- Tik op Koppeling maken .
- Deel hetzelfde via elk medium dat voor u haalbaar is.
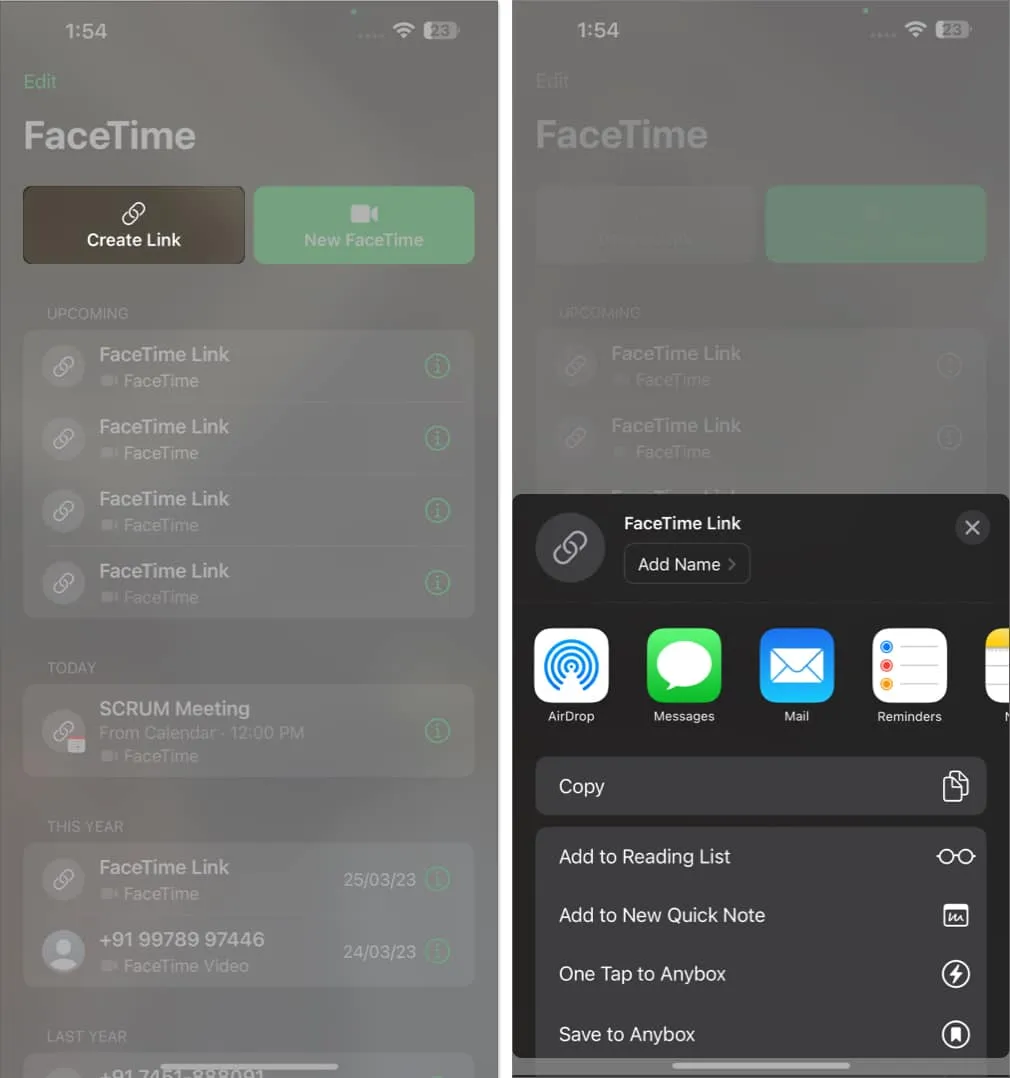
Op Mac
- Start FaceTime → Klik op Link maken .
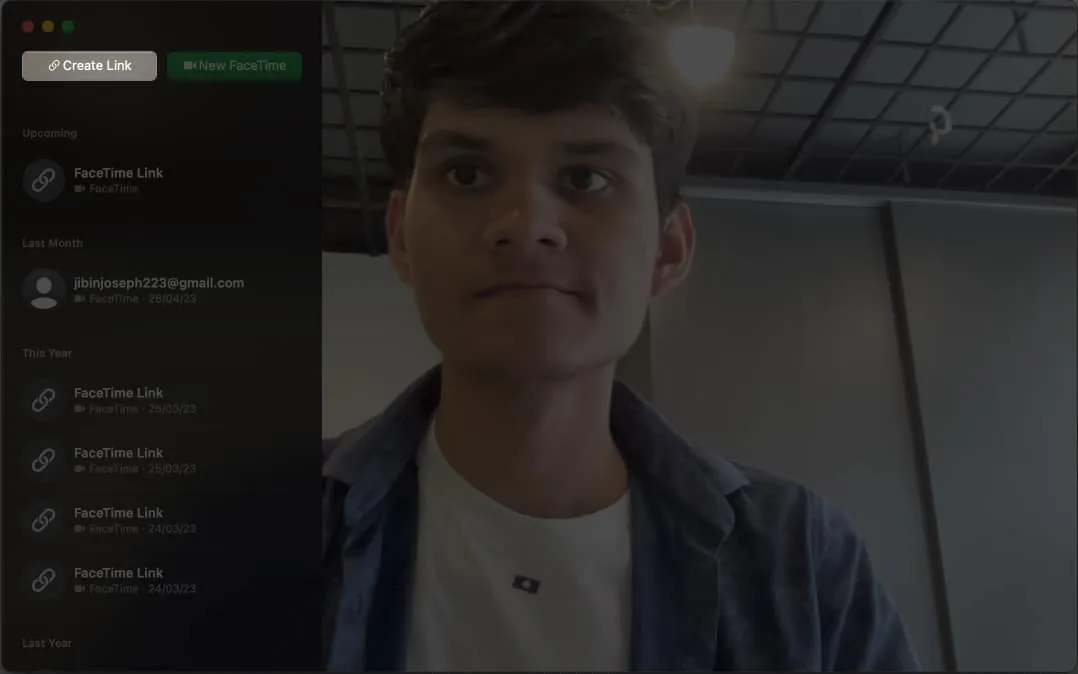
- U krijgt een lijst met opties die u kunt gebruiken om de link te delen met de belangrijke gebruiker.
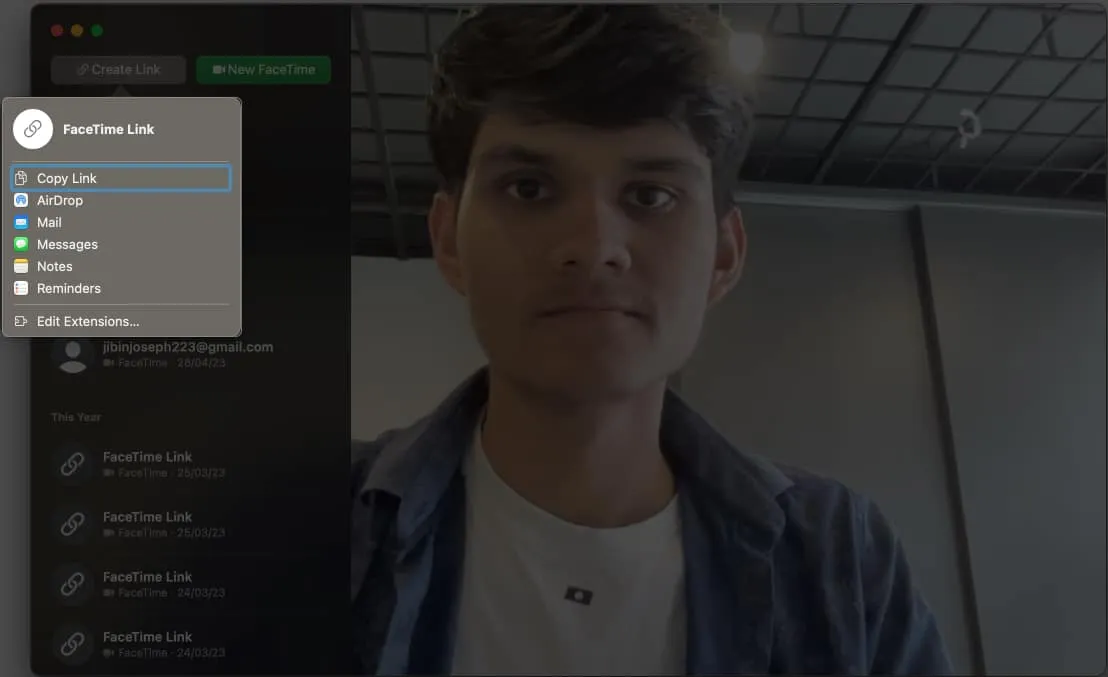
Veelgestelde vragen
Kan ik een FaceTime-gesprek plannen met iemand die geen Apple-apparaat heeft?
Hoewel FaceTime is ontworpen voor Apple-gebruikers, hebben Android-gebruikers dankzij de recente updates het meeste uit deze tool kunnen halen. Download gewoon FaceTime op uw Android-apparaat en ook u kunt naadloos oproepverzoeken ontvangen via uw e-mail-ID of telefoonnummer.
Wat gebeurt er als ik een gepland FaceTime-gesprek mis?
Als u een gepland FaceTime-gesprek mist, kunt u dit eenvoudig opnieuw plannen door contact op te nemen met de andere deelnemers. Je kunt de Agenda-app gebruiken om de afspraak aan te passen en een nieuwe datum en tijd te kiezen die voor iedereen werkt.
Kan ik een FaceTime-gesprek plannen zonder internetverbinding?
Voor het plannen van een FaceTime-gesprek in Agenda is geen internetverbinding vereist. U moet echter een actieve mobiele of Wi-Fi-verbinding op uw apparaat hebben voor een succesvol FaceTime-gesprek.
Kan ik een groepsvideogesprek plannen op FaceTime?
Ja, u kunt de optie “Genodigden” gebruiken om meerdere deelnemers aan het evenement toe te voegen. Dit resulteert automatisch in het instellen van de FaceTime-groep.
Afsluiten
Voorbij zijn de dagen dat u een oproep moest opzetten of organiseren met seconden op de klok. Deze handleiding kan u helpen om FaceTime als een professional te gebruiken . Dus ga je gang en omarm het gemak van technologie terwijl je je relaties of rollen en verantwoordelijkheden koestert. Met FaceTime kun je de kloof overbruggen, momenten delen en herinneringen creëren, allemaal met slechts één tik.
Bedankt voor het lezen. Deel uw mening in de opmerkingen hieronder.



Geef een reactie