Uren in de donkere modus plannen in Windows 11
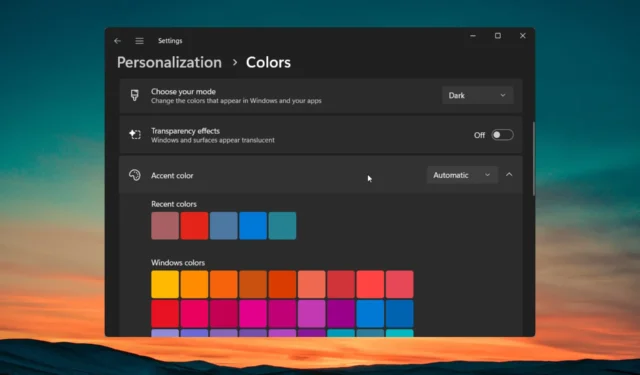
Het behandelt zowel handmatige methoden als toepassingen van derden die kunnen helpen bij het automatiseren van het proces. Bovendien zullen we ook veelvoorkomende problemen delen en tips voor probleemoplossing geven. Laten we er meteen op ingaan.
Hoe plan ik handmatig een donker thema op Windows 11?
- Druk op de Wintoets om het menu Start te openen .
- Typ Taakplanner en open het bovenste resultaat.
- Klik op het menu Actie en selecteer de optie Taak maken….
- Typ op het tabblad Algemeen een naam voor uw taak, bijvoorbeeld switch_dark_theme.
- Schakel het keuzerondje in voor Alleen uitvoeren wanneer de gebruiker is aangemeld of niet en vink de optie Wachtwoord niet opslaan aan .
- Ga naar het tabblad Triggers en klik op de knop Nieuw.
- Selecteer Op schema in de vervolgkeuzelijst Begin de taak en kies de optie Dagelijks in het gedeelte Instellingen. Stel de tijd in vanaf wanneer u de donkere modus wilt starten en klik op OK om de wijzigingen toe te passen. Stel ook de optie Elke keer herhalen in op 1 dag om de taak elke dag te herhalen.
- Kies het tabblad Acties en selecteer de optie Nieuw.
- Typ reg in de optie Programma/script, typ vervolgens het volgende in de optie Argumenten toevoegen en druk op OK.
add HKCU\SOFTWARE\Microsoft\Windows\CurrentVersion\Themes\Personalize /v AppsUseLightTheme /t REG_DWORD /d 0 /f - Herhaal de bovenstaande stappen en voeg deze keer de onderstaande opdracht toe:
add HKCU\SOFTWARE\Microsoft\Windows\CurrentVersion\Themes\Personalize /v SystemUsesLightTheme /t REG_DWORD /d 1 /f - Ga naar het tabblad Instellingen en vink de items aan zoals weergegeven in de onderstaande afbeelding.
- Ga naar het tabblad Voorwaarden en verwijder het vinkje bij Start de taak alleen als de computer op netstroom werkt en klik vervolgens op OK.
- U vindt de nieuw gemaakte taaknaam in de Taakplanner- bibliotheek.
- Klik met de rechtermuisknop op de nieuwe taak en selecteer Uitvoeren om de taak te starten.
U kunt de bovenstaande stappen volgen en zonder een toepassing van derden te gebruiken de donkere modus op uw Windows 11-computer plannen .
De Windows Taakplanner is een ingebouwde app waarmee u taken volgens een vast schema kunt automatiseren. Met behulp van de Taakplanner kunt u ook een lichtthema op uw pc plannen voor aangepaste uren.
Toepassingen van derden gebruiken om de donkere modus op Windows 11 in te plannen
1. Download het programma
- Open het menu StartWin door op de toets te drukken.
- Start de Microsoft Store .
- Zoek naar Auto Dark Mode en open het bovenste resultaat.
- Installeer de Auto Dark Mode-app door op de knop Installeren te drukken .
Auto Dark Mode is een applicatie van derden waarmee u een donker thema op uw pc kunt instellen van zonsondergang tot zonsopgang of op een bepaald tijdstip. Door de bovenstaande stappen te volgen, kunt u de app veilig downloaden. Laten we nu eens kijken hoe u de Auto Dark Mode-app kunt gebruiken om donkere en lichte thema’s in te stellen.
2. Gebruik de app
Er zijn verschillende instellingen die u kunt aanpassen binnen de applicatie. Laten we ze een voor een bekijken.
2.1 Pas de modustiming aan
- Klik op het tabblad Tijd in het linkerdeelvenster waar u de timer kunt instellen.
- Uitgeschakeld – Schakel de moduswisseling uit.
- Stel aangepaste uren in – Kies deze optie om aangepaste starttijden in te stellen om automatisch lichte of donkere thema’s te starten.
- Van zonsondergang tot zonsopgang – Kies deze optie om de modi te wisselen op basis van de tijden van zonsondergang/zonsopgang voor uw locatie. De app haalt automatisch de locatiegegevens van uw systeem en gebruikt deze om van thema te veranderen.
- Van zonsondergang tot zonsopgang (geografische coördinaten) – Dit is dezelfde optie als hierboven met een verschil. Kortom, u moet handmatig de lengte- en breedtegraad van uw locatie opgeven.
- Volg Windows nachtlicht – Kies deze optie om de timing van de nachtlichtmodus van het systeem te volgen.
2.2 Schakelvoorwaarden wijzigen
- Klik op de optie Schakelmodi in het linkerdeelvenster en u ziet de onderstaande optie.
- Voorwaarden – Kies deze optie om te stoppen met schakelen tussen modi tijdens het spelen van games of wanneer het systeem bezig is. Je krijgt een melding voordat de app het thema verandert.
- Apparaten op batterijen – U kunt selecteren of u het donkere thema alleen wilt inschakelen wanneer het apparaat niet is aangesloten.
- Sneltoetsen – Deze optie stelt sneltoetsen in om de lichte of donkere modus te forceren.
2.3 Overige instellingen
Klik op Apps in het linkerdeelvenster. U ziet de optie om apps lichte of donkere thema’s te laten toepassen of zich aan te passen aan de systeeminstelling. Onder de optie Personalisatie kunt u een aangepaste bureaubladachtergrond of een bureaubladthema instellen
Wat moet ik doen als het plannen van de donkere modus niet werkt?
1. Start Verkenner opnieuw
- Druk op de knoppen Ctrl+ Shift+ om Taakbeheer te openen .Esc
- Selecteer Windows Verkenner en druk op de knop Taak opnieuw opstarten .
2. Pas opnieuw toe en start uw pc opnieuw op
- Druk op de Win+ Itoetsen om het menu Instellingen te openen .
- Klik op Personalisatie in het linkerdeelvenster.
- Klik op het menu Kleuren .
- Kies onder Kies je modus de optie Licht.
- Start uw pc opnieuw op.
- Volg de stappen opnieuw en selecteer in stap 5 in plaats van Licht Donker
3. Andere oplossingen
Hier zijn enkele andere effectieve oplossingen die u zullen helpen het probleem op te lossen
- Probeer een ander account te gebruiken .
- Corrigeer corrupte systeembestanden .
- Verwijder alle thema’s van derden die u mogelijk hebt gedownload.
Laat ons gerust in de reacties hieronder weten welke van de bovenstaande oplossingen je hebt toegepast om de donkere modus in Windows 11 in te plannen.























Geef een reactie