Hoe te scannen met iPhone
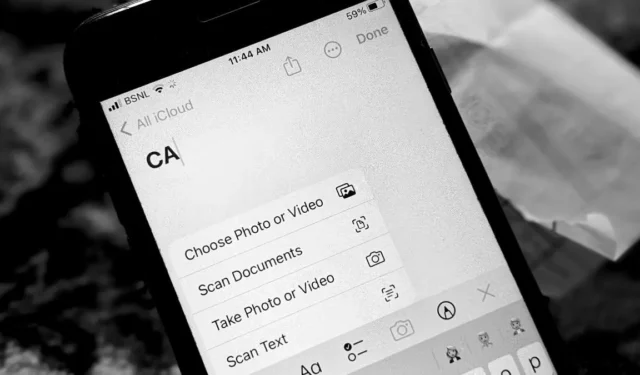
Moe van het zoeken naar de perfecte PDF- of QR-scanner-app? U zult blij zijn te weten dat de iPhone een ingebouwde scanner heeft die kan worden gebruikt om documenten, tekst en QR-codes te scannen. U kunt een document scannen met de app Apples Notes, de app Bestanden of zelfs apps van derden op uw iPhone. Laten we leren scannen met de iPhone!
Documenten scannen met de Notes-app
Het scannen van documenten blijft een van de handigste functies van de Apple Notes-app . Hier leest u hoe u dit in een paar eenvoudige stappen doet.
- Tik in de app “Notities” op uw iPhone op de potlood- en papierglyph onderaan om een nieuwe notitie te maken.
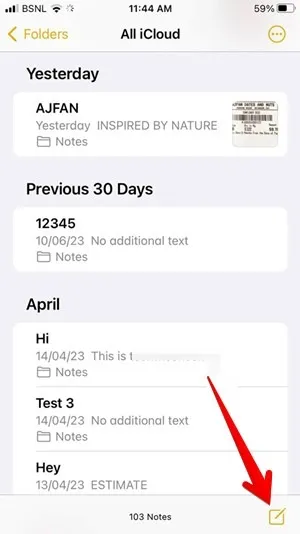
- Druk in uw notitie op het camerapictogram dat in de werkbalk boven het toetsenbord verschijnt en selecteer vervolgens “Documenten scannen” in het menu.

- Richt de zoeker van de camera op het document dat u wilt scannen. Een geel kader omlijnt het document. Wacht 2-3 seconden en je iPhone zal de scan automatisch vastleggen. Er verschijnt een pop-up van de scan op het scherm om aan te geven dat de scan is opgeslagen. U kunt meerdere pagina’s scannen.
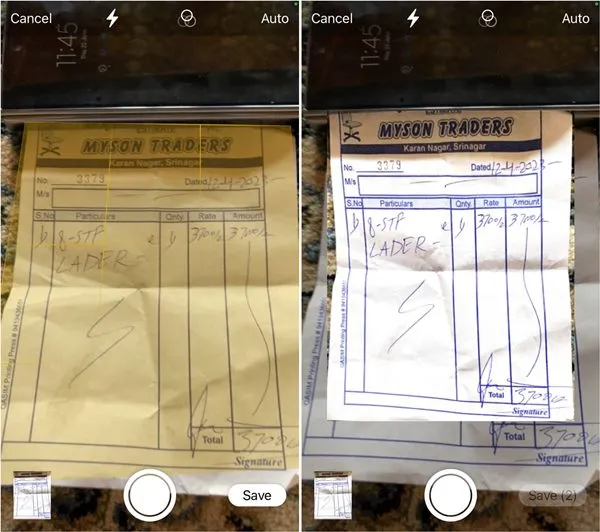
- Als u het gescande document wilt bekijken en bewerken voordat u het opslaat, drukt u op het voorbeeldpictogram in de linkerbenedenhoek. U kunt het document bijsnijden, de kleur of richting wijzigen en het zelfs opnieuw maken. Tik na het bewerken bovenaan op “Gereed”.

- Tik onderaan op de knop “Opslaan” om de gescande documenten in uw notitie in te voegen. Het gescande document wordt opgeslagen als een PDF-bestand.
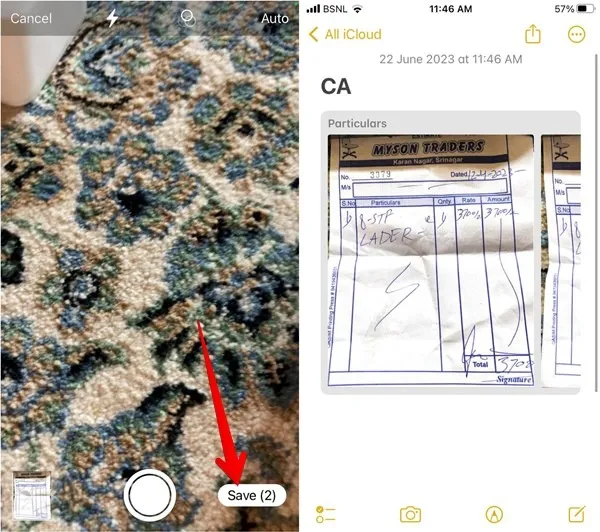
Documenten scannen met de app Bestanden op iPhone
- Start de app “Bestanden” op uw iPhone en open de map waarin u het gescande document wilt opslaan. In dit voorbeeld openen we de map “Downloads”.
- Tik bovenaan op het pictogram “drie stippen” en selecteer “Documenten scannen” in het menu.
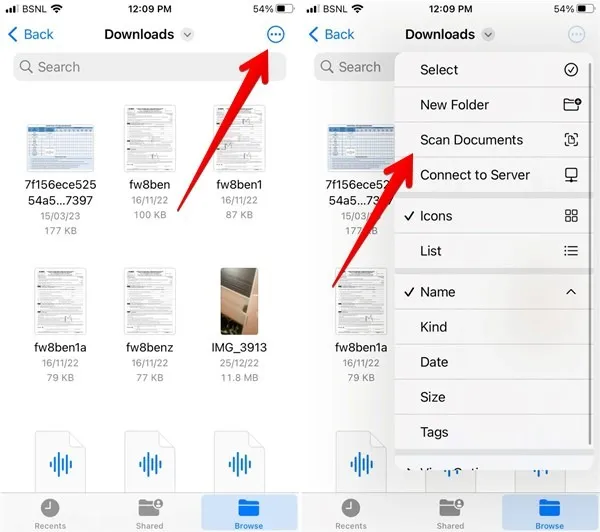
- Het camerazoekerscherm verschijnt. Richt het op uw document en druk op de “ontspanknop” om het vast te leggen. Er verschijnt een voorbeeldscherm met een rand rond het document. Plaats het document binnen de rand met behulp van de hoekranden van de rand. Tik vervolgens op ‘Scan behouden’.
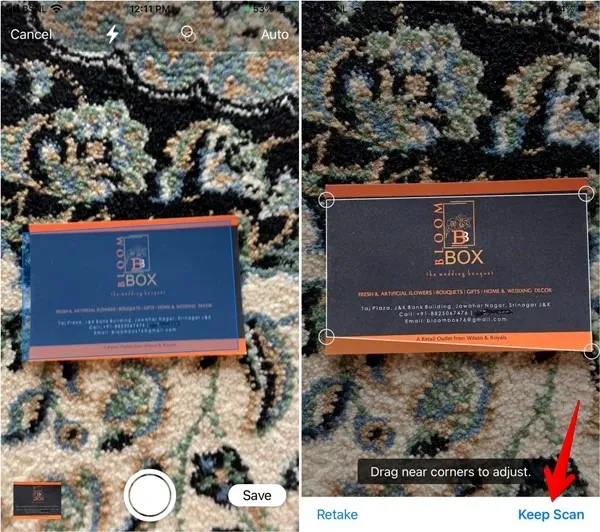
- Als u slechts één document wilt scannen, tikt u op “Opslaan”. U kunt ook nogmaals op de sluiterknop drukken om nog een document te scannen. Wanneer u alle documenten hebt gescand, tikt u op de knop “Opslaan”. Wanneer u meerdere documenten back-to-back scant, worden ze opgeslagen in één PDF-bestand.

Tekst scannen op iPhone
Met de nieuwste versies van iOS kun je tekst scannen van een afbeelding op je iPhone of een ander fysiek document. U hoeft alleen maar de tekstscanner op het document te richten en uw iPhone haalt de tekst eruit.
- Open een app waarin u gescande tekst wilt invoegen en druk lang met één vinger in het tekstveld. Tik op het pictogram “Scannen”. Het ziet eruit als drie regels binnen een kader tussen haakjes.
- De camerazoeker verschijnt. Richt het op het document met de tekst die u wilt scannen. Zodra het de tekst heeft gedetecteerd, tikt u op “invoegen” om deze toe te voegen.
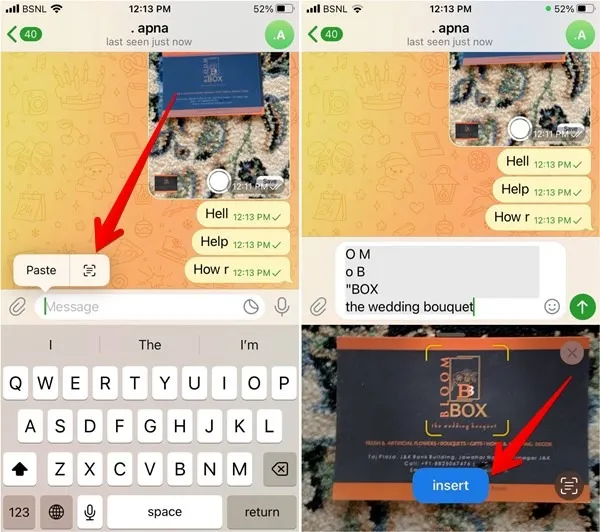
Scan tekst met de camera-app
Als u geen actief tekstveld op het scherm heeft, kunt u ook de app “Camera” gebruiken om tekst uit elk document te scannen, zodat u tekst handmatig kunt kopiëren en in elke app kunt plakken.
- Open de Apple Camera-app op je iPhone en richt deze op het document. Druk op het pictogram “Scannen” in de rechterbenedenhoek.
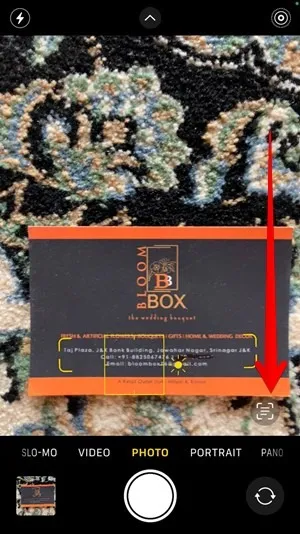
- De Camera-app markeert de tekst uit het document of het object. Tik en sleep de typindicator om de tekst te selecteren die u wilt kopiëren. Druk op de knop “Kopiëren”.
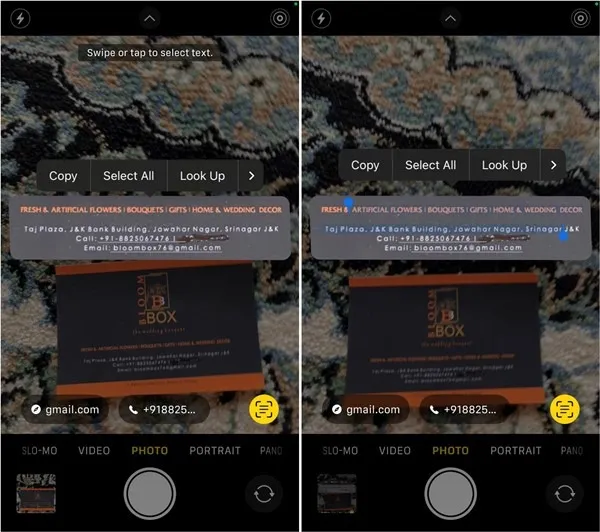
- Open de app waarin je je tekst wilt plakken. Druk lang op het tekstveld en selecteer “Plakken”.
Scan tekst met de Notes-app
- Start de Apple Notes-app op uw telefoon en open een notitie. U kunt een nieuwe notitie maken of een bestaande notitie openen. Tik vervolgens op het pictogram “Camera” gevolgd door “Tekst scannen”.
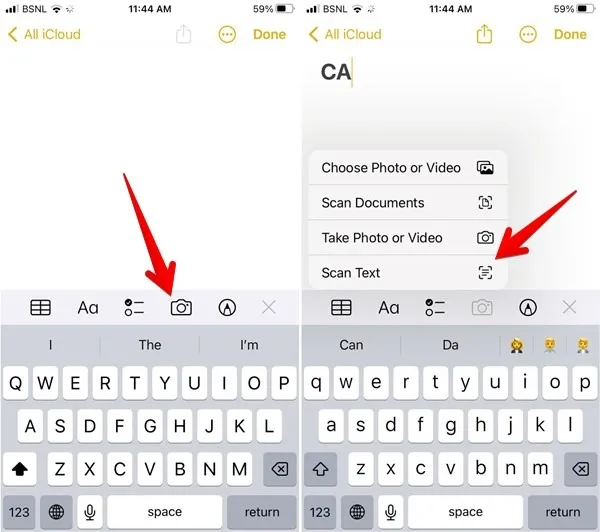
- Richt de zoeker van de camera op uw document en druk op de blauwe knop “invoegen” om de gescande tekst aan uw notitie toe te voegen.
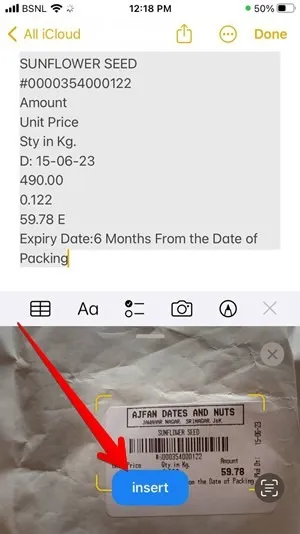
Scan QR-codes op iPhone
- Open de Camera-app op uw iPhone en richt de camerazoeker op de QR-code. De Camera-app scant automatisch de QR-code en toont het relevante resultaat. Tik op de link in het gele ovaal om de webpagina te bezoeken.

Veel Gestelde Vragen
Hoe kan ik een gescand document opslaan van Notes naar Foto’s?
Om een gescand document als afbeeldingsbestand op te slaan, moet u de hulp van de iCloud-webversie op uw iPhone gebruiken. Open icloud.com in een browser op uw iPhone en log in met uw Apple ID. Ga naar Notities. Tik op de notitie met het gescande document. Tik vervolgens op het gescande document om het in een pop-upvenster te openen. Tik op het downloadpictogram en selecteer Bekijken. De afbeelding wordt geopend in een nieuw tabblad. Tik op het pictogram “Delen” en selecteer “Opslaan in afbeeldingen”.
Kun je een gescand document op de iPhone ondertekenen?
Ja, u kunt de Markup-tools gebruiken om een handtekening toe te voegen aan documenten op uw iPhone. Bekijk onze gedetailleerde tutorial over het ondertekenen van een PDF op iPhone. U kunt dezelfde tool zelfs gebruiken om documenten op uw Mac te ondertekenen .
Ik zie de optie om documenten te scannen niet in de Notes-app. Hoe kan ik problemen oplossen?
Als u geen documenten kunt scannen met de Notes-app, kan het zijn dat u uw notities opslaat met een niet-iCloud-e-mailaccount, zoals Gmail of Yahoo Mail. Zorg ervoor dat u notities “Op uw iPhone” of in de “iCloud-map” opslaat om toegang te krijgen tot scantools. Ga naar “Instellingen -> Notities -> ‘Op mijn iPhone’-account” om te verifiëren.
Afbeelding tegoed: Mehvish Mushtaq



Geef een reactie