Hoe scannen op hardwarewijzigingen in Windows 11/10?
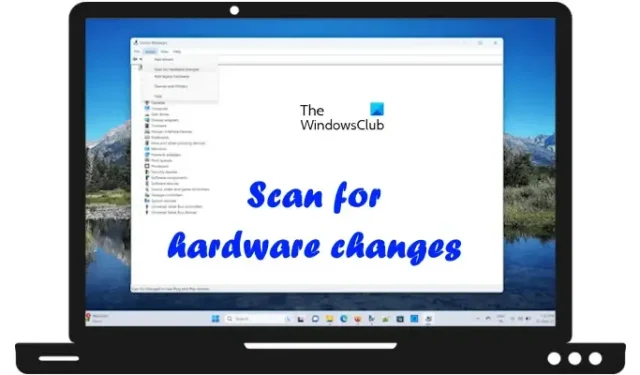
In dit artikel laten we u zien hoe u kunt scannen op hardwarewijzigingen in Windows 11/10 . Alle randapparaten die we op ons systeem aansluiten, vereisen een speciale driver. Deze stuurprogramma’s zijn vereist voor de goede werking van de apparaten. Windows installeert het apparaatstuurprogramma automatisch wanneer we een apparaat op ons systeem aansluiten.
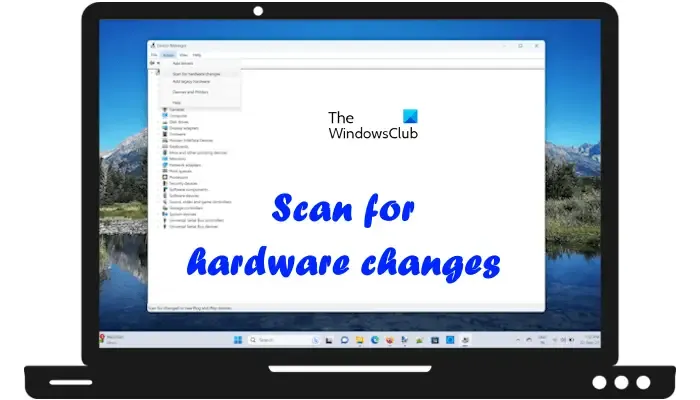
Scannen op hardwarewijzigingen is een functie van Windows 11/10 waarbij Windows scant op hardwarewijzigingen op een systeem en het stuurprogramma installeert wanneer een apparaat op de computer wordt aangesloten. Elke keer dat u een apparaat op uw systeem aansluit en een apparaat van uw systeem verwijdert, scant Windows op hardwarewijzigingen.
Scannen op hardwarewijzigingen in Windows 11/10

- Apparaatbeheer gebruiken
- Via de opdrachtprompt
Hieronder hebben we beide methoden in detail uitgelegd.
Scannen op hardwarewijzigingen met behulp van Apparaatbeheer
U kunt via Apparaatbeheer scannen op hardwarewijzigingen door de onderstaande instructies te volgen:

- Druk op de Win + R- toetsen om het opdrachtvenster Uitvoeren te openen.
- Typ devmgmt.msc en klik op OK . Met deze opdracht wordt Apparaatbeheer geopend.
- Selecteer een categorie in Apparaatbeheer.
- Klik op het menu Actie en selecteer Scannen naar hardwarewijzigingen .
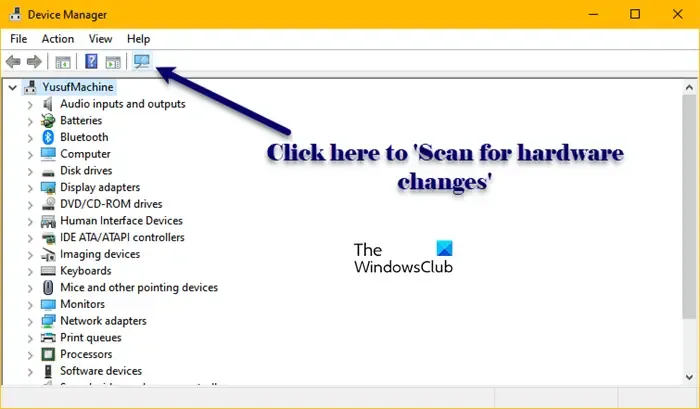
Als alternatief kunt u ook op het betreffende pictogram op de werkbalk van Apparaatbeheer klikken. In Apparaatbeheer zijn verschillende pictogrammen beschikbaar op de werkbalk. Beweeg uw muiscursor over elk pictogram om de naam ervan te bekijken. Op deze manier kunt u identificeren welke het pictogram is van de Scannen naar hardwarewijzigingen.
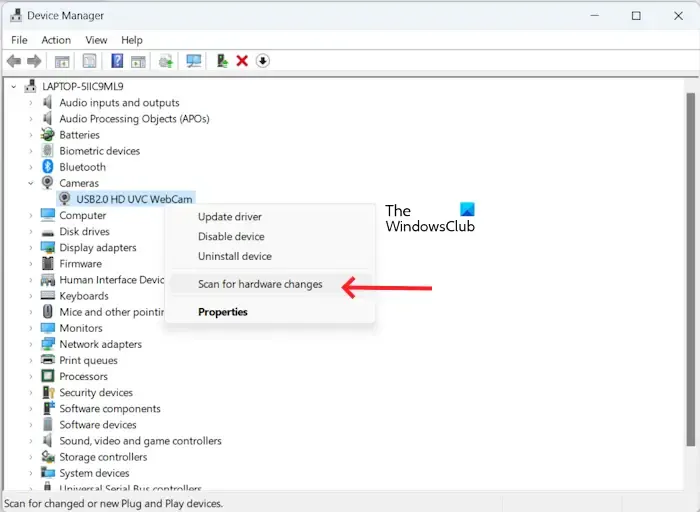
Nog een manier om te scannen op hardwarewijzigingen in Apparaatbeheer is door met de rechtermuisknop op een apparaatcategorie of op uw computernaam in Apparaatbeheer te klikken. Klik met de rechtermuisknop op een apparaatcategorie of op uw computernaam en selecteer Scannen naar hardwarewijzigingen in het contextmenu wanneer u met de rechtermuisknop klikt.
Scannen op hardwarewijzigingen met behulp van de opdrachtregel
De volgende methode om te scannen op hardwarewijzigingen in Windows 11/10 is met behulp van de opdrachtprompt. Open een verhoogde opdrachtprompt , kopieer de volgende opdracht en plak deze in het opdrachtpromptvenster van de beheerder. Druk daarna op Enter .
pnputil.exe /scan-devices![]()
Scannen op hardwarewijzigingen.
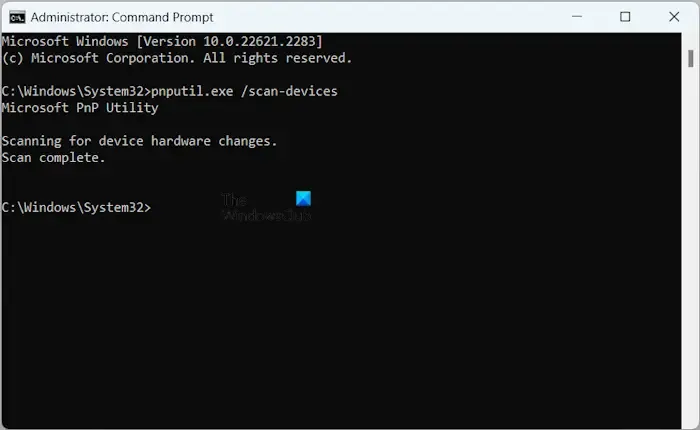
Nadat het scannen is voltooid, moet de opdrachtprompt het volgende bericht weergeven:
Scannen voltooid.

Scan op hardwarewijzigingen of pnputil /scan-devices werken niet
Hierboven hebben we twee manieren gezien om te scannen op hardwarewijzigingen op Windows 11/10, één via Apparaatbeheer en de andere via de opdrachtprompt. Maar als de Scannen naar hardwarewijzigingen of pnputil /scan-devices niet werkt op uw Windows-computer, kunt u de volgende oplossingen gebruiken om het probleem op te lossen.
Wanneer een apparaat niet meer of niet goed werkt, wordt het probleem meestal opgelost door het stuurprogramma te verwijderen en opnieuw te installeren. Tijdens dit proces krijgen gebruikers de opdracht om het stuurprogramma van het problematische apparaat te verwijderen via Apparaatbeheer en vervolgens hun computer opnieuw op te starten. Als alternatief kunnen ze scannen op hardwarewijzigingen nadat het apparaatstuurprogramma is verwijderd. Windows installeert automatisch het ontbrekende stuurprogramma wanneer de computer opnieuw wordt opgestart of de hardwarewijzigingsscan wordt uitgevoerd.
Bij sommige gebruikers slaagde Windows er niet in het ontbrekende stuurprogramma te installeren. Ze probeerden ook handmatig naar hardwarewijzigingen te scannen via Apparaatbeheer en de opdrachtprompt, maar het mocht niet baten.
Als de Scannen naar hardwarewijzigingen of pnputil /scan-devices niet werkt op uw Windows 11/10-computer, gebruikt u de volgende suggesties om het probleem op te lossen.
- Start je computer opnieuw op
- Zorg ervoor dat u een opdrachtprompt met verhoogde bevoegdheid gebruikt
- Maak een nieuw gebruikersaccount aan
- Installeer het ontbrekende stuurprogramma handmatig
1] Start uw computer opnieuw op

Ik heb dit probleem ervaren op mijn laptop. De opdracht Scannen naar hardwarewijzigingen werkte niet voor mij. Ik heb mijn laptop opnieuw opgestart en het probleem was opgelost. Soms treden er problemen op als gevolg van een klein probleempje dat eenvoudig kan worden verholpen door de computer opnieuw op te starten. Daarom raden we u aan uw computer opnieuw op te starten en te kijken of dit helpt.
2] Zorg ervoor dat u de verhoogde opdrachtprompt gebruikt

Als u de hardwarewijzigingen via de opdrachtprompt scant, is het noodzakelijk om deze als beheerder te starten. Anders wordt de opdracht niet succesvol uitgevoerd en ziet u het volgende foutbericht:
Kan niet naar apparaten scannen.
Toegang is geweigerd.
3] Maak een nieuw gebruikersaccount

Soms treden er problemen op in een specifiek gebruikersaccount. Zoiets gebeurt wanneer het gebruikersaccount beschadigd is. Maak een nieuw gebruikersaccount op uw systeem en kijk of het helpt.
4] Installeer het ontbrekende stuurprogramma handmatig
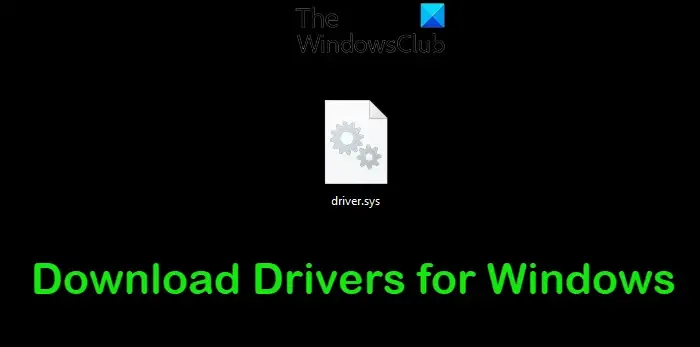
We moeten scannen op hardwarewijzigingen wanneer we een apparaatstuurprogramma verwijderen of als Windows niet automatisch naar hardwarewijzigingen scant. Als u een apparaatstuurprogramma hebt verwijderd en nu problemen ondervindt bij het opnieuw installeren ervan, kunt u het handmatig installeren. Download de nieuwste versie van de website van de fabrikant en voer het installatiebestand uit om het apparaatstuurprogramma te installeren.
Als de bovengenoemde oplossingen niet werken, kunt u proberen uw systeem te herstellen naar het vorige werkpunt of uw pc opnieuw instellen.
Scannen op ontbrekende hardwarewijzigingen
Sommige gebruikers meldden dat ze de optie Scannen naar hardwarewijzigingen niet vonden in het menu Actie in Apparaatbeheer. Als de Scannen naar hardwarewijzigingen op uw systeem ontbreekt, kunt u de volgende oplossingen gebruiken om het probleem op te lossen. Voordat u doorgaat, controleert u handmatig op Windows Update en installeert u deze indien beschikbaar.
- Selecteer een categorie in Apparaatbeheer
- Repareer uw systeembestanden
- Voer Systeemherstel uit
- Reset deze pc
1] Selecteer een categorie in Apparaatbeheer
Wanneer u handmatig naar hardwarewijzigingen scant, is het belangrijk om een categorie in Apparaatbeheer te selecteren, anders ziet u deze optie niet in het menu Actie. Als alternatief kunt u ook uw computernaam selecteren in Apparaatbeheer. Klik nu op het menu Actie. Deze keer zou het Scannen naar hardwarewijzigingen moeten worden weergegeven.
2] Repareer uw systeembestanden
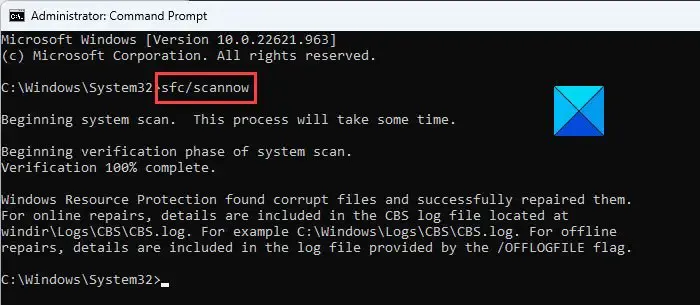
Beschadigde systeembestanden kunnen de oorzaak van dit probleem zijn. Als na het selecteren van een categorie in Apparaatbeheer de scan naar hardwarewijzigingen nog steeds ontbreekt, zijn er mogelijk beschadigde bestanden op uw systeem aanwezig. Voer SFC- en DISM- scans uit om de beschadigde systeembestanden te herstellen.
3] Voer Systeemherstel uit
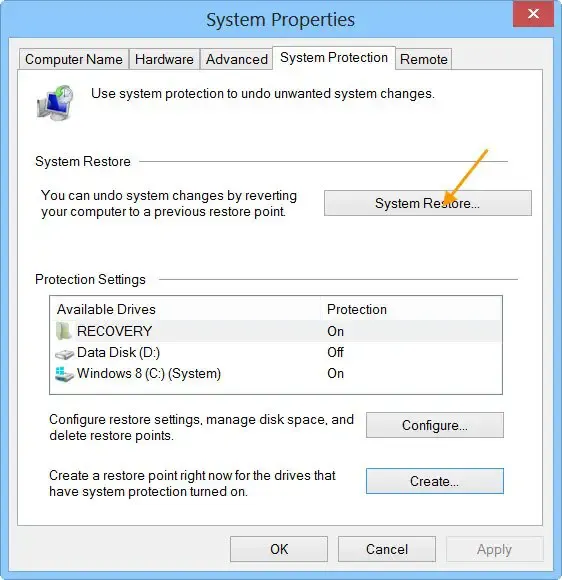
Systeemherstel is een krachtig hulpmiddel op Windows-computers waarmee gebruikers hun systeem kunnen herstellen naar de vorige werkende staat als er een probleem optreedt. Systeemherstel kan in dit geval werken. Voer Systeemherstel uit . Terwijl u deze actie uitvoert, selecteert u de datum waarvoor het probleem niet bestond.
4] Reset deze pc
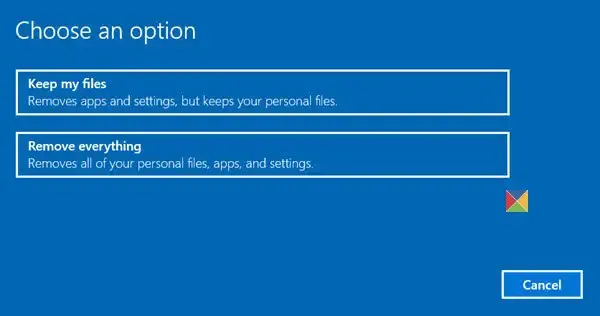
U kunt uw pc terugzetten naar de fabrieksinstellingen zonder de gegevens te verwijderen. Dit zou het probleem moeten oplossen.
Dat is het. Ik hoop dat dit helpt.
Hoe controleer ik mijn hardware op Windows 11?
U kunt uw hardwarespecificaties op Windows 11 controleren via Systeeminformatie. Klik op Windows Search en typ Systeeminformatie. Selecteer de juiste match uit de zoekresultaten. Nu kunt u uw systeemoverzicht, componentendetails, enz. bekijken. Als alternatief kunt u ook een tool van derden zoals HWiNFO installeren .
Hoe scan ik op hardwarewijzigingen op mijn netwerkadapter?
Het proces voor het scannen op hardwarewijzigingen op uw netwerkadapter of op een ander hardwareapparaat is hetzelfde. Open Apparaatbeheer en selecteer de gewenste apparaatcategorie. Ga nu naar Actie > Scannen naar hardwarewijzigingen .



Geef een reactie