Documenten rechtstreeks naar OneDrive scannen

Als het uw taak is om documenten bij te houden, dan bestaat een groot deel van dit werk uit het scannen van documenten en het opslaan van hun elektronische kopieën in de vorm van pdf’s. Deze taak wordt vervelend wanneer de hoeveelheid documenten enorm is en u scant vanaf een omvangrijke scanmachine. U kunt dit allemaal vermijden en uw tijd en energie besparen door te scannen en te besparen met OneDrive documentscanning . Lees meer om te weten hoe u rechtstreeks naar OneDrive kunt scannen.
OneDrive-functie voor het scannen van documenten uitgelegd
Een van de belangrijkste kenmerken van het scannen van OneDrive-documenten is dat u documenten kunt scannen met uw mobiel en ze kunt opslaan in de vorm van een pdf op OneDrive. Dit bespaart tijd door de documenten vanaf de scanner te scannen, ze naar een PDF te converteren, ze op uw pc op te slaan en ze vervolgens naar OneDrive te pushen.
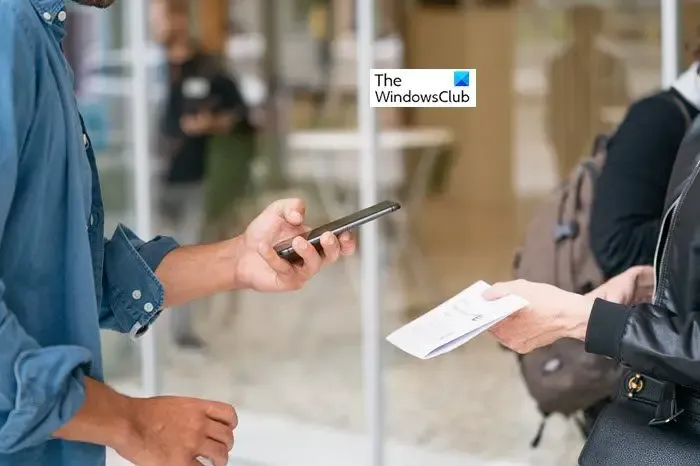
Enkele van de meest interessante kenmerken van het scannen van OneDrive-documenten zijn de volgende:
- Aangezien de OneDrive Mobile-app is ingeschakeld met de functie voor het scannen van documenten, hebt u geen extra scanapparaat nodig.
- Een handscanner is eenvoudig in gebruik. U hoeft alleen maar op het camerapictogram in de mobiele OneDrive-app te tikken en het document te scannen.
- Met deze app kun je elk papieren document, whiteboard-notities en bonnen scannen en converteren naar een pdf-bestand.
- Met behulp van OneDrive-mappen kunt u eenvoudig gescande documenten ordenen. U kunt deze gescande bestanden rechtstreeks opslaan in OneDrive en vanaf elk apparaat openen.
- Archiveer belangrijke documenten en dingen zoals de kunstwerken van uw kind in de vorm van een pdf.
- U kunt de gescande bestanden bewerken door notities en tekeningen toe te voegen. Met behulp van de markup-tool in OneDrive kunt u notities, gemarkeerde tekst, tekeningen, vormen en symbolen toevoegen aan de gescande afbeeldingen en documenten.
- Een gescand document via e-mail verzenden of delen met een andere gebruiker is uiterst eenvoudig met de OneDrive-functie voor het scannen van documenten.
Documenten rechtstreeks in OneDrive scannen en opslaan
Om OneDrive-documenten scannen te gebruiken, zijn de volgende vereisten.
- Microsoft-account voor toegang tot OneDrive
- OneDrive is op uw pc geïnstalleerd. (Als u Windows 10 of hoger heeft, is OneDrive al standaard op uw systeem geïnstalleerd).
- OneDrive-applicatie geïnstalleerd op uw mobiel.
Wanneer u aan deze drie vereisten voldoet, kunt u beginnen met het scannen van documenten en rechtstreeks naar OneDrive scannen.
Een document scannen en opslaan met behulp van OneDrive-documentscanning
Volg de volgende stappen om een document te scannen en direct in OneDrive op te slaan.
- Scan het document
- Bewerk (of markeer) het gescande document/de afbeelding
- Sla het gescande document op in OneDrive
Laten we deze stappen in meer detail bekijken.
1] Scan het document
Een document scannen met de OneDrive-app op mobiel is net zo eenvoudig als klikken op een foto.
- Open de OneDrive-app op je mobiel.
- Tik op het camerapictogram onderaan.
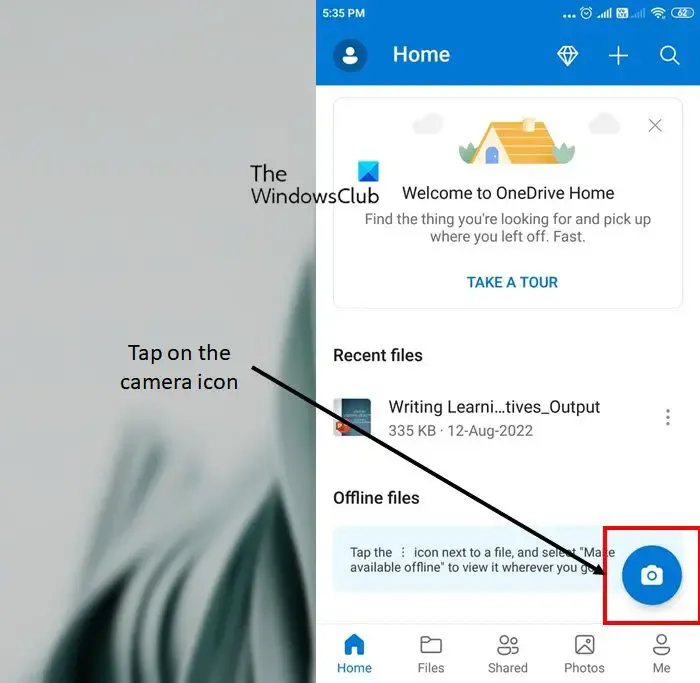
- Hiermee open je de camera-app op je mobiel. (Zorg ervoor dat u OneDrive toegang geeft tot uw camera-app). In dit stadium ziet u verschillende opties om een scan te maken, waaronder Whiteboard, Document, Visitekaartje en Foto. Selecteer de optie op basis van het type document dat u wilt scannen.

- Tik nu op de witte cirkel om het document te scannen.
2] Bewerk (of markeer) het gescande document/afbeelding
- De gescande documentafbeelding verschijnt op het scherm. Daarnaast verschijnen onderaan ook de opties om de afbeelding te bewerken.
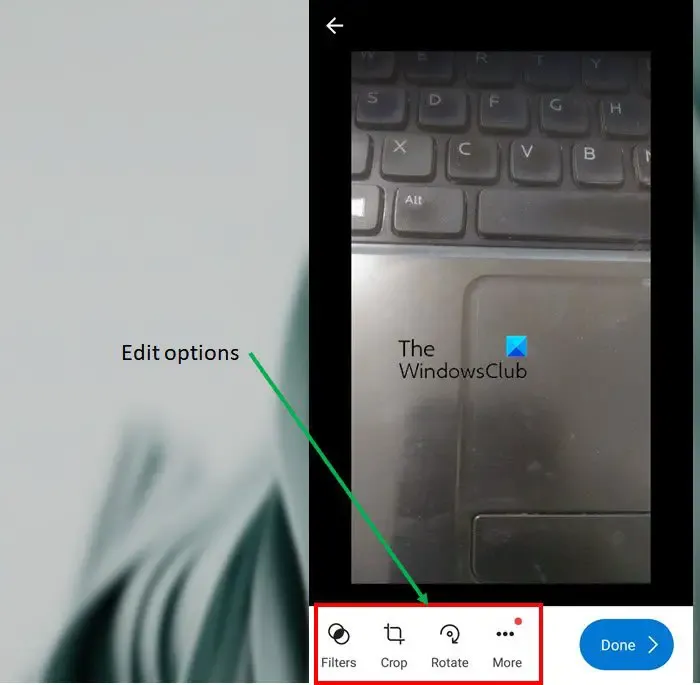
- Standaard kunt u filters toepassen en de afbeelding bijsnijden of roteren. Als je meer bewerkingsopties wilt zien, tik je op de drie puntjes boven het woord Meer . U ziet de volgende opties.
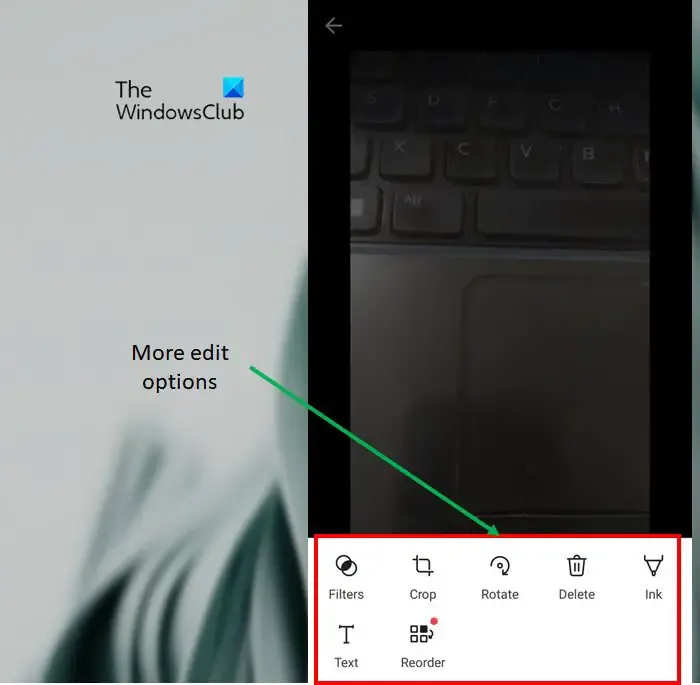
- Pas de gewenste effecten toe en bewerk de afbeelding naar wens. U kunt de afbeelding zelfs verwijderen als deze niet voldoet.
- Als u klaar bent met bewerken, tikt u op de knop Gereed .
3] Sla het gescande document op OneDrive op
- De OneDrive-app vraagt u om het bestand op te slaan. Geef op het scherm Opslaan als de naam van de gescande afbeelding en selecteer de locatie om het bestand op te slaan.
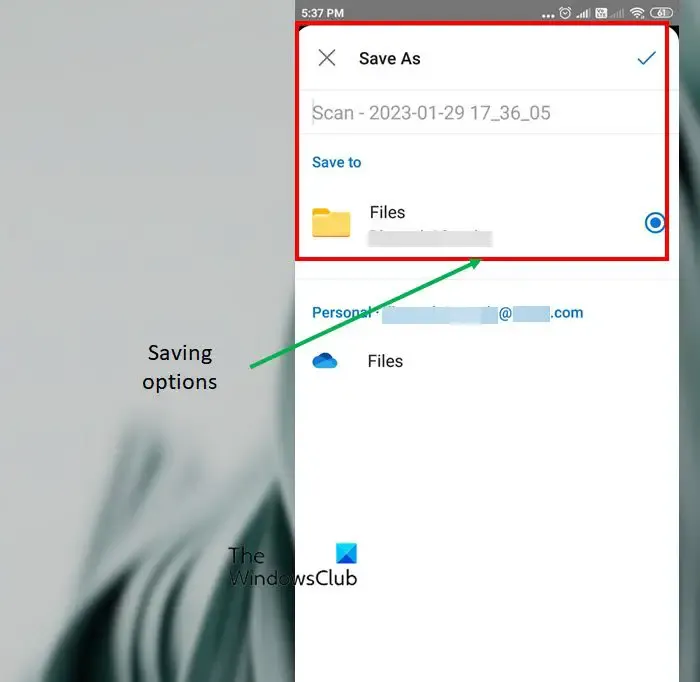
- Nadat u het gescande bestand hebt opgeslagen, kunt u het zien in uw OneDrive-bestanden. Deze zelfde map is toegankelijk vanaf uw andere apparaten die zijn gesynchroniseerd met dezelfde Microsoft-inloggegevens.
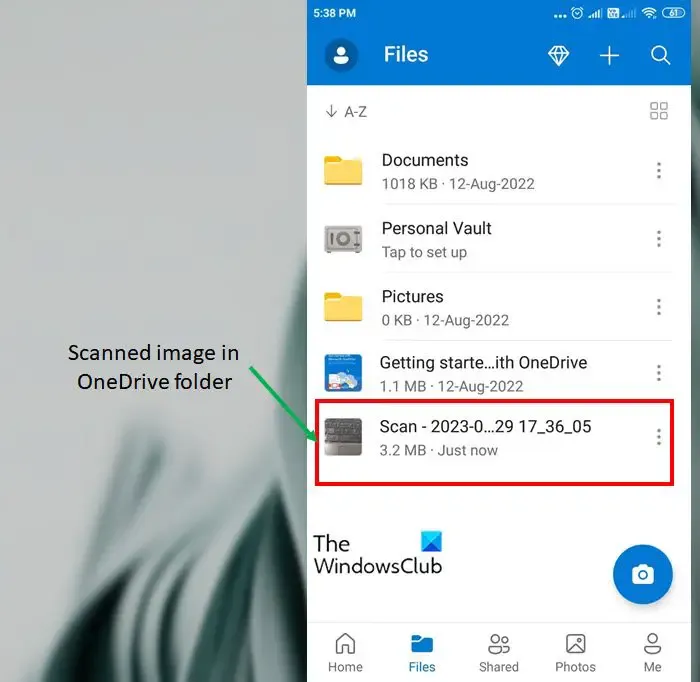
- Klik naast de naam van het gescande bestand op drie verticale stippen om meer bestandsopties te kiezen. U kunt de acties uitvoeren zoals delen, verwijderen, downloaden, kopiëren en nog veel meer op dit bestand.
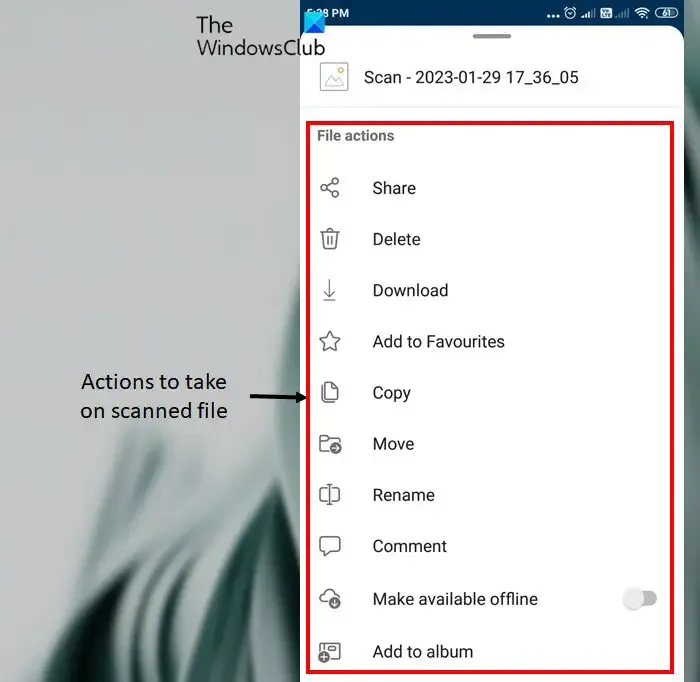
Prijzen voor de OneDrive mobiele app
Het basisplan van OneDrive voor thuisgebruikers, genaamd OneDrive Basic 5 GB , is gratis. Je krijgt 5GB opslagruimte in dit plan. De kantoorapps zoals Outlook, Word, Excel en PowerPoint zijn echter niet inbegrepen in het abonnement. U kunt meer informatie over de betaalde abonnementen krijgen op de officiële website .
OneDrive is absoluut een betere optie om documenten te scannen en op te slaan voor toegang vanaf meerdere plaatsen. Wil je meer weten over de werking van OneDrive, lees dan het artikel over het toevoegen, uploaden, opslaan, aanmaken en gebruiken van bestanden in OneDrive.
Kan ik gevoelige documenten scannen met de OneDrive-app?
OneDrive is een veilige applicatie, net als elk ander cloudopslagplatform; omdat het uw inloggegevens vereist. De documenten die zijn gescand met de OneDrive mobiele app, worden opgeslagen in de OneDrive-map. Het platform versleutelt de gegevens die erop worden gedeeld en opgeslagen.
Zijn mijn bestanden op OneDrive veilig?
De bestanden op uw OneDrive zijn privé totdat u ze deelt. Houd er rekening mee dat wanneer u mappen deelt met bewerkingsmachtigingen, mensen met wie u deelt de gedeelde mappen kunnen toevoegen aan hun eigen OneDrive.



Geef een reactie