Een document schalen in Microsoft Word in Windows en macOS

Wanneer u een document in Microsoft Word maakt, moet u mogelijk de inhoud schalen zodat deze op een ander papierformaat past. Er zijn een paar manieren om dit mogelijk te maken, dus laten we eens kijken hoe u een document in Word kunt schalen voor afdrukdoeleinden.
Wijzig het papierformaat in Word op Windows
Letter, ook wel standaard genoemd, is het standaardpapierformaat (8,5 x 11 inch) voor documenten in Microsoft Word. U kunt dit echter in vrijwel elk gewenst formaat wijzigen. Het kan bijvoorbeeld zijn dat u een juridisch document maakt waarvoor u een groter paginaformaat nodig heeft of aangepaste afmetingen nodig heeft.
Wanneer u het papierformaat wijzigt, wordt uw inhoud automatisch aangepast aan het nieuwe formaat, ongeacht of deze korter of langer is. Hoewel dit de grootte van items, zoals lettertypen of afbeeldingen, niet verandert, kan dit wel van invloed zijn op waar en hoe elementen zoals afbeeldingen, tabellen of diagrammen worden weergegeven. Mogelijk moet u enkele aanpassingen maken nadat u het papierformaat hebt gewijzigd.
Er zijn een aantal manieren om het papierformaat in Windows te wijzigen: tijdens het opstellen van uw document of wanneer u klaar bent om af te drukken.
Wijzig het papierformaat tijdens het maken
Wanneer u uw document maakt, kunt u het papierformaat eenvoudig wijzigen op het tabblad Indeling.
Selecteer op het tabblad Indeling het vervolgkeuzemenu Formaat in de groep Pagina-instelling om het papierformaat te kiezen.
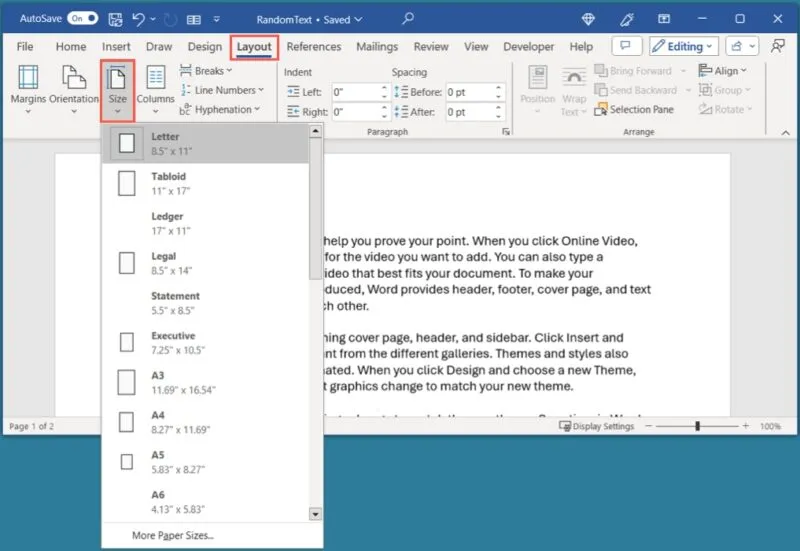
Als u een voorbeeld van het papierformaat wilt zien, dit op een bepaalde sectie wilt toepassen of een aangepast formaat wilt gebruiken, voert u een van de volgende handelingen uit:
- Open het vervolgkeuzemenu Formaat en kies Meer papierformaten.
- Start het venster Pagina-instelling met de pijl in de rechterbenedenhoek van de groep Pagina-instelling.
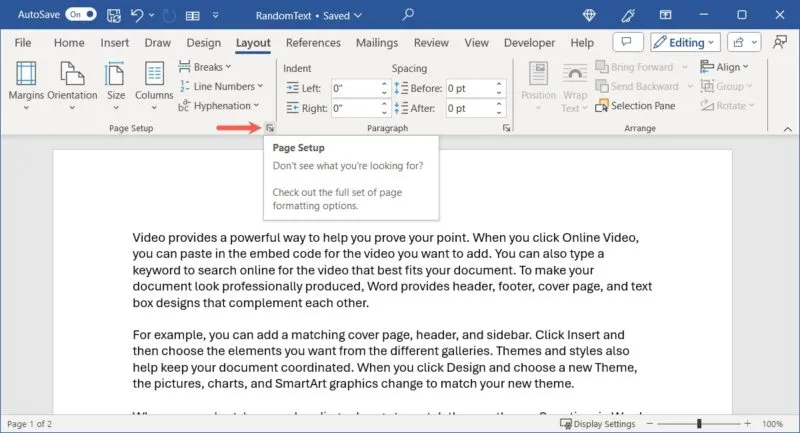
Ga in het pop-upvenster naar het tabblad Papier en kies het formaat in de vervolgkeuzelijst bovenaan. Voor een aangepast formaat gebruikt u de velden Breedte en Hoogte om de formaten in te voeren.
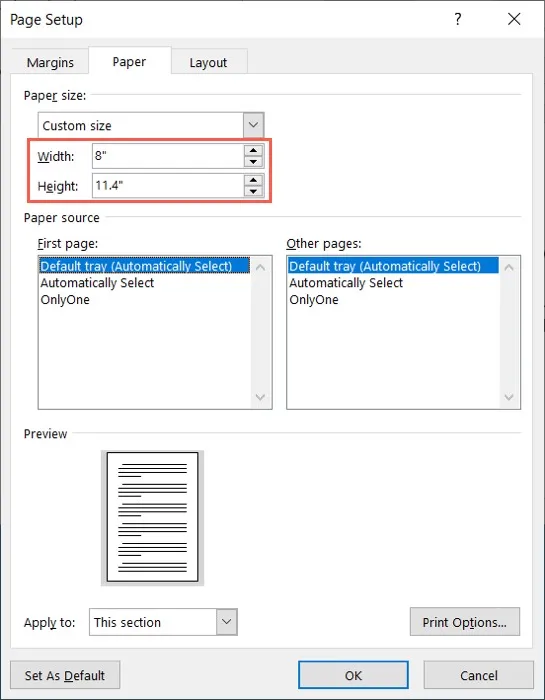
Als u het papierformaat op een bepaalde sectie of vanaf een punt naar voren wilt toepassen, gaat u naar de onderkant van het vak Pagina-instelling. Gebruik het vervolgkeuzemenu Toepassen op om uw keuze te maken.
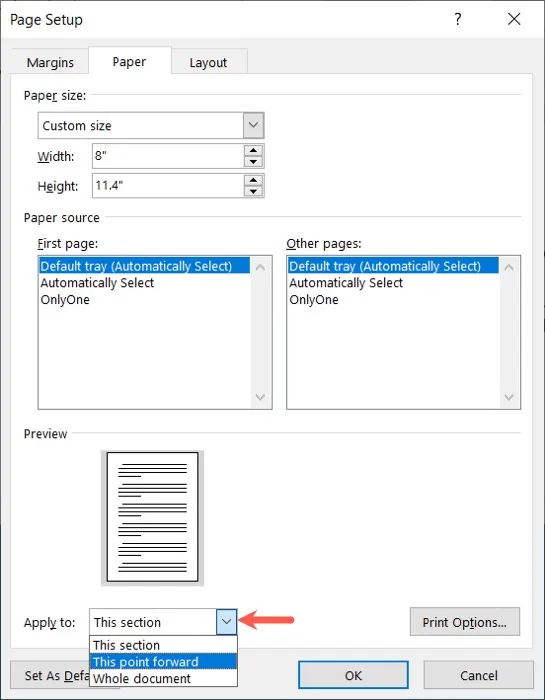
Als u akkoord gaat met het voorbeeld, klikt u op OK om de wijziging toe te passen.
Wijzig het papierformaat voor afdrukken
Als u bereid bent uw document af te drukken en u zich realiseert dat u een ander papierformaat nodig heeft, kunt u dit wijzigen in de afdrukinstellingen van Word.
Selecteer Bestand en kies Afdrukken. Blader door de instellingen en open de vervolgkeuzelijst Papierformaat.
Kies het formaat dat u wilt gebruiken of Meer papierformaten om het hierboven beschreven venster Pagina-instelling te openen . Gebruik deze methode om een aangepast formaat in te voeren of het formaat toe te passen op bepaalde secties, zoals eerder vermeld.
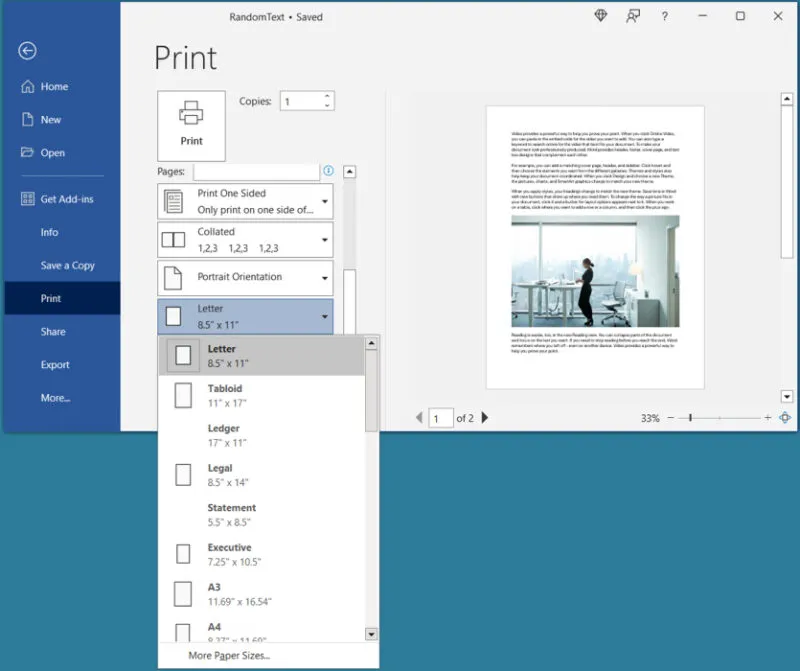
Wijzig het papierformaat in Word op Mac
Hoewel vergelijkbaar, zijn er enkele verschillen in de opties die u heeft voor het kiezen van een formaat en het schalen van uw document in Word op Mac. U kunt bijvoorbeeld tijdens het maken het papierformaat aanpassen of het document schalen; U kunt het papierformaat momenteel echter niet wijzigen via de afdrukinstellingen.
Wijzig het papierformaat tijdens het maken
Net als bij Windows kunt u het papierformaat wijzigen via het tabblad Indeling in Word.
Open op het tabblad Indeling het vervolgkeuzemenu Formaat en kies het papierformaat.
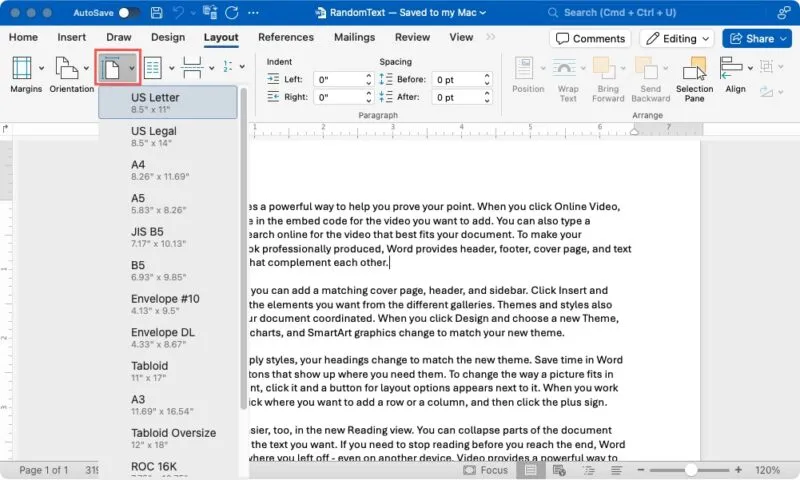
Als u een voorbeeld van het papierformaat wilt zien, het op een bepaalde sectie wilt toepassen of een aangepast formaat wilt instellen, selecteert u Bestand -> Pagina-instelling in de menubalk.
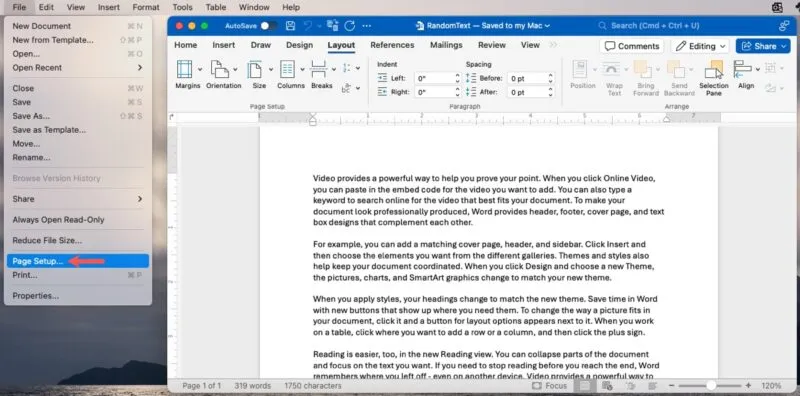
Kies in het pop-upvenster, naast Papierformaat, het formaat dat u wilt gebruiken in de vervolgkeuzelijst. Als u een aangepast formaat wilt maken, selecteert u Aangepaste formaten beheren in het menu Papierformaat.
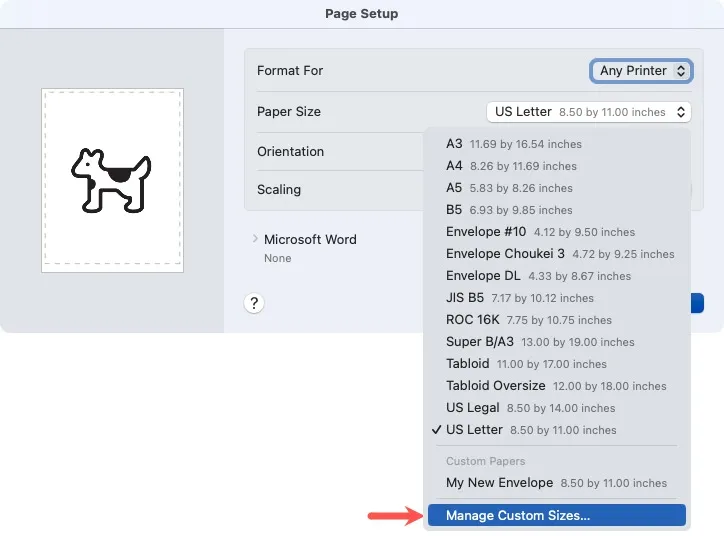
Klik in het venster dat wordt geopend op de knop + , voeg de metingen toe en selecteer OK om deze op te slaan. Kies vervolgens deze optie in het menu Papierformaat onder Aangepast papier.
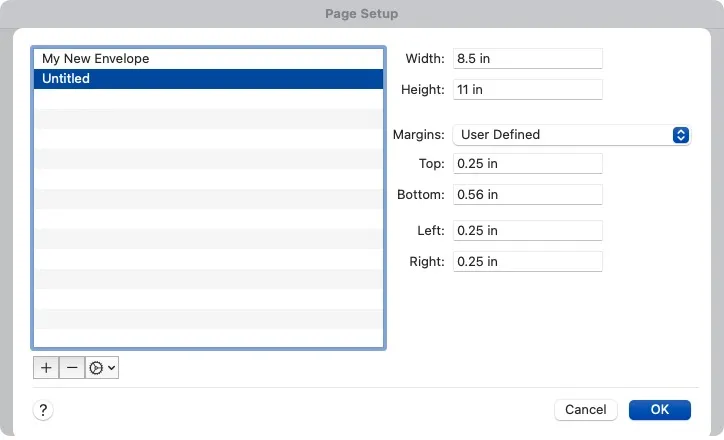
Om het papierformaat toe te passen op een bepaalde sectie of een punt vooruit, vouwt u Microsoft Word onderaan uit en kiest u een optie in het vervolgkeuzemenu Pagina-instellingen toepassen op .
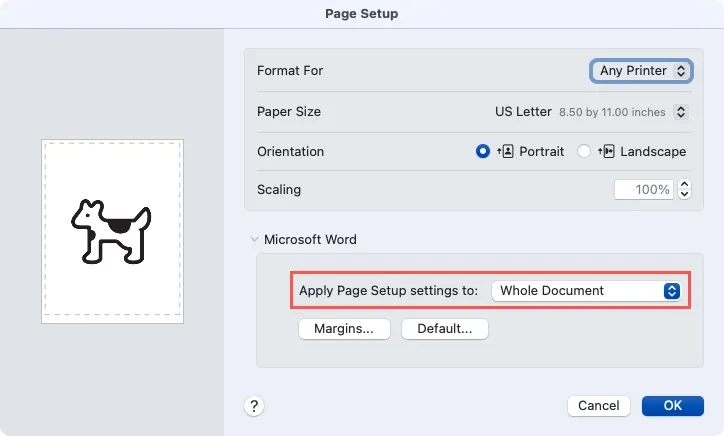
Schaal het document tijdens het maken
In tegenstelling tot Word op Windows kun je je document schalen terwijl je bezig bent met het maken ervan op de Mac, wat superhandig is.
Selecteer Bestand -> Pagina-instelling in de menubalk. Voer naast Schalen een percentage in of gebruik de pijlen om er een te kiezen.
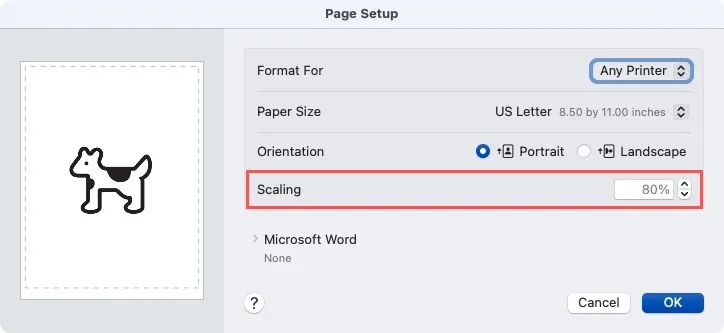
Aan de linkerkant ziet u een voorbeeld, zodat u indien nodig verdere aanpassingen kunt maken. Klik op OK als u klaar bent.
Schaal een document naar het papierformaat in Word
Een andere manier om een document in Word te schalen, is door de huidige inhoud op een ander papierformaat aan te passen. Misschien hebt u uw document bijvoorbeeld opgemaakt voor het legale papierformaat, maar beseft u dat u alleen papier van Letter-formaat hebt om af te drukken. Door de volgende instelling aan te passen, schaalt Word de inhoud zodat deze past bij het formaat dat u kiest.
Schalen naar het papierformaat in Windows
Kies Bestand -> Afdrukken en blader naar de onderkant van de afdrukinstellingen. Open het vervolgkeuzemenu met 1 pagina per vel. Verplaats de cursor naar Schalen naar papierformaat en kies het papierformaat dat u wilt schalen in het pop-outmenu.

Schalen naar het papierformaat op Mac
Selecteer Bestand -> Afdrukken in de menubalk en vouw vervolgens het gedeelte Papierverwerking uit .
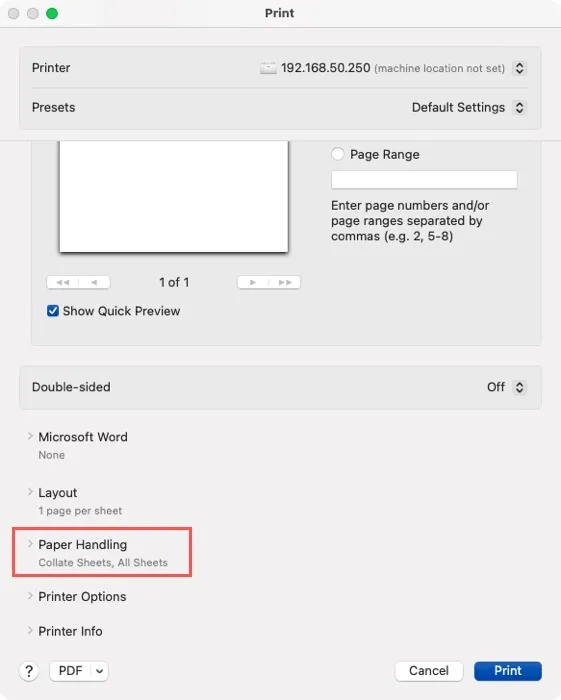
Schakel de schakelaar voor Aanpassen aan papierformaat in en kies het schaalformaat naast Bestemmingspapierformaat. Merk op dat u ook de optie hebt om alleen omlaag te schalen om te voorkomen dat de schaal groter wordt.
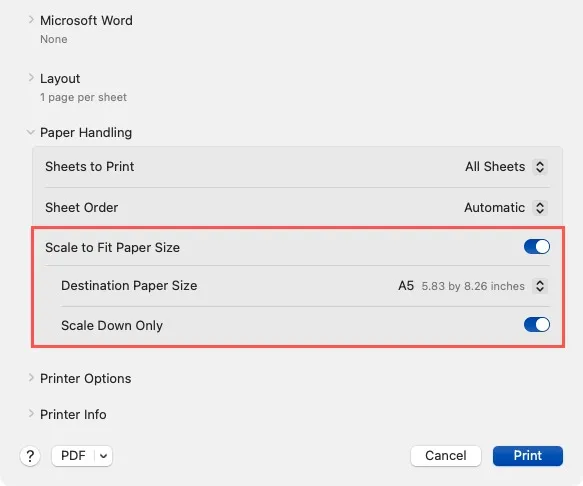
Gebruik de functie Eén pagina verkleinen
Misschien moet u uw Word-document verkleinen zodat het op één pagina past. Mogelijk wilt u tekst die wordt overgedragen, zogenaamde weestekst, naar de volgende pagina elimineren, maar heeft u geen tijd om de marges of andere elementen aan te passen.
Met de functie Eén pagina verkleinen kunt u op een knop klikken en vervolgens de grootte van uw inhoud verkleinen, zodat deze op één pagina past .
Om de functie te gebruiken, voegt u deze toe aan uw lint of werkbalk Snelle toegang. Dit duurt slechts een minuut en u heeft het bij de hand wanneer u het nodig heeft.
Selecteer Bestand -> Opties in Windows of Word -> Instellingen in de menubalk op Mac. Wanneer het venster Opties voor Word wordt geopend, kiest u Lint aanpassen of Werkbalk Snelle toegang in het menu aan de linkerkant, afhankelijk van waar u de knop wilt hebben.
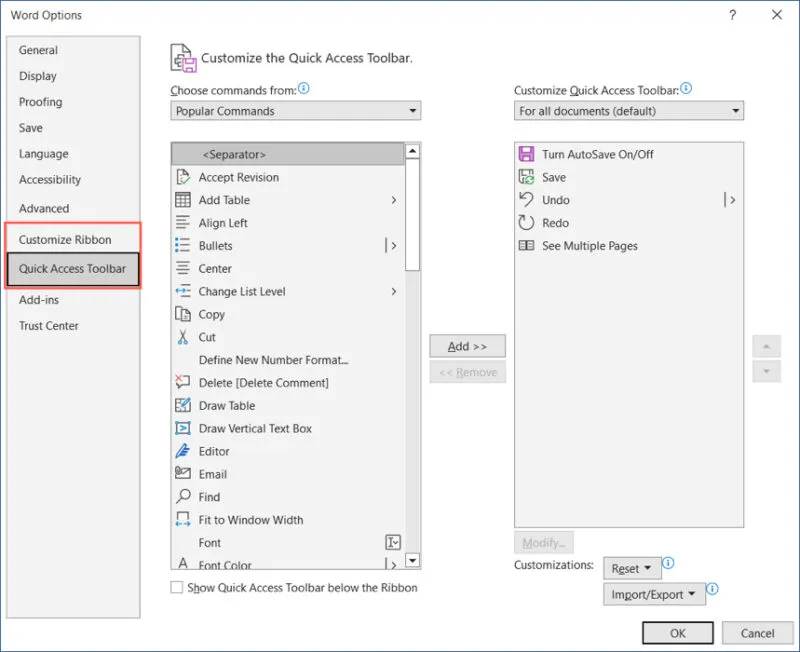
Hieronder Kies opdrachten uit, selecteer Alle opdrachten en vervolgens Eén pagina verkleinen.
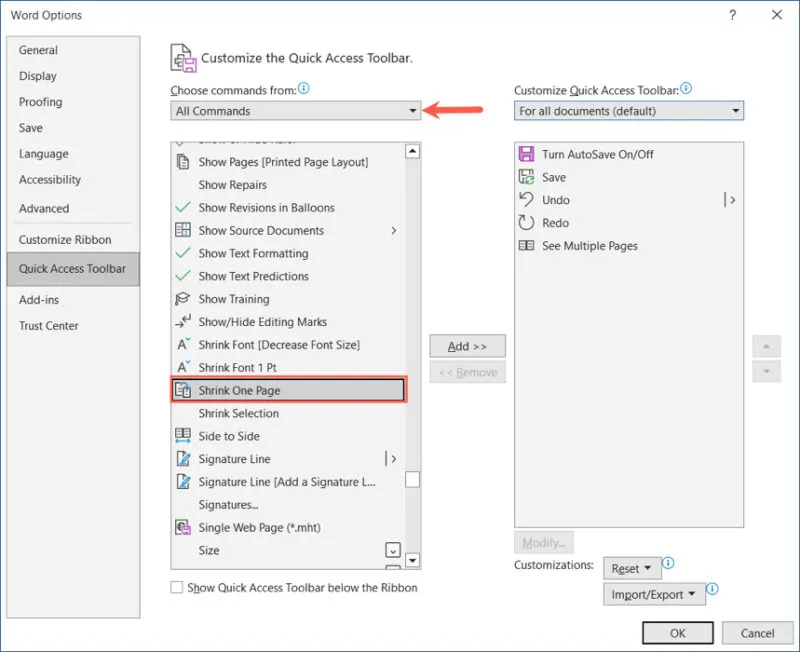
Klik op de knop Toevoegen in Windows of op de pijl naar rechts op de Mac om de knop naar het lint of de lijst met opdrachten op de werkbalk Snelle toegang aan de rechterkant te verplaatsen.
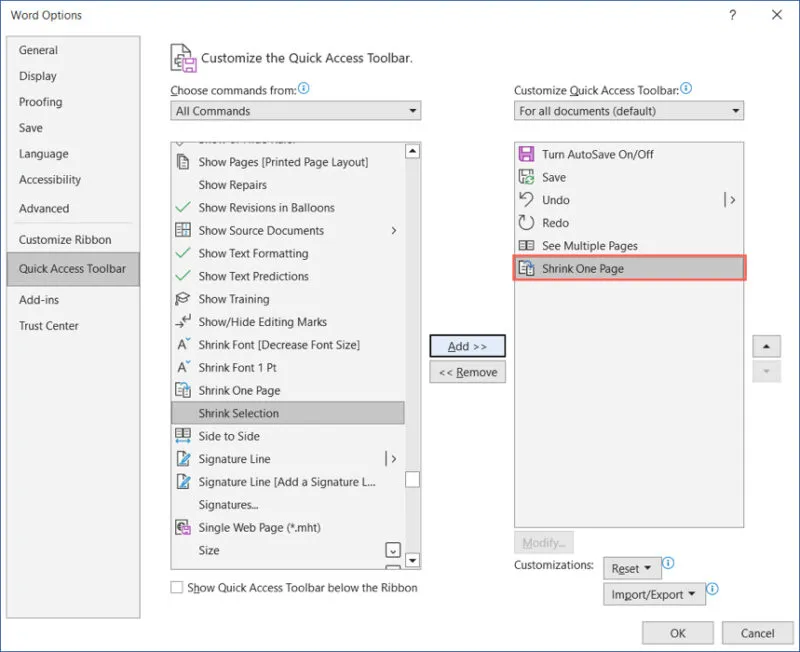
Selecteer OK of Opslaan als u klaar bent om de knop op de door u gekozen locatie te zien.
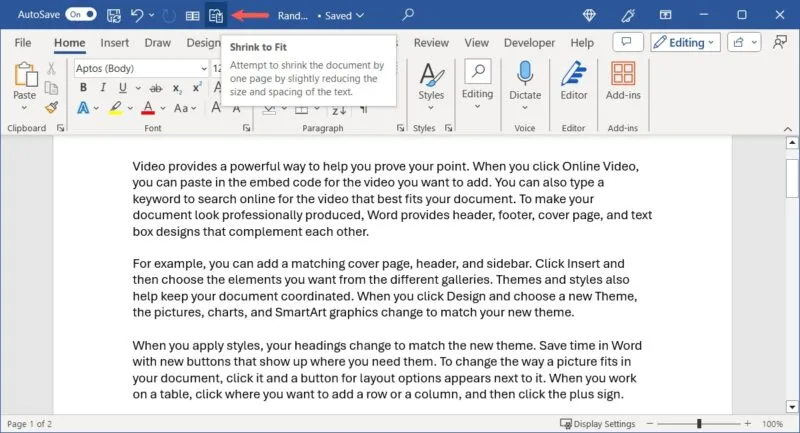
Klik op de knop Eén pagina verkleinen en uw document wordt bijgewerkt zodat het op één pagina past. Afhankelijk van uw documentelementen merkt u mogelijk geen groot verschil, maar voldoende om uw inhoud allemaal op één pagina onder te brengen.
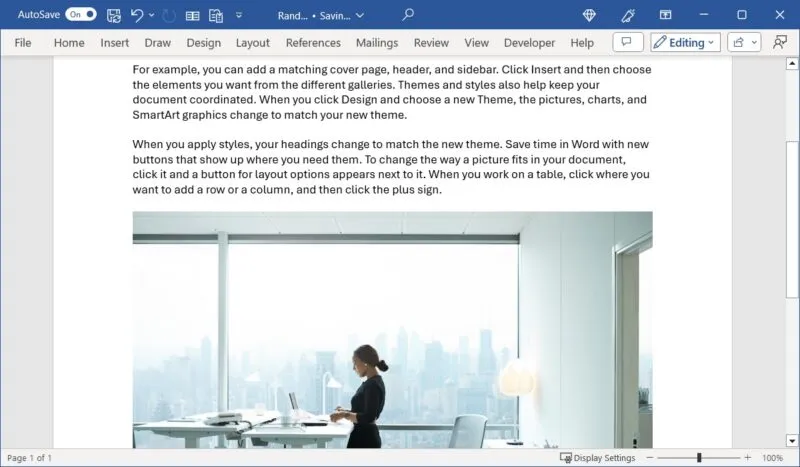
Wanneer grootte ertoe doet
Vaak moeten we Word-documenten aanpassen om ze op een bepaald papierformaat te laten passen. Door uw document te schalen, bijvoorbeeld door het papierformaat te wijzigen of door het op een ander formaat te laten passen, kunt u ervoor zorgen dat uw inhoud er perfect uitziet.
Nu u weet hoe u een document in Word kunt schalen, waarom bekijkt u dan niet ook hoe u kop- en voetteksten in uw Microsoft Office-documenten kunt gebruiken? Deze plekken zijn handig voor zaken als de datum, de titel van het document of de naam van de auteur.
Afbeelding tegoed: Pixabay . Alle screenshots door Sandy Writehouse.



Geef een reactie