Spotlight-afbeeldingen opslaan op Windows 11
- Om Spotlight-afbeeldingen op Windows 11 te vinden en te downloaden, opent u het locatiepad “%USERPROFILE%\AppData\Local\Packages\Microsoft.Windows.ContentDeliveryManager_cw5n1h2txyewy\LocalState\Assets” in Verkenner, kopieert u de grote bestanden en converteert u ze naar “. jpg” -afbeeldingen via de opdrachtprompt.
BIJGEWERKT op 7-11-2023: Op Windows 11 kun je de afbeeldingen vinden en opslaan via de functie “Spotlight”, en in deze handleiding laat ik je de stappen zien om deze taak te voltooien. Spotlight (of “Windows Spotlight”) is een functie waarmee u de hele dag verschillende achtergrondafbeeldingen op het bureaublad kunt weergeven, vergelijkbaar met de Spotlight-functie die beschikbaar is voor het vergrendelscherm.
De functie werkt door automatisch afbeeldingen uit de cloud te downloaden die Windows 11 vervolgens gebruikt om de achtergrond te vernieuwen, afhankelijk van hoe de functie op uw computer is geconfigureerd in het instellingengedeelte ‘Personalisatie’ in de app Instellingen.
Het enige voorbehoud bij deze functie is dat als je een achtergrond tegenkomt die je leuk vindt, het onmogelijk is om deze op te slaan of permanent als achtergrond in te stellen. Als u echter een afbeelding ziet die u bevalt, is er een manier om deze te vinden en te downloaden als u het exacte pad naar de in de cache opgeslagen bestanden kent.
In deze handleiding leer ik je hoe je Spotlight-afbeeldingen kunt vinden en downloaden op Windows 11.
Download Spotlight-afbeeldingen op Windows 11
Volg deze stappen om Spotlight-afbeeldingen op te slaan die op het Windows 11-bureaublad worden gebruikt:
-
Open Verkenner op Windows 11.
-
Kopieer en plak het locatiepad van de Spotlight-afbeeldingen in de adresbalk en druk op Enter :
%USERPROFILE%\AppData\Local\Packages\Microsoft.Windows.ContentDeliveryManager_cw5n1h2txyewy\LocalState\Assets -
Klik op het menu Sorteren , selecteer Meer en kies de optie Grootte .
-
Selecteer de bestanden groter dan 200 KB (min of meer).
- Klik met de rechtermuisknop op de selectie en kies de optie Kopiëren (Ctrl + C).
-
Open de map Afbeeldingen .
-
Klik op het menu Nieuw en selecteer de optie Map .
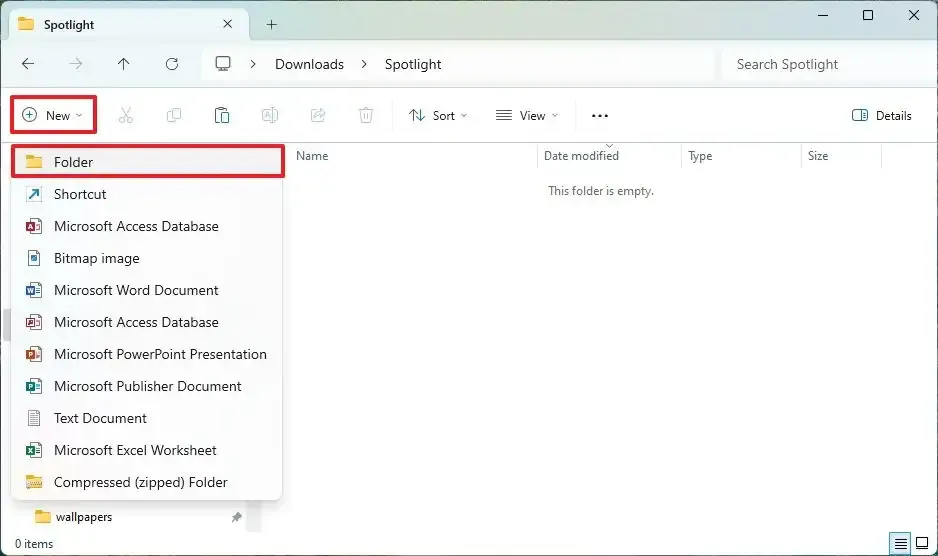
-
Bevestig een naam voor de map (bijvoorbeeld Spotlight) en open deze.
-
Klik op de knop Plakken in de opdrachtbalk (Ctrl + V) .
-
Klik met de rechtermuisknop in de map en selecteer de optie Opdrachtprompt (of Windows Terminal ).
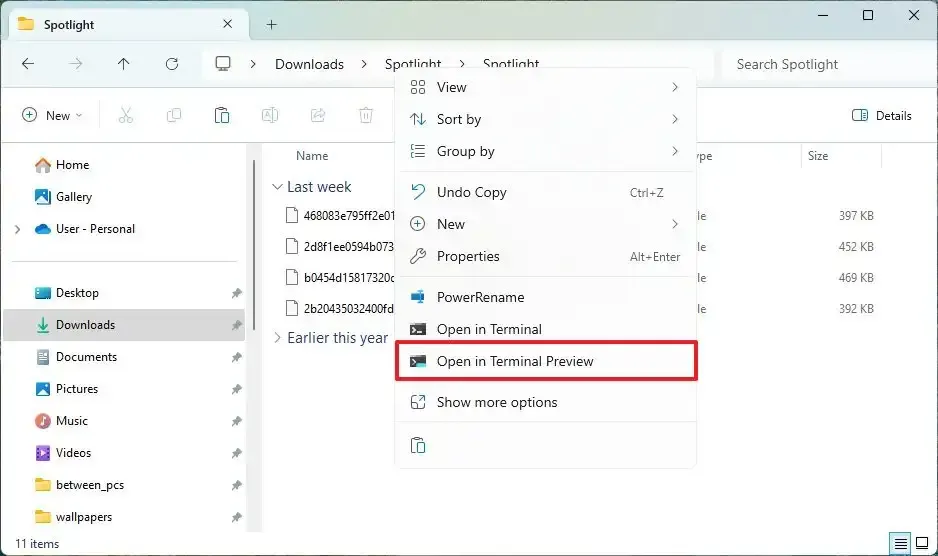
-
Typ de volgende opdracht om de bestanden naar “.jpg” -afbeeldingsbestanden te converteren en druk op Enter :
ren *.* *.jpg

Zodra u de stappen heeft voltooid, kunt u de afbeeldingen gebruiken om ze in te stellen als meer permanente achtergronden voor het bureaublad via de instellingenpagina “Achtergrond” of in het vergrendelscherm met behulp van de instellingenpagina “Vergrendelscherm” .
Update 7 november 2023: deze handleiding is bijgewerkt om nauwkeurigheid te garanderen en wijzigingen weer te geven. Er wordt ook een instructievideo toegevoegd.
Geef een reactie