Hoe Google Presentaties als PDF op te slaan

Als u Google Slide als PDF wilt opslaan , gaat u als volgt te werk. Zelfs als u een Google Presentaties-presentatie als pdf met sprekernotities wilt opslaan, kunt u dat doen. Het maakt niet uit hoeveel dia’s u heeft, u hoeft geen add-ons van derden te downloaden of services te gebruiken om de klus te klaren.

Hoe Google Presentaties als PDF op te slaan
Volg deze methoden om Google Presentaties als PDF te gebruiken:
- De ingebouwde downloadoptie gebruiken
- Afdrukmenu gebruiken
Lees verder voor meer informatie over deze methoden.
1] Ingebouwde downloadoptie gebruiken
Het maakt niet uit of u Google Documenten, Google Spreadsheets of Google Presentaties gebruikt, u kunt een algemene optie genaamd Downloaden vinden. Deze specifieke optie helpt u bij het downloaden van uw dia’s of presentatie in verschillende indelingen, waaronder PDF. Om deze optie te gebruiken, moet u deze stappen volgen:
Zorg er eerst voor dat u de dia’s volledig hebt gemaakt en dat deze klaar is om te downloaden. Zo ja, klik dan op het menu Bestand dat zichtbaar is in de linkerbovenhoek.
Selecteer vervolgens de optie Downloaden . Het toont een reeks opties. Vanaf hier moet u de PDF-documentoptie selecteren .
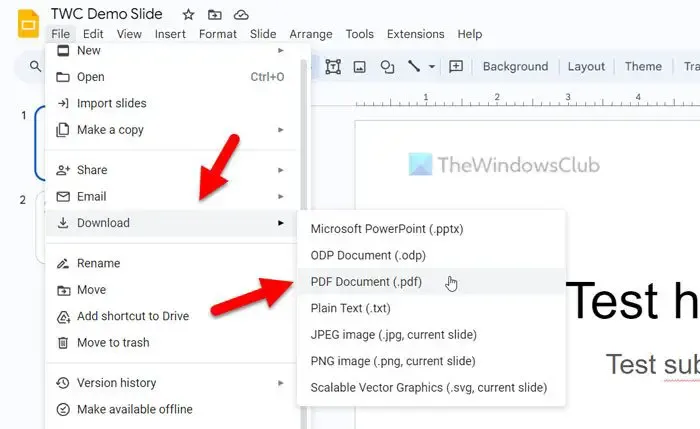
Als u klaar bent, begint de download onmiddellijk.
2] Afdrukmenu gebruiken
Het kan voorkomen dat u een specifieke dia van uw presentatie wilt downloaden. Met de algemene downloadoptie kunt u geen enkele dia van uw presentatie downloaden. Daarom kunt u het menu Afdrukken gebruiken om een bepaalde dia of een willekeurig aantal specifieke dia’s te downloaden volgens uw vereisten.
Volg deze stappen om het menu Afdrukken te gebruiken om Google Presentaties als pdf te downloaden:
Zodra de bewerking is voltooid, klikt u op het menu Bestand en selecteert u de optie Afdrukken .
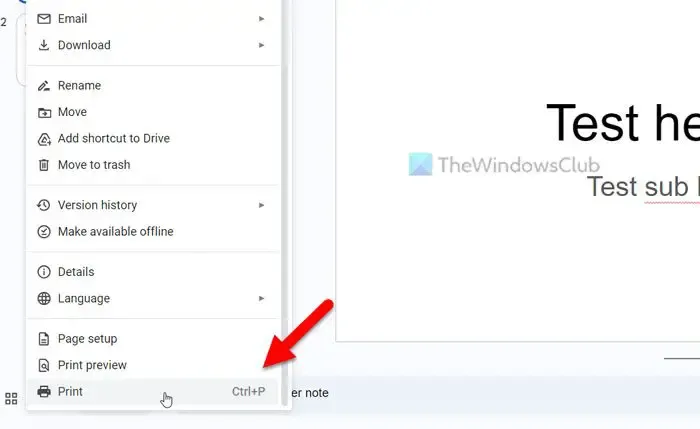
U kunt ook op Ctrl+P drukken om hetzelfde te doen. Het opent de afdrukprompt. Zodra het zichtbaar is, vouwt u de bestemmingslijst uit en selecteert u de optie Microsoft Print to PDF .
Ga vervolgens naar het Pages- menu en vouw het uit. Vanaf hier kunt u een van de vier opties kiezen:
- Alle
- Alleen oneven pagina’s
- Alleen even pagina’s
- Aangepast
Als u een bepaalde dia wilt downloaden, moet u de optie Aangepast selecteren .
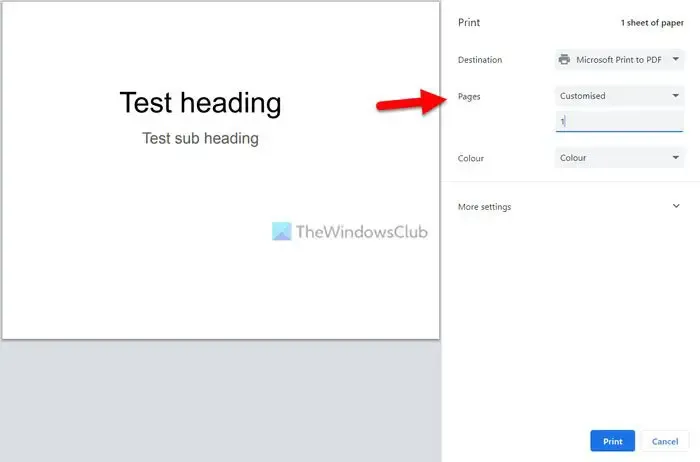
Voer vervolgens het paginanummer in en klik op de knop Afdrukken .
Het zal uw dia downloaden als PDF.
Het belangrijkste nadeel van deze twee methoden is dat ze de dia met sprekernotities niet downloaden. Als u sprekernotities in uw dia hebt opgenomen, kunt u deze niet meer vinden nadat deze als pdf is gedownload. Soms zijn sprekernotities belangrijk, omdat u misschien enkele notities hebt toegevoegd om de dia aan anderen te demonstreren. Gelukkig wordt Google Presentaties geleverd met een optie waarmee u de presentatie kunt downloaden als pdf met sprekernotities.
Hoe Google Presentaties als pdf met sprekernotities te downloaden
Volg deze stappen om Google Presentaties als pdf met sprekernotities te downloaden:
- Klik op het menu Bestand.
- Selecteer de optie Afdrukvoorbeeld.
- Klik op het menu 1 dia zonder notities.
- Kies de optie 1 dia met notities.
- Klik op de optie Downloaden als PDF.
Lees verder voor meer informatie over deze stappen.
Eerst moet u op het menu Bestand klikken en de optie Afdrukvoorbeeld kiezen .
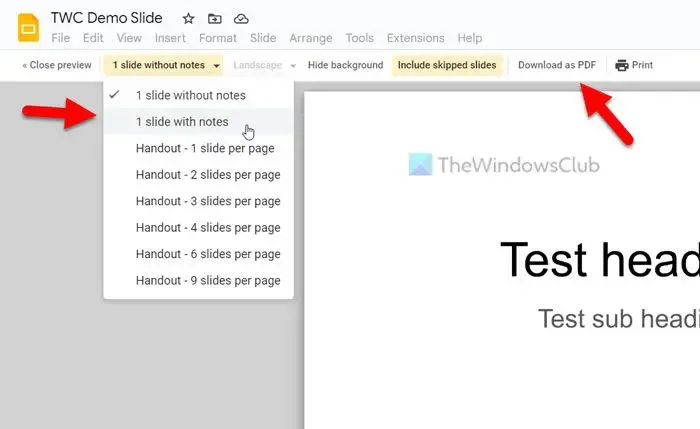
Als u klaar bent, klikt u op de optie Downloaden als PDF .
Het begint de download onmiddellijk. Als het klaar is, vindt u de dia in de pdf-versie met alle sprekersnotities.
Hoe sla ik een dia op als PDF?
Als u een dia als pdf wilt opslaan, moet u de optie Afdrukken gebruiken. Ga naar Bestand > Afdrukken om eerst de prompt Afdrukken te openen. Vouw vervolgens het menu Bestemming uit en selecteer de optie Microsoft Print to PDF. Ga dan naar het Pages-menu. Selecteer hier de optie Aangepast en voer het dia- of paginanummer in volgens uw vereisten. Klik ten slotte op de knop Afdrukken om een bepaalde dia als PDF op te slaan.
Kun je Google Presentaties opslaan als een pdf met notities?
Ja, u kunt Google Presentaties opslaan als pdf met notities of sprekernotities. Aangezien de generieke optie niet alle sprekernotities toont of opslaat, moet u de optie Afdrukvoorbeeld gebruiken. Zorg ervoor dat de optie 1 dia met notities is geselecteerd. Dan kunt u op de optie Downloaden als PDF klikken om de presentatie of dia’s met notities te downloaden.



Geef een reactie