Hoe geanimeerde GIF van PowerPoint op te slaan
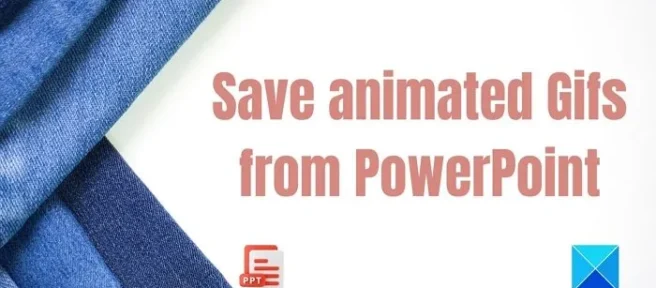
Als u een GIF-afbeelding in een PowerPoint ziet die u wilt opslaan, is dat niet eenvoudig. Misschien wil je het ergens anders gebruiken, maar aangezien kopiëren en plakken niet werkt met GIF’s zoals andere afbeeldingen, zullen we in dit bericht delen hoe je een geanimeerde GIF van PowerPoint op verschillende manieren kunt opslaan.
Hoe geanimeerde GIF van PowerPoint op te slaan
Dit zijn twee manieren waarop u het GIF-bestand uit Microsoft PowerPoint kunt extraheren:
- Sla GIF op vanuit Powerpoint met de optie Opslaan als
- Hernoem PPT naar ZIP & Extract om meerdere GIF-bestanden op te slaan
Zorg ervoor dat u een back-up van het PPT-bestand bewaart. U kunt altijd de tweede kopie gebruiken als het bestand beschadigd raakt.
1] Bewaar GIF van Powerpoint met de optie Opslaan als
U kunt de gewenste GIF opslaan door deze rechtstreeks vanuit PowerPoint op te slaan. Hier is hoe het te doen:
- Klik eerst met de rechtermuisknop op de GIF en kies Opslaan als afbeelding.
- In het dialoogvenster Opslaan vindt u op de knop Opslaan een vervolgkeuzepijl
- Zorg ervoor dat GIF is geselecteerd. Als u klaar bent, klikt u op de knop Opslaan.
Je GIF wordt op je pc opgeslagen en je kunt hem overal gebruiken. Zorg ervoor dat u het in de browser opent om te controleren of het werkt zoals verwacht, dat wil zeggen dat u de GIF-animatie zou moeten kunnen zien. Deze methode werkt goed als je maar een handvol GIF’s hebt, maar als het er te veel zijn, volg dan de volgende methode.
2] Hernoem PPT naar ZIP & Extract om meerdere GIF-bestanden op te slaan
U kunt de ZIP-methode gebruiken als u meerdere GIF-bestanden uit het PowerPoint-bestand wilt extraheren. Als u het niet weet, volgen alle Microsoft-documenten een mappenstructuur waarin afbeeldingen, inhoud en alles beschikbaar zijn in een gestructureerd gegevensformaat. Indien hernoemd van PPTX naar ZIP, kunt u alle bestanden zien.
- Klik met de rechtermuisknop op de gewenste PowerPoint en hernoem uw pptx naar zip
- Pak vervolgens de zip uit in een nieuwe map.
- Kijk in de map PPT > Media om te controleren of de GIF er is
- Kopieer de GIF-bestanden en gebruik ze waar je maar wilt.
Dus als u de GIF als een volledige afbeelding wilt opslaan en niet alleen de omtrek die in het artikel wordt genoemd, kunt u deze rechtstreeks vanuit PowerPoint kopiëren of de PPTX-extensie wijzigen in zip. Ik hoop dat het artikel gemakkelijk te volgen was en dat je duidelijk begrijpt hoe deze methoden werken.
Hoe sla ik een geanimeerde GIF op?
Om uw PowerPoint als GIF op te slaan, maakt u uw presentatie, inclusief eventuele animaties, overgangen en afbeeldingen die u leuk vindt. Kies Bestand > Opslaan als en selecteer Geanimeerde GIF in de vervolgkeuzelijst met bestandstypen. Selecteer een locatie en sla deze op met een naam naar keuze.
Hoe sla ik een geanimeerde GIF op als PDF in PowerPoint?
Terwijl u de ppt naar PDF opslaat, kunt u de kwaliteit van de GIF kiezen. Ga naar Bestand Opslaan als en selecteer PDF in de vervolgkeuzelijst met bestandsindelingen. Klik vervolgens op Meer opties om het opslagvenster te openen. Klik in het vak Opslaan op Extra en klik vervolgens op Afbeeldingen comprimeren. Het zal de opties onthullen waar u High fidelity moet selecteren. Het behoudt de kwaliteit van de GIF.



Geef een reactie