Hoe sla je een Word-document op als JPEG in Windows?
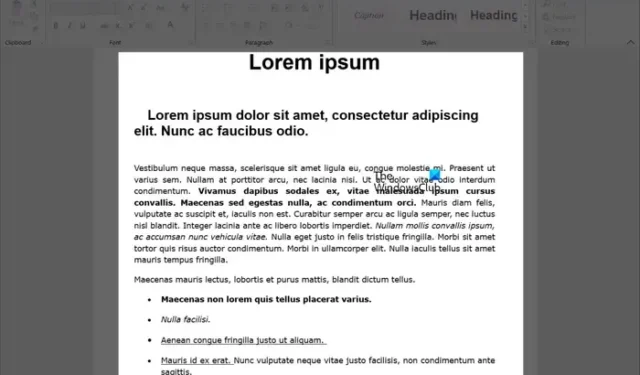
Bent u op zoek naar een geschikte methode om een Microsoft Word-document op te slaan als een JPEG-afbeelding op Windows? In deze handleiding laten we u verschillende methoden zien om DOC/DOCX-documentbestanden op te slaan in JPEG-afbeeldingsindeling.
Hoe Word-document op te slaan als JPEG in Windows
Als u een Word-document als een JPEG-afbeelding op uw Windows-pc wilt opslaan, kunt u de volgende vier methoden gebruiken:
- Gebruik Windows Snipping Tool om Word op te slaan als JPEG.
- Sla Word op als PDF en converteer PDF naar JPEG.
- Converteer Word naar JPEG met behulp van een gratis online tool.
- Download een gratis desktoptoepassing om Word naar JPEG te converteren.
1] Gebruik Windows Snipping Tool om Word op te slaan als JPEG
U kunt Windows Snipping Tool gebruiken om uw Word-document op te slaan als een JPEG-afbeeldingsbestand. Omdat Microsoft Word geen directe optie biedt om documenten als afbeeldingen op te slaan, kunt u een screenshot-tool gebruiken om uw Word-document als een JPEG-afbeelding vast te leggen. Snipping Tool is een in Windows ingebouwde tool voor screenshots waarmee u screenshots op uw pc kunt maken. U kunt het gebruiken om Word op te slaan als JPEG. Hier zijn de stappen om dat te doen:
- Open uw Word-document.
- Start Knipprogramma.
- Klik op de knop Nieuw.
- Teken een rechthoek rond het geopende Word-document.
- Sla de gemaakte schermafbeelding op als een JPEG-afbeelding.
- Herhaal de bovenstaande stappen voor de resterende secties.
Start eerst Microsoft Word en open vervolgens het document dat u als JPEG-afbeelding wilt opslaan. U kunt ook de zoomfunctie gebruiken om de paginaweergave te vergroten voor een duidelijk uitvoerbeeld.
Open daarna het knipprogramma met Windows Search en druk op de knop Nieuw.
U kunt nu het gereedschap Rechthoek selecteren gebruiken om een rechthoek rond het Word-document te tekenen. Terwijl u de regio selecteert, wordt het screenshot van het document vastgelegd en geopend in het knipprogramma.
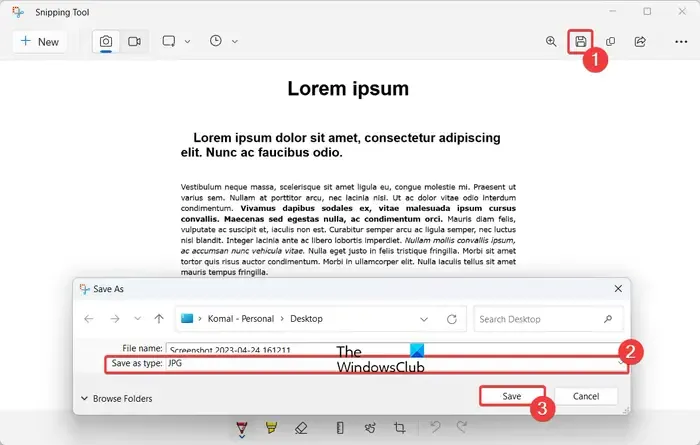
Ga nu naar het venster Knipprogramma en druk op de knop Opslaan als. Stel vervolgens het Opslaan als bestandstype in op JPEG, voer de bestandsnaam in en druk op de knop Opslaan. Hiermee wordt het huidige Word-document opgeslagen in een JPEG-afbeelding.
U moet de bovenstaande stappen herhalen om de resterende delen of pagina’s van uw Word-document als JPEG-afbeeldingen op te slaan.
U kunt uw document ook openen in de modus Afdrukvoorbeeld met Ctrl+P en vervolgens het knipprogramma gebruiken om een screenshot van het document te maken als JPEG-afbeeldingen.
Als u geen handmatig werk wilt doen, is deze methode niets voor u, aangezien u dezelfde stappen moet blijven herhalen om alle pagina’s van een Word-document als JPEG-afbeeldingen op te slaan. Ga dus verder met de volgende methode om Word als JPEG op te slaan zonder veel moeite te doen.
2] Bewaar Word als PDF en converteer PDF naar JPEG
Een andere methode om een Microsoft Word-document op te slaan in de JPEG-afbeeldingsindeling is om Word eerst op te slaan als een PDF-bestand. Daarna kunt u PDF naar JPEG converteren met behulp van online PDF naar JPG-conversietools of gratis software zoals PDFMate PDF Converter, Advanced PDF Utilities, PDFShaper, enz. Er zijn nog veel meer gratis tools en webextensies beschikbaar waarmee u PDF’s naar afbeeldingen kunt converteren . Je hoeft dus niet veel te zoeken.
U kunt het brondocument openen in Microsoft Word en vervolgens klikken op Bestand > Opslaan als optie. Stel daarna het uitvoerbestandsformaat in als PDF en druk op de knop Opslaan. Zodra het document is opgeslagen als PDF, kunt u een speciale conversietool gebruiken om PDF naar JPEG-afbeeldingen te converteren.
3] Converteer Word naar JPEG met behulp van een gratis online tool
De volgende methode om Word-documenten als JPEG-afbeeldingen op te slaan, is door een online conversietool te gebruiken. Er zijn verschillende Word naar JPEG-conversiewebsites beschikbaar en gelukkig zijn er veel gratis. U kunt dus zonder problemen en zonder een cent te betalen online Word naar JPEG converteren. Deze converters doen ook al het werk automatisch en slaan alle pagina’s van een Word-document in één keer op in JPEG-afbeeldingen.
Hier zijn enkele gratis online conversieprogramma’s voor Word naar JPEG die u kunt gebruiken:
- Online2PDF.com
- Convertio. com
- wordtojpeg.com
A] Online2PDF.com
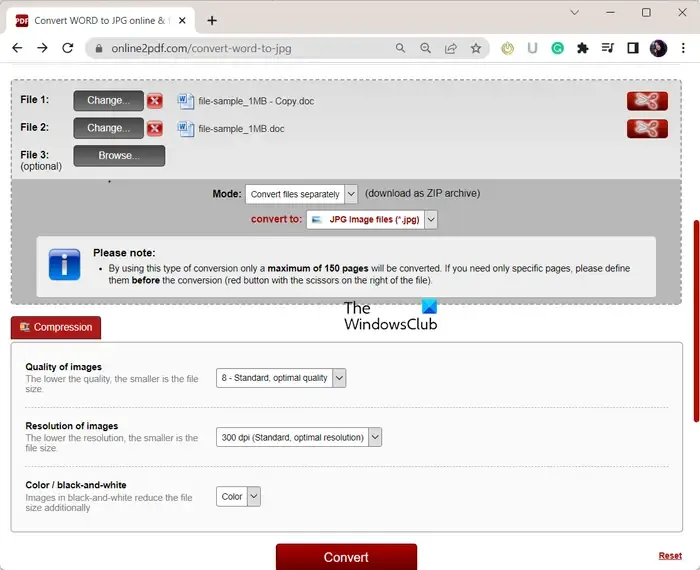
Online2PDF.com is een gratis tool om bestanden naar PDF-documenten te converteren. U kunt het ook gebruiken om DOC- of DOCX Word-documenten naar JPEG-afbeeldingen te converteren. Hiermee kunt u alle pagina’s van een Word-document in één keer converteren naar afzonderlijke JPEG-afbeeldingen. Bovendien kunt u meerdere Word-documenten tegelijkertijd batchgewijs naar JPEG converteren.
Om het te gebruiken, opent u de website in een webbrowser en selecteert u vervolgens een of meer Word-brondocumenten. Selecteer daarna een conversiemodus van Bestanden samenvoegen of Bestanden afzonderlijk converteren . Stel nu compressie-opties in zoals Kwaliteit van afbeeldingen, Resolutie van afbeeldingen en Kleur of zwart-wit. Als u klaar bent, drukt u op de knop Converteren en het zal beginnen met het converteren van Word naar JPEG. De uitvoerafbeeldingen worden automatisch gedownload zodra de conversie is voltooid.
Je kunt het hier proberen .
B] Convertio. com
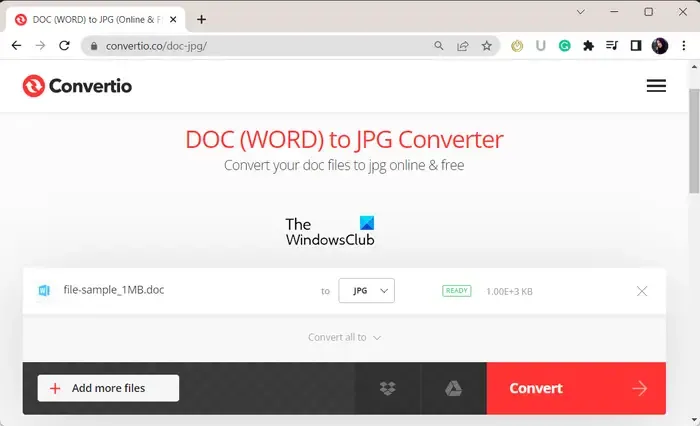
Convertio.com is een andere gratis tool voor het converteren van Word naar JPEG. U kunt zonder problemen lokaal of in de cloud opgeslagen (Google Drive, Dropbox) Word-documenten converteren naar JPEG-afbeeldingen.
Open de Convertio.com- website in een webbrowser en upload de bron-Word-documenten. Stel vervolgens de uitvoer in als JPG en druk op de knop Converteren om de conversie uit te voeren.
C] wordtojpeg.com
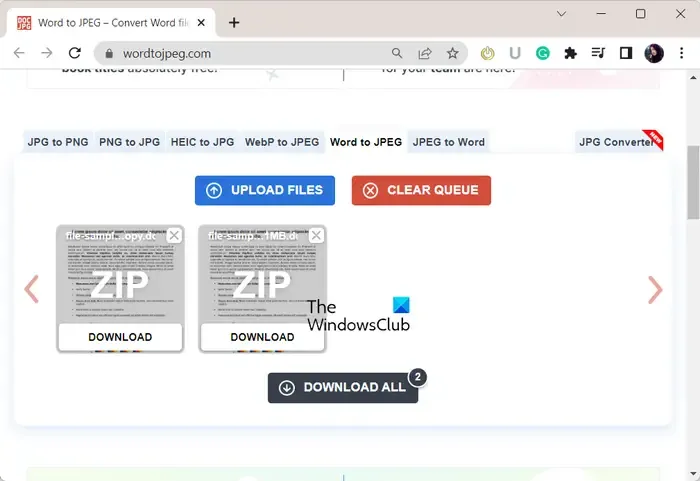
wordtojpeg.com is een speciale website om Word naar JPEG te converteren. Met deze online tool kunt u meerdere Word-documenten tegelijk naar JPEG-afbeeldingen converteren. U kunt de invoerdocumenten uploaden naar zijn website en deze worden in een oogwenk automatisch omgezet in JPEG-afbeeldingen. U kunt de resulterende afbeeldingen later downloaden als ZIP-archieven.
4] Download een gratis desktop-applicatie om Word naar JPEG te converteren
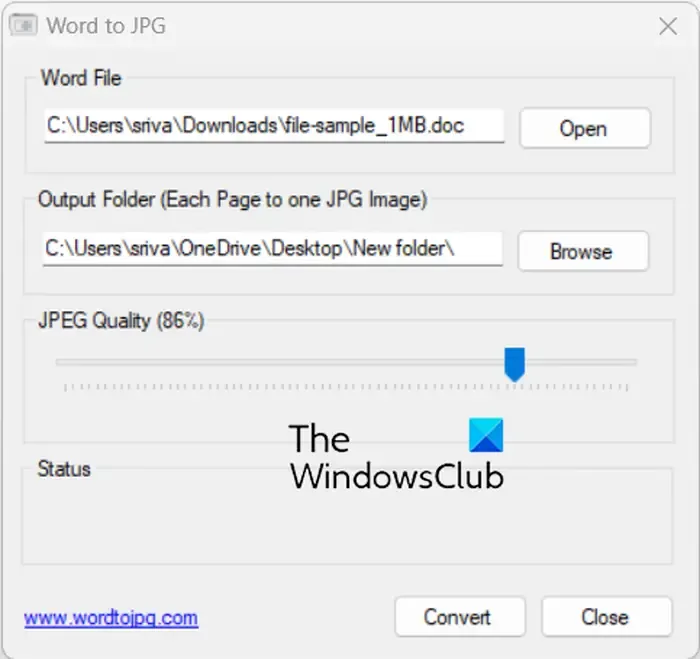
U kunt ook een gratis desktoptoepassing gebruiken om uw DOC-, DOCX- of andere Word-documenten naar JPEG-afbeeldingen te converteren. Met deze gratis software genaamd Word to JPG kunt u snel een Microsoft Word-document converteren naar een JPEG-afbeelding. U kunt DOC- en DOCX-bestanden converteren naar JPEG-afbeeldingen via deze gratis applicatie.
Download en installeer Word naar JPG om aan de slag te gaan en open vervolgens de app. Blader daarna en selecteer het bron-Word-bestand en kies vervolgens de uitvoermap waarin u de resulterende afbeeldingen wilt opslaan. U kunt vervolgens de beeldkwaliteit aanpassen en op de knop Converteren klikken om het conversieproces te starten.
Je kunt het hier downloaden . Vergeet niet dat u Microsoft Word op uw computer moet hebben geïnstalleerd om deze applicatie te gebruiken.
Naast Word naar JPG, kunt u ook Batch Word naar JPG Converter gebruiken om uw Word-documenten naar JPEG-afbeeldingen te converteren.
Hoe sla ik een Word-document online op als JPEG?
Om een Word-document online als JPEG-afbeelding op te slaan, kunt u een online conversieprogramma gebruiken. Er zijn meerdere gratis beschikbaar op internet. U kunt FreeConvert.com, online-convert.com, Convertio.com en enkele andere online tools gebruiken om DOC- of DOCX Word-documenten naar JPEG-afbeeldingen te converteren.
Hoe converteer ik een Word-document naar PNG of JPG?
Om een Microsoft Word-document naar PNG, JPG en andere afbeeldingen te converteren, kunt u een online tool of software van derden gebruiken. Gelukkig zijn er verschillende gratis opties om uit te kiezen. Online tools zoals Aspose, Online2PDF, Zamzar en CloudConvert. Als u gratis desktopsoftware wilt gebruiken, dan is Batch Word naar JPG Converter een goede.



Geef een reactie