Hoe Sudo Command uit te voeren in Windows 11/10
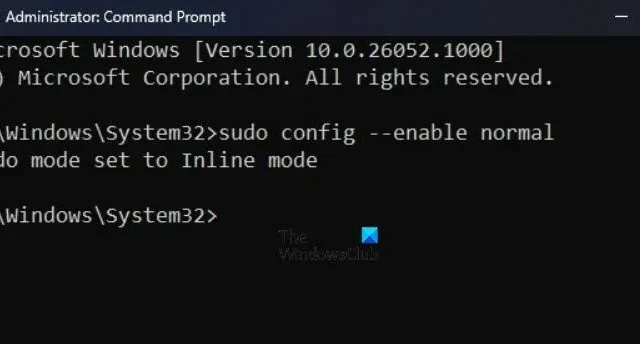
Met behulp van de Sudo-opdracht kan men opdrachten in de verhoogde modus uitvoeren zonder dat de console in de verhoogde modus hoeft te worden uitgevoerd. In dit bericht zullen we zien hoe u Sudo Command op uw Windows-computer kunt uitvoeren.
Wat is Sudo-commando?
Sudo (afkorting van “ Superuser Do ”) is een opdrachtregelhulpprogramma waarmee gebruikers van Unix-gebaseerde besturingssystemen, zoals Linux en macOS, opdrachten kunnen uitvoeren met verhoogde rechten, meestal gereserveerd voor beheerders.
Voer Sudo Command uit in Windows 11/10
Met de release van de recente Windows 11 Insider Preview Build kunnen Windows-gebruikers deze functie nu ook gebruiken. Met deze nieuwe functie kunnen gebruikers opdrachten met verhoogde bevoegdheden rechtstreeks vanuit een niet-verhoogde consolesessie uitvoeren zonder een afzonderlijke verhoogde terminal te openen. Als u deze functie niet ziet in uw stabiele build, wacht dan tot deze naar uw pc is uitgerold.
Hoe Sudo in Windows inschakelen?
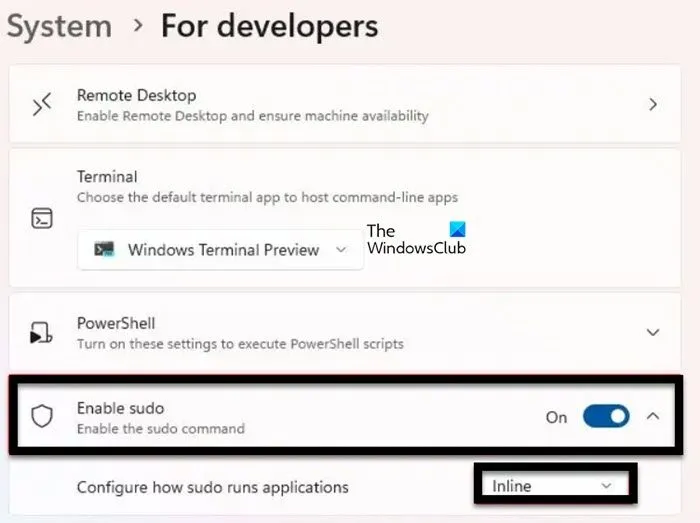
Het inschakelen van Sudo voor Windows biedt essentiële administratieve controle en beveiliging. Het beperkt de toegang tot gevoelige activiteiten en bronnen, waardoor de systeembeveiliging wordt verbeterd, door alleen verhoogde rechten te bieden wanneer dat nodig is. Dit helpt ongeautoriseerde installaties of wijzigingen te voorkomen die de integriteit van het systeem kunnen bedreigen. Voordat u de Sudo-opdracht uitvoert, moet u eerst Sudo in Windows inschakelen.
Volg de voorgeschreven stappen:
- Druk op de Windows + I-toets om de app Instellingen te openen.
- Ga naar de linkerkant van het venster, klik op Systeem en vervolgens op Voor ontwikkelaars.
- Ontdek de functie Sudo inschakelen en zet de tuimelschakelaar aan.
- Klik ten slotte op Ja om te bevestigen.
Hoe Sudo voor Windows configureren?

Er zijn over het algemeen drie configuratie-opties beschikbaar voor Sudo voor Windows:
- In een nieuw venster (forceNewWindow)
- Ingang gesloten (disableInput)
- Inline (normaal)
Om de standaardconfiguratieoptie voor Sudo voor Windows te wijzigen, gaat u naar In een nieuw venster:
- Druk op de Windows + I-toets om de app Instellingen te openen.
- Ga naar de linkerkant van het scherm en klik op Systeem.
- Blader naar beneden op het scherm en klik vervolgens op Voor ontwikkelaars.
- Ontdek de optie Sudo inschakelen en zoek vervolgens Configureren hoe Sudo applicaties uitvoert.
- Kies in het vervolgkeuzemenu In een nieuw venster (forceNewWindow), Invoer gesloten (disableInput) of Inline (normaal).
Bovendien kunt u ook een verhoogde opdrachtregel openen.
- Typ de volgende opdracht nadat u <configuration_option> hebt vervangen door forceNewWindow, invoer uitschakelen of normaal, en druk vervolgens op de Enter-knop:
sudo config --enable <configuration_option>
Dit zal het werk voor u doen.
Hoe gebruik ik Sudo op Windows?
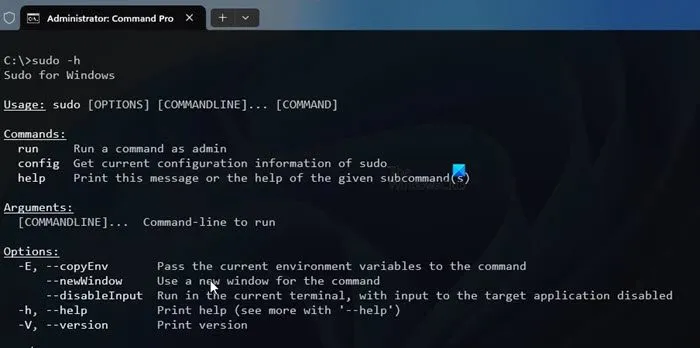
Zorg ervoor dat voordat u Sudo in Windows gebruikt, Sudo moet zijn ingeschakeld en geconfigureerd op uw computer.
- Druk op de Windows-toets, typ Opdrachtprompt en selecteer Als administrator uitvoeren.
- Gebruik nu Sudo vóór een van de opdrachten die u wilt gebruiken. Typ de volgende opdracht om de opties te kennen die bij Sudo worden geleverd.
sudo -h
Dat is het!
Hoe voer ik de Sudo-opdracht uit in Windows 11?
Als u een opdracht als beheerder in Sudo voor Windows wilt uitvoeren, plaatst u sudo vóór de opdracht. Als u bijvoorbeeld netstat -ab als beheerder wilt uitvoeren, moet u sudo netstat -ab in het consolevenster uitvoeren.
Hoe schakel ik Sudo in Windows 10 in?
Een van de gemakkelijkste manieren om Sudo in Windows in te schakelen is door de opdracht sudo config –enable <configuration_option> te gebruiken . Zorg ervoor dat u <configuration_option> vervangt door hoe u wilt dat Sudo wordt uitgevoerd. Volg de bovenstaande gids en u bent klaar om te gaan.



Geef een reactie