Geplande taken uitvoeren wanneer een gebeurtenis wordt geactiveerd in Windows 11/10
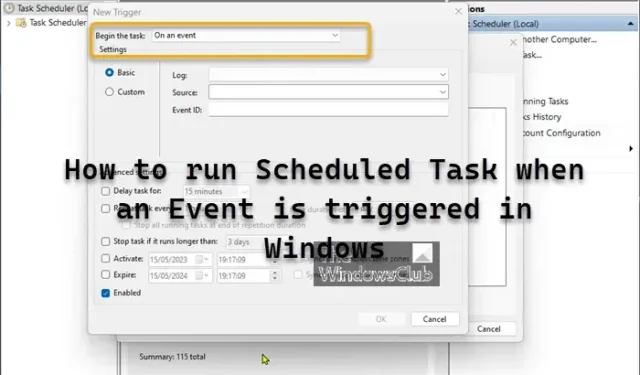
In Windows 11/10-client of Windows Server kunt u met behulp van Taakplanner een taak koppelen voor elke gebeurtenis in systeemlogboeken – een beheerder kan een specifiek script toewijzen of e-mailwaarschuwingen verzenden naar elke Windows-gebeurtenis. In dit bericht zullen we de stappen schetsen om een geplande taak uit te voeren wanneer een gebeurtenis wordt geactiveerd in Windows en verschijnt in Logboeken .
Geplande taak uitvoeren wanneer een gebeurtenis wordt geactiveerd in Windows
Systeembeheerders kunnen vaak een situatie tegenkomen waarin u een taak wilt starten wanneer er een gebeurtenis verschijnt. Als er bijvoorbeeld een gebeurtenisfout wordt geregistreerd, wilt u misschien Network Monitor starten om een netwerktracering vast te leggen om het probleem verder te analyseren.
Taakplanner biedt de mogelijkheid om een taak te starten die wordt geactiveerd door een gebeurtenis. Om dit te doen, kunt u de volgende stappen uitvoeren:
- Druk op de Windows-toets + R -toetsen om het dialoogvenster Uitvoeren op te roepen.
- Typ in het dialoogvenster Uitvoeren taskschd.msc en druk op Enter om Taakplanner te openen.
- Klik vervolgens op het menu Actie en selecteer Taak maken .
- Vul op het tabblad Algemeen de naam in en configureer andere instellingen.
- Klik op het tabblad Triggers op Nieuw .
- Selecteer Bij een gebeurtenis in de keuzelijst Begin de taak .
- Op het tabblad Acties kunt u bijbehorende taken maken.
Bij het definiëren van gebeurtenistriggerfilters is standaard de optie Basis geselecteerd. U kunt het gebeurtenislogboek , de bron en de gebeurtenis-ID configureren op basis van de vereisten. Als de basisgebeurtenisfilteroptie niet aan de vereiste voldoet, kunt u Aangepast en vervolgens Nieuw gebeurtenisfilter kiezen om geavanceerde gebeurtenisfilterinstellingen te configureren.
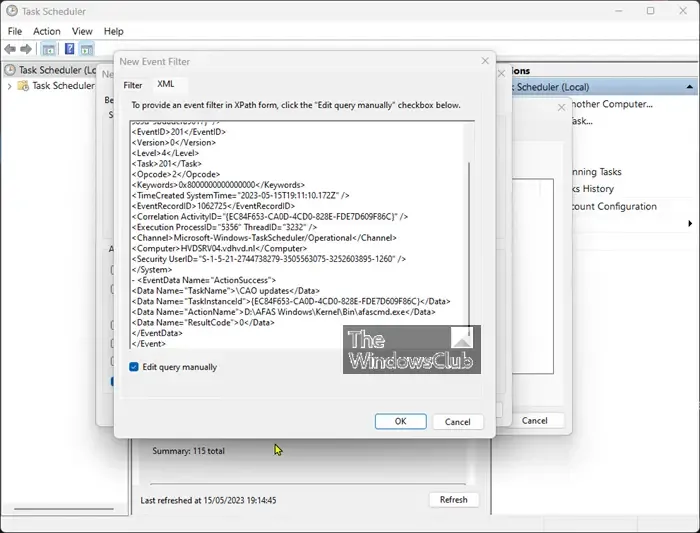
Als de gebruikersinterface van het tabblad Filter de gebeurtenis nog steeds niet nauwkeurig kan filteren, kunt u het tabblad XML gebruiken om een gebeurtenisfilter op te geven in het XPath-formulier.
Dat is het!
Hoe voer ik een geplande taak onmiddellijk uit in Windows?
Ga naar de applet Geplande taken in het Configuratiescherm, klik met de rechtermuisknop op de taak die u onmiddellijk wilt starten en selecteer Uitvoeren in het weergegeven contextmenu. Om een geplande taak te starten via de opdrachtregel, opent u de opdrachtprompt in de beheerdersmodus en typt u de volgende opdracht om de tijd voor het uitvoeren van de taak om 9:00 uur te wijzigen en drukt u op Enter:
SCHTASKS /CHANGE /TN "FOLDERPATH\TASKNAME"/ST HH:MM Example SCHTASKS /CHANGE /TN "MyTasks\Notepad task"/ST 09:00
Hoe voer ik een geplande taak uit als ik niet ben ingelogd?
U kunt opgeven dat een taak moet worden uitgevoerd, zelfs als het account waaronder de taak volgens de planning moet worden uitgevoerd, niet is aangemeld wanneer de taak wordt geactiveerd. Om dit te doen, selecteert u het keuzerondje met het label Uitvoeren, ongeacht of de gebruiker is aangemeld of niet. Als dit keuzerondje is geselecteerd, worden taken niet interactief uitgevoerd.



Geef een reactie