Oude games uitvoeren op Windows 10: 6 eenvoudige manieren om het te doen

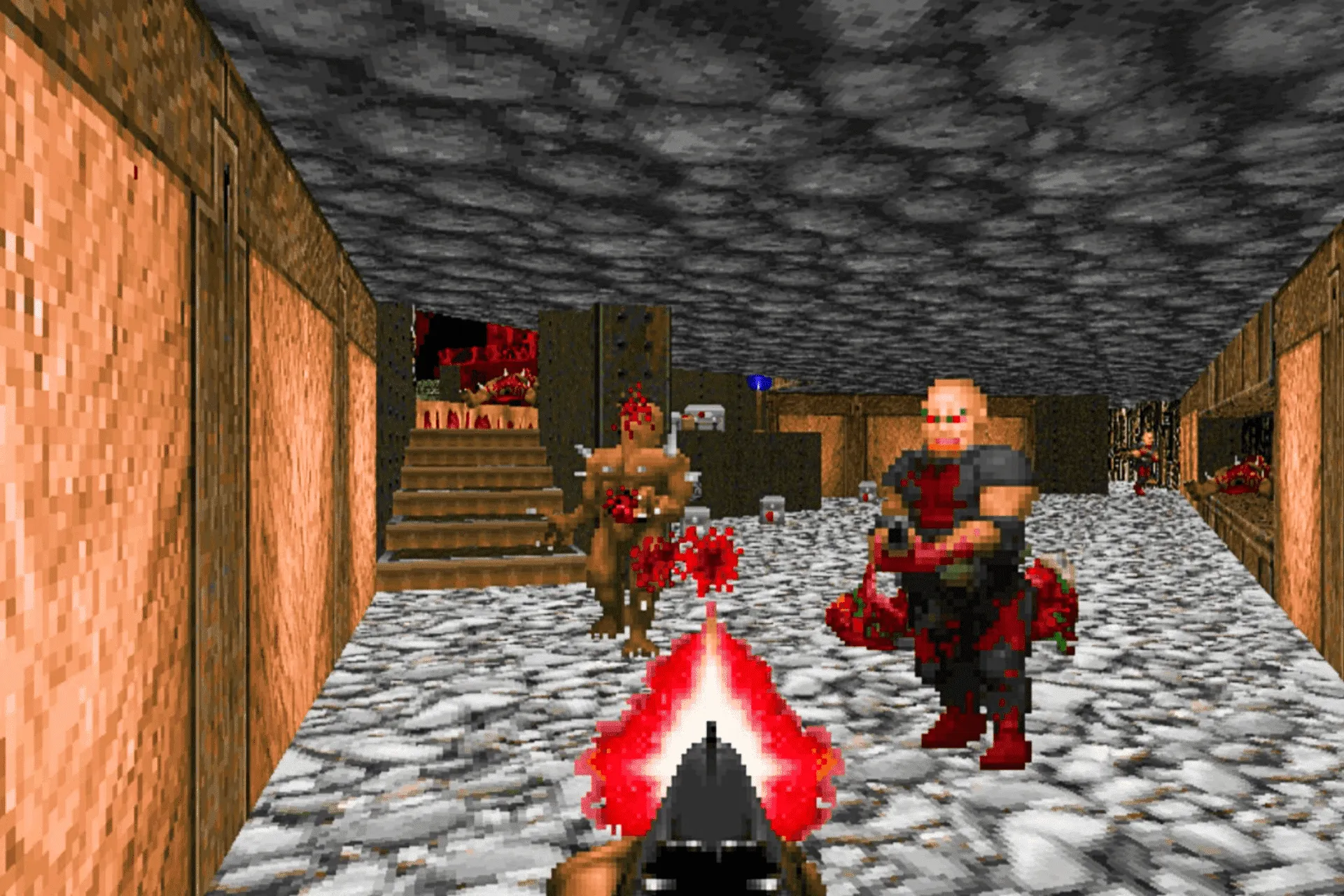
We worden allemaal wel eens nostalgisch, en we herinneren ons de games die we vroeger op onze oude pc speelden, maar kunnen we ze nog steeds spelen? Windows 10?
Het antwoord is bevestigend, maar het proces is niet altijd eenvoudig. Deze handleiding toont de stappen die u moet volgen om van uw favoriete klassieke games op uw Windows 10-pc te genieten.
Is er een manier om oude pc-games te spelen?
Wat u kunt doen om te zien of u oude games in Windows 10 kunt uitvoeren, is ervoor zorgen dat u deze algemene richtlijnen volgt:
- Voer het spel uit als beheerder: Sommige oude games werken op natuurlijke wijze op Windows 10. Eerst moet u echter het uitvoerbare bestand uitvoeren als beheerder.
- Compatibiliteitsmodus inschakelen: Windows 10 heeft een functie waarmee je games kunt spelen in de compatibiliteitsmodus van een ouder besturingssysteem. Daarom kun je deze functie gebruiken als je een oude game van je vorige besturingssysteem hebt.
- Gebruik DOSBox voor echt oude Dos-spellen: als je zoekt naar hoe je oude Dos-spellen op Windows 10 kunt draaien, zou dit je voorkeursoptie moeten zijn. Dit komt omdat DOSBox een oude pc-game-emulator is waarmee je je Dos-games op elke pc kunt uitvoeren.
- Probeer een virtuele machine te gebruiken: hierbij wordt een virtuele machine gebruikt om een ouder besturingssysteem op Windows 10 uit te voeren. U kunt uw oude game uitvoeren in het venster van de virtuele machine.Probeer een virtuele machine te gebruiken. een>
- Voer de probleemoplosser voor programma’s uit op de game: Een andere uitstekende functie van Windows 10 is de probleemoplosser voor programmacompatibiliteit. Dit helpt je bij het diagnosticeren van compatibiliteitsproblemen en het resetten van enkele cruciale functies die nodig zijn om je oude game te spelen.
Hoe kan ik oude games op Windows 10 draaien?
1. Voer het spel uit als admin
- Klik met de rechtermuisknop op het uitvoerbare bestand of de snelkoppeling van de game en selecteer de optie Eigenschappen.

- Klik bovenaan op het tabblad Compatibiliteit.
- Vink nu het vakje aan voor Voer dit programma uit als beheerder.
- Klik ten slotte op de knop Toepassen, gevolgd door OK om de wijzigingen op te slaan.

Het eerste dat u moet doen om uw oude games op Windows 10 uit te voeren, is door de snelkoppelingen of uitvoerbare bestanden als beheerder te starten. Hiermee heeft het spel de vereiste rechten om succesvol te kunnen werken.
2. Voer oude games uit in de compatibiliteitsmodus
De meest aanbevolen methode om oude pc-games op uw Windows 10-apparaat te spelen, is door de instelling Compatibiliteitsmodus te gebruiken. Het is gemakkelijker dan het spel elke keer dat u het opent als beheerder te moeten uitvoeren.
Vanuit het Compatibiliteitsmenu kunt u ook de volgende instellingen inschakelen: verminderde kleurmodus, uitgevoerd in een resolutie van 640 x 480, het programma uitvoeren als beheerder en het programma registreren om opnieuw te starten.
1. Navigeer naar de snelkoppeling op het bureaublad van uw spel of naar het bijbehorende spel. exe-bestand in de installatiemap.
2. Klik met de rechtermuisknop op de. exe-bestand om een menu te openen.
3. Klik in het menu op Eigenschappen.

4. Navigeer naar het tabblad Compatibiliteit bovenaan het venster.
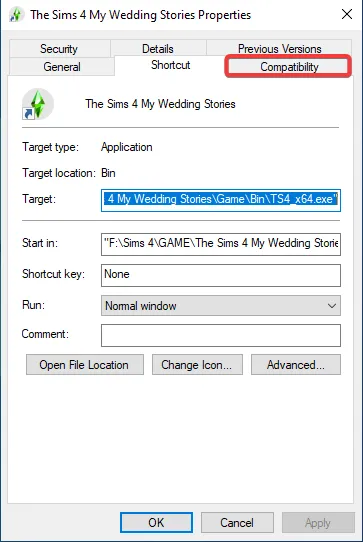
Compatibiliteitsmodus.

6. Vink het vakje onder dit gedeelte aan en selecteer in het vervolgkeuzemenu op welk besturingssysteem je de game in de compatibiliteitsmodus wilt laten draaien.
7. Klik op Toepassen en OK om de wijzigingen op te slaan.
3. Gebruik de probleemoplosser voor programmacompatibiliteit
- Druk op de toets Windows , typ programmacompatibiliteit en selecteer Programma’s uitvoeren die zijn gemaakt voor oudere versies van Windows .
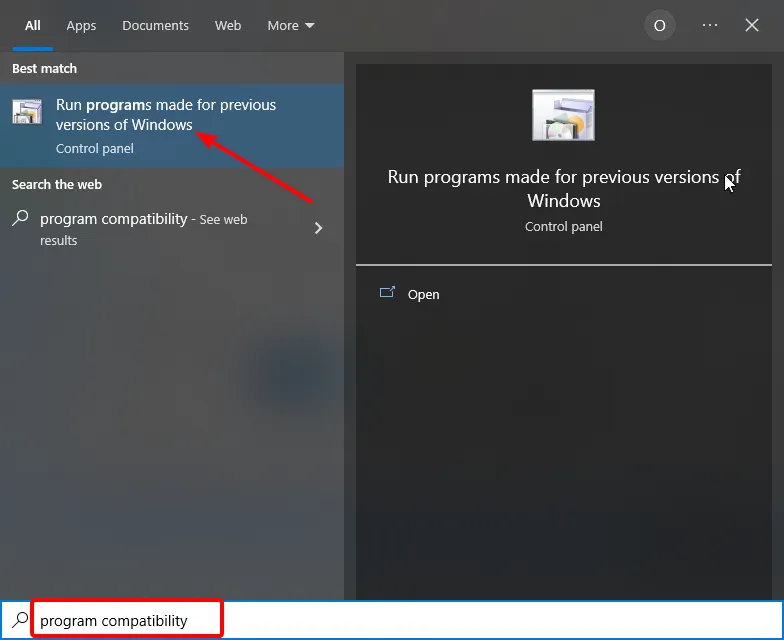
- Selecteer de optie Geavanceerd.

- Kies nu Uitvoeren als beheerder en klik op de knop Volgende.

- Wacht tot de scan is voltooid en selecteer Niet vermeld, gevolgd door de optie Volgende als uw game niet tussen de weergegeven bestanden staat.
- Selecteer vervolgens het uitvoerbare bestand of de snelkoppeling van uw game.
- Klik ten slotte op Probeer aanbevolen instellingen en volg de instructies op het scherm om het proces te voltooien.
U moet de probleemoplosser voor programmacompatibiliteit gebruiken als u uw oude games na de twee bovenstaande methoden nog steeds niet op Windows 10 kunt uitvoeren. Dit helpt elk compatibiliteitsprobleem dat het spel blokkeert, te elimineren.
4. Probeer verschillende compatibiliteitsinstellingen
- Klik met de rechtermuisknop op het uitvoerbare bestand of de snelkoppeling van de game en selecteer Eigenschappen.
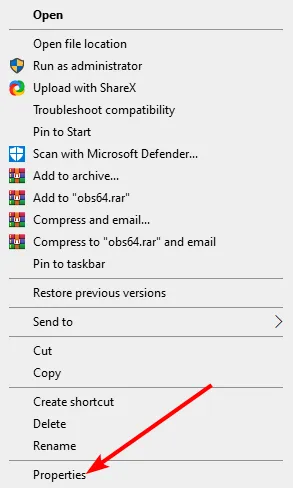
- Klik bovenaan op het tabblad Compatibiliteit.
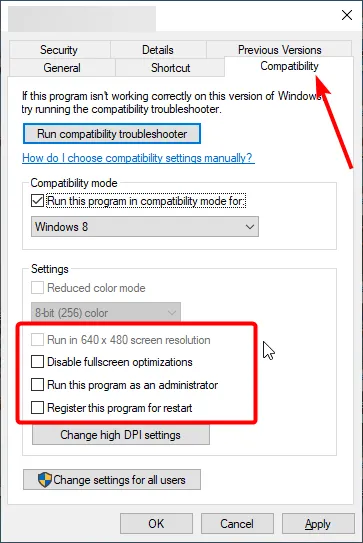
- Schakel nu de onderstaande opties één voor één in en controleer of het probleem is opgelost:
- Kleurmodus verminderen
- Uitgevoerd in een schermresolutie van 640×480
- Schakel weergaveschaling uit bij hoge DPI-instellingen
Een andere uitstekende manier om je oude games op Windows 10 uit te voeren, is door verschillende compatibiliteitsinstellingen te proberen. Dit komt omdat een van de hoge compatibiliteitsinstellingen op uw pc ervoor kan zorgen dat u het oude spel niet kunt spelen.
5. Schakel Handtekeninghandhaving van bestuurder uit
- Druk op de toets Windows + I en selecteer de optie Update & Beveiliging optie.

- Selecteer het tabblad Herstel in het linkerdeelvenster en klik op de knop Nu opnieuw opstarten onder Geavanceerd opstarten.
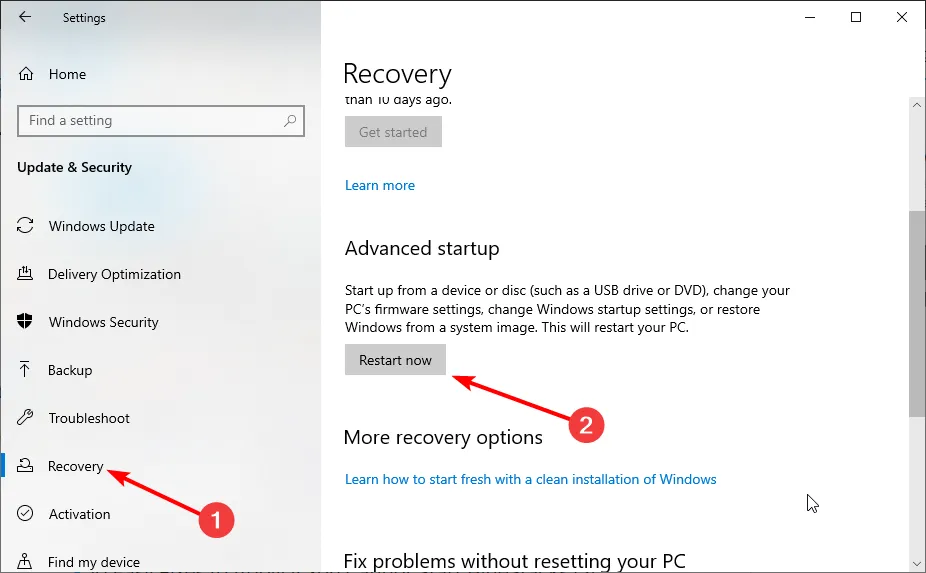
- Wanneer uw pc opnieuw opstart, kiest u Problemen oplossen > Geavanceerde opties.

- Selecteer nu Opstartinstellingen.

- Klik vervolgens op de knop Opnieuw opstarten.

- Druk ten slotte op 7 of F7 wanneer uw pc opnieuw opstart om handhaving van stuurprogrammahandtekeningen uit te schakelen.
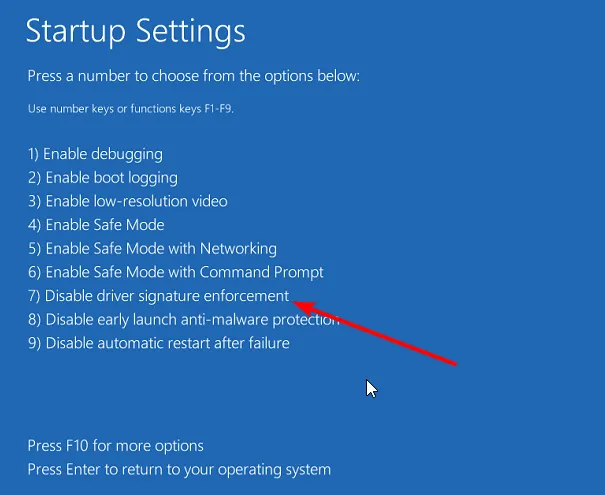
De functie voor het afdwingen van stuurprogrammahandtekeningen beschermt uw pc tegen het installeren van niet-ondertekende stuurprogramma’s. Deze nieuwste stuurprogramma’s kunnen er echter voor zorgen dat uw oude games niet op Windows 10 worden uitgevoerd.
U moet deze functie dus uitschakelen en controleren of u uw games kunt uitvoeren. Het enige nadeel is dat uw pc een beetje kwetsbaar zal zijn. Maar het kan een tijdelijke afweging zijn die de moeite waard is, afhankelijk van hoeveel je je favoriete klassieke spel wilt spelen.
6. Gebruik een virtuele machine of emulator
Als je je oude games nog steeds niet kunt spelen nadat je de bovenstaande oplossingen hebt toegepast, kun je proberen een virtuele machine te gebruiken. Hiermee kun je een Windows XP-modus op je pc creëren en het spel op het venster spelen.
Deze methode is handig als je wilt weten hoe je oude games uit de jaren 90 op Windows 10 kunt spelen. Er is hier echter een voorbehoud, omdat het succes van het geheel afhangt van de effectiviteit van de Virtual Machine-app.
Bovendien bieden de meeste VM’s beperkte hardware-ondersteuning, wat van invloed kan zijn op uw gaming.
Als je ten slotte oude Dos-spellen wilt spelen, kun je het beste DOSBox gebruiken. Met deze gratis applicatie kun je zonder problemen Dos-games en -apps op je pc draaien.
Wij geloven dat je nu alles hebt om deze prestatie moeiteloos te bereiken.
Laat het ons gerust weten in de reacties hieronder als u nog andere suggesties heeft.



Geef een reactie