Hoe oude games op Windows uit te voeren

Nostalgisch voelen? Wil je klassieke pc-games zoals Duke Nukem op je moderne pc starten? Helaas is dat makkelijker gezegd dan gedaan. Hier zijn enkele manieren om oude games op uw Windows-computer uit te voeren.
Waarom draaien oude games niet op Windows?
Besturingssystemen veranderen in de loop van de tijd aanzienlijk. Afhankelijkheden die oudere hardware en software nodig hebben, worden niet meer gebruikt door moderne systemen. Omdat hardware-upgrades en software-updates meer geavanceerde besturingssystemen vereisen, werden de oudere stukjes code die niet langer nodig waren, weggegooid.
De 64-bits architectuur van moderne besturingssystemen zoals Windows 10 en 11 biedt bijvoorbeeld gewoon geen ondersteuning voor de oudere 16-bits architectuur van Windows 95 of Windows 98. Dit betekent dat u niet altijd Windows 95-games kunt uitvoeren in Windows 11 gewoon zo. Dat gezegd hebbende, er zijn een paar trucjes om je games aan de gang te krijgen.
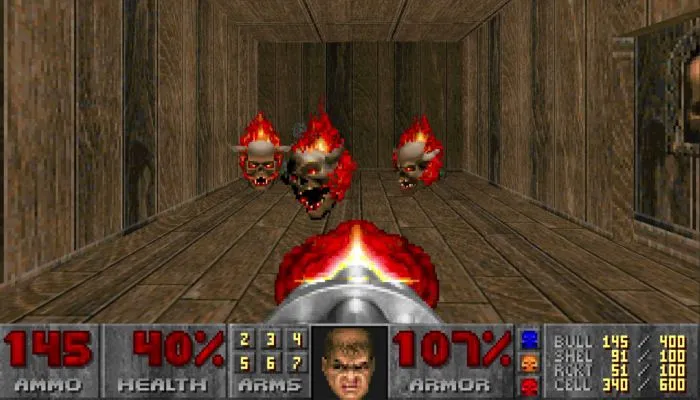
Voor oude spellen die op een cd/dvd staan
Moderne computers worden niet geleverd met een cd/dvd-station. Om te beginnen, heb je een extern dvd-station nodig, zodat je computer het spel kan uitvoeren.

In de meeste gevallen zal een goedkoop USB plug-and-play dvd-station prima werken. Deze kosten meestal rond de $ 30 en zijn meestal dvd-rw (je kunt dus schijven branden en rippen als je daar nog steeds van houdt!). Sluit de schijf eenvoudig aan op uw pc, laat de stuurprogramma’s installeren en plaats vervolgens de game die u wilt installeren!
1. Ga naar Microsoft Store
Microsoft Store is veel uitgebreider dan vroeger in de vorige versies van Windows. Het zal je verbazen dat er veel oude games beschikbaar zijn om te downloaden in de Microsoft Store.
1. Klik op het menu “Start”, typ “Microsoft Store” en druk op Enter.
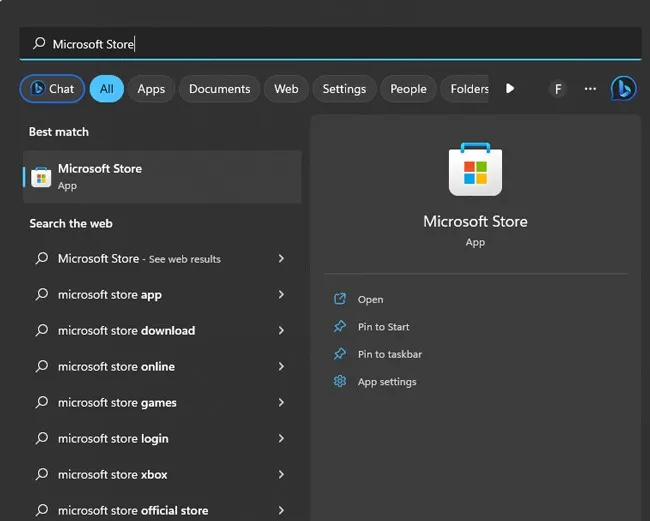
2. Klik op de zoekbalk en typ de naam van het spel en druk op Enter.
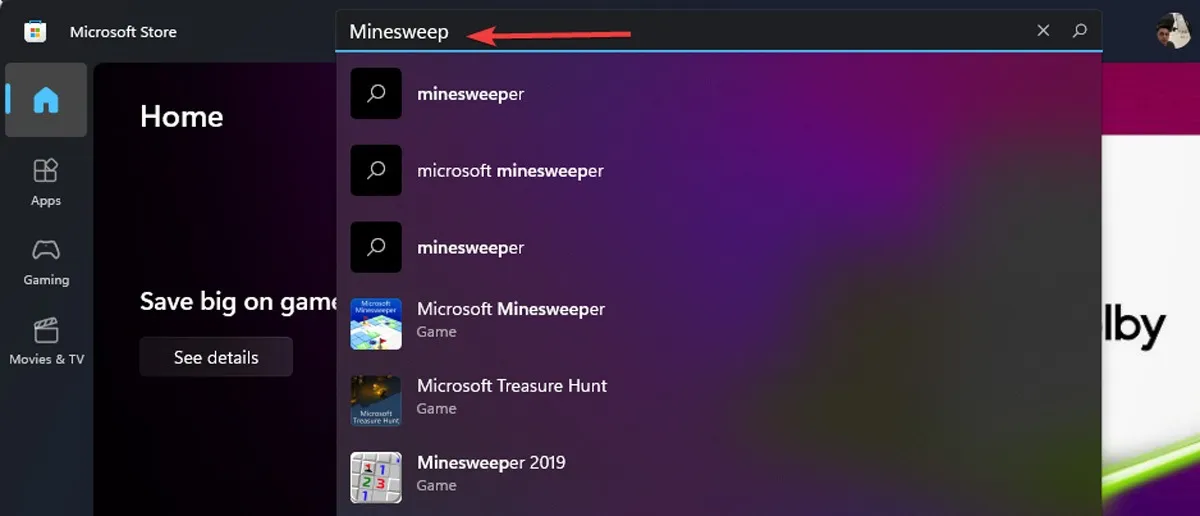
- Zoek de beste match en klik erop.
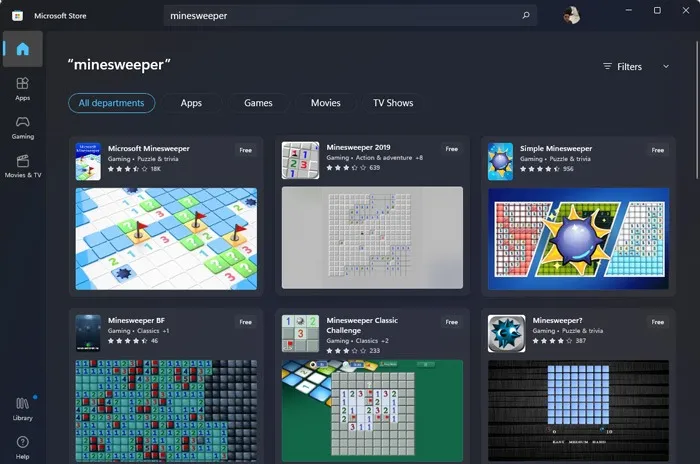
- Klik op “Get” om het spel te downloaden.
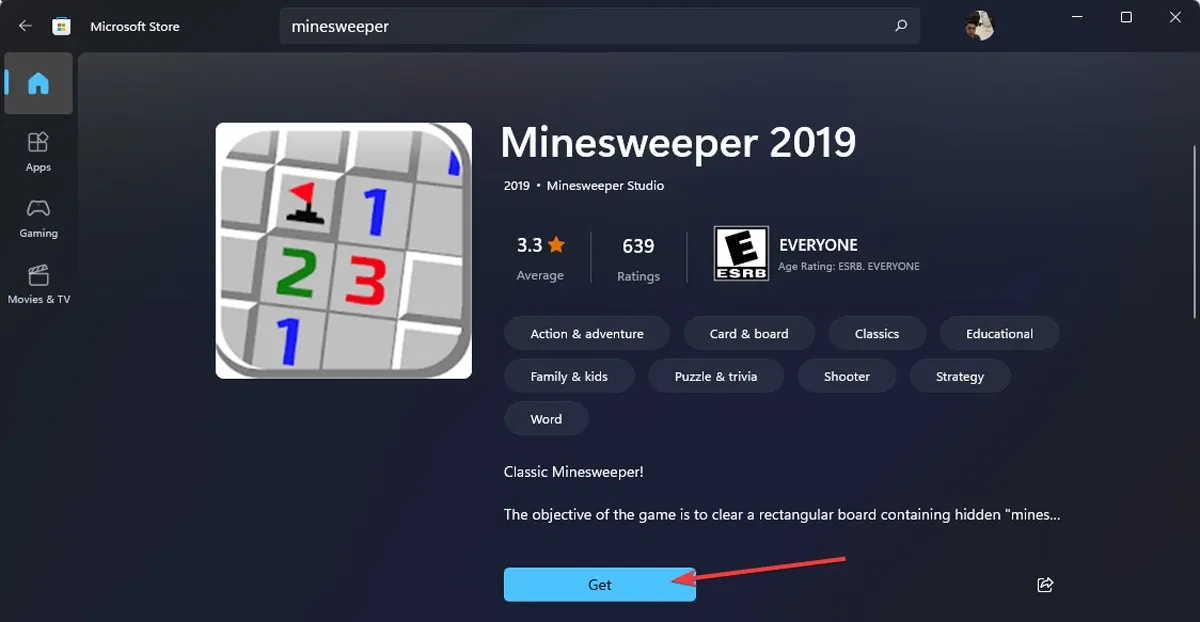
2. Stoom en GOG
Zowel Steam als GOG bevatten versies van oudere games die zijn gepatcht om te werken op moderne besturingssystemen. Dit betekent dat u niet met uw computer hoeft te rommelen en direct aan uw nostalgische gamesessie kunt beginnen. Bovendien zijn de meeste oudere games super betaalbaar en DRM-vrij.
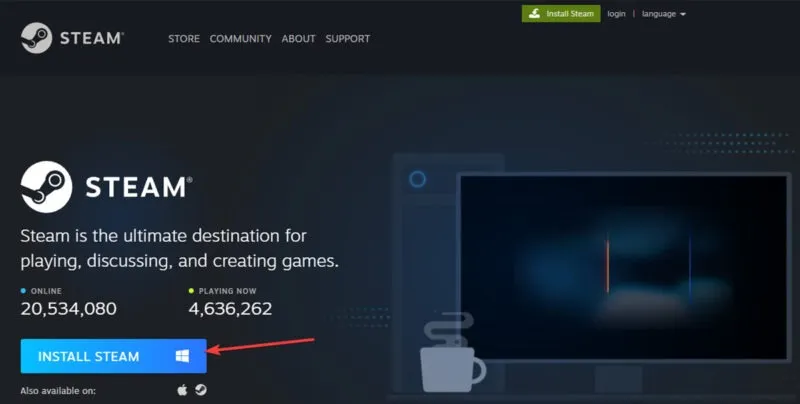
- Klik op “Maak een gratis account aan” en volg de stappen.
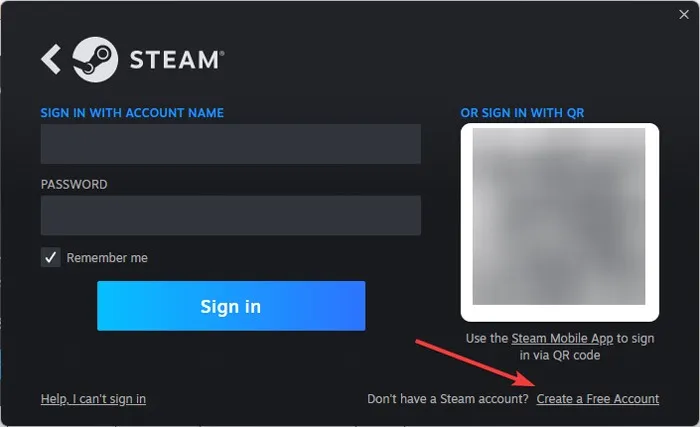
- Log in op je Steam-account en ga naar ‘Store’.
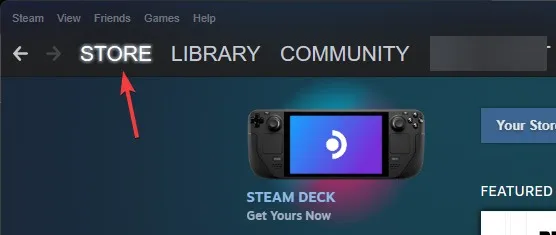
- Zoek naar je favoriete spel en selecteer het. Koop het spel en geniet van het spelen.
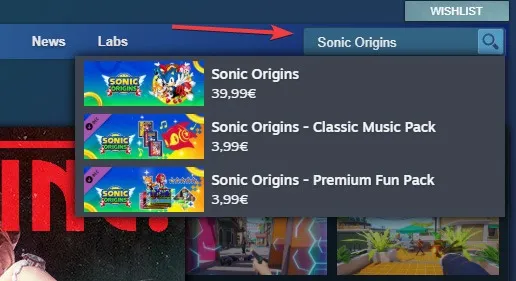
Naast Steam en GOG kun je ook zoeken op andere platforms, zoals G2A , waar je naast oude favoriete games ook educatief materiaal, software en zelfs GTA-deals kunt vinden.
3. Community-patches en revisies
Een andere manier om te controleren of je oude games werken, is door te kijken of er community-patches of mods zijn om ze op moderne systemen te laten draaien.

Het is geen geheim dat de oude Doom-games veel baat hebben bij bronpoorten zoals ZDoom, die de games verfraaien met breedbeeldresoluties, dynamische verlichting en allerlei moderne technische hoogstandjes (die de weg vrijmaken voor ongelooflijke revisies zoals Brutal Doom).
Er zijn open-sourceversies van games, zoals Theme Hospital en de klassieke dungeon crawler Arx Fatalis, terwijl een team onvermoeibaar heeft gewerkt aan het overzetten van The Elder Scrolls II: Daggerfall naar de Unity-engine , waarbij de game nu grotendeels functioneel is!
Welke oude game je ook wilt spelen, kijk eens of iemand het heeft gemoderniseerd voor Windows 10.
My Abandonware en ModDB zijn twee van de meest populaire websites om gemoderniseerde versies van games te downloaden. U kunt in de inhoud van deze websites zoeken naar uw favoriete spellen. De kans is groot dat je ze zult vinden of in ieder geval het spel dat het dichtst bij hen in de buurt komt.
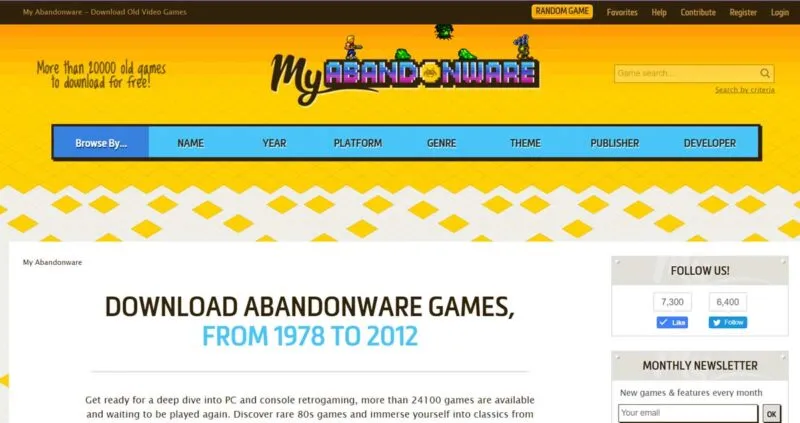
4. Voer uit als beheerder
Moderne besturingssystemen zoals Windows 10 hebben verschillende beveiligingsfuncties die niet beschikbaar waren in oudere besturingssystemen. Een onbedoeld neveneffect hiervan is dat deze beveiligingsfuncties ervoor kunnen zorgen dat u uw oude games niet meer kunt spelen .
UAC (User Account Control) helpt bijvoorbeeld om te voorkomen dat malware grote schade aanricht op uw systeem. Het doet dit door de automatische installatie van bestanden van onbekende of niet-geverifieerde bronnen te voorkomen. Helaas kan dit voorkomen dat je retro-games op je moderne pc worden geïnstalleerd. Dit komt doordat het uitvoerbare bestand (.exe) dat de bestanden installeert die nodig zijn om een game uit te voeren, niet op uw computer kan worden geïnstalleerd.
Om dit te omzeilen, moet u de . exe-bestand met beheerdersrechten. Klik gewoon met de rechtermuisknop op de game. exe-bestand en selecteer “Als administrator uitvoeren” in het menu.
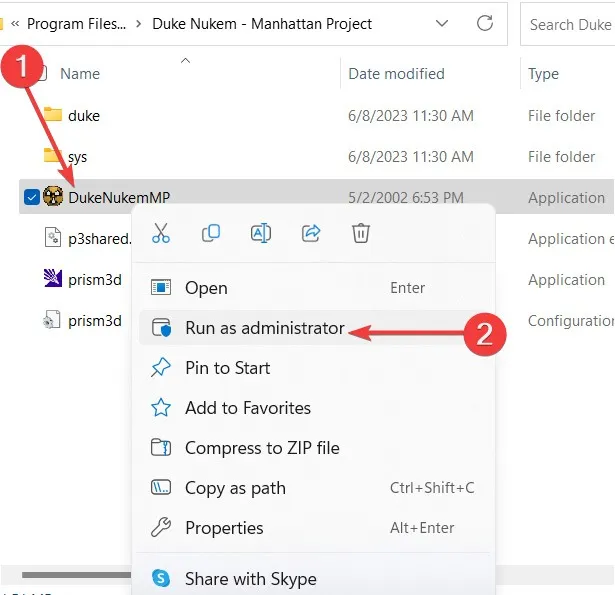
Met een beetje geluk loopt je spel. Dit is een gemakkelijke oplossing; je zult dit echter elke keer moeten doen als je het spel wilt spelen.
5. Compatibiliteitsmodus
Moderne versies van Windows hebben een functie waarmee gebruikers oudere versies van Windows kunnen simuleren, de zogenaamde compatibiliteitsmodus . Als je van plan bent om je spel meer dan eens te spelen, zal het snel oud worden om het met beheerdersrechten uit te voeren. Gebruik in plaats daarvan de compatibiliteitsmodus om Windows te vertellen hoe je je game elke keer moet starten.
- Zoek het “.exe-bestand” van het spel dat u wilt uitvoeren en klik er met de rechtermuisknop op. Klik in het menu dat verschijnt op ‘Eigenschappen’.
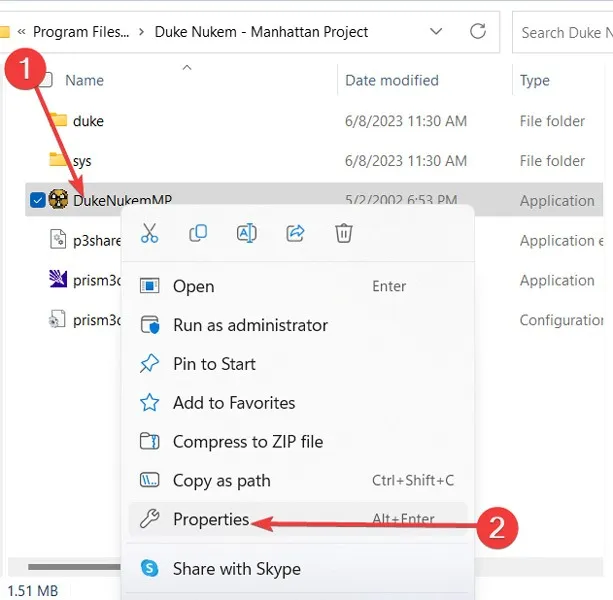
- Zoek bovenaan het nieuwe venster het tabblad met de tekst ‘Compatibiliteit’. Onder de optie ‘Compatibiliteitsmodus’ zie je een vervolgkeuzelijst waarin je de versie van Windows kunt selecteren waarvoor de game is ontworpen.
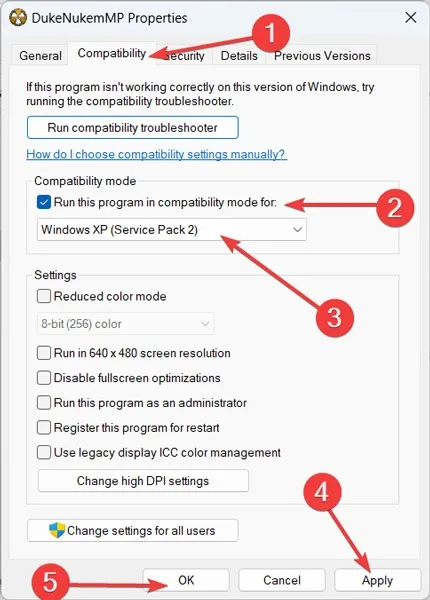
- Onder “Instellingen” kunt u zelfs de schermresolutie aanpassen en Windows vertellen om met een kleiner kleurenpalet te werken. Als u deze opties inschakelt, kunt u uw kansen vergroten om die oude favoriet te spelen.
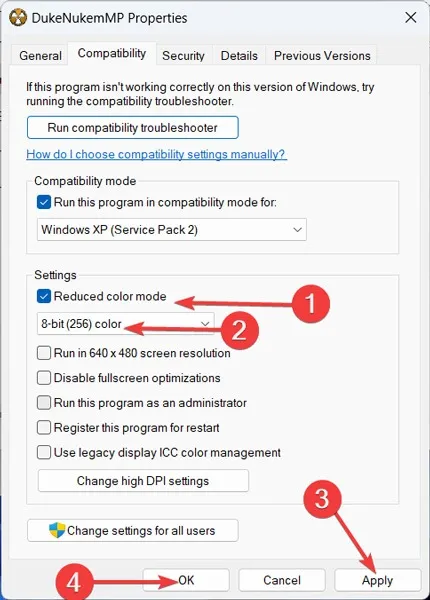
Test of je game op je Windows 11 kan draaien. Zo niet, dan hebben we nog steeds de optie ‘Compatibiliteitsproblemen oplossen’.
6. Voer Compatibiliteitsproblemen uit
Als je game niet draait met de instellingen die je hebt gekozen, betekent dit dat er een andere versie van Windows of een andere schermresolutie is waarvoor de game is ontworpen. Compatibiliteitsproblemen helpen je verschillende scenario’s uit te voeren om te zien welke het beste bij het ontwerp van je game past. Hopelijk helpt dit je om je favoriete game uit je kindertijd op Windows 11 te spelen.
- Klik met de rechtermuisknop op het “.exe-bestand” van het spel en kies “Eigenschappen” in het menu dat verschijnt.
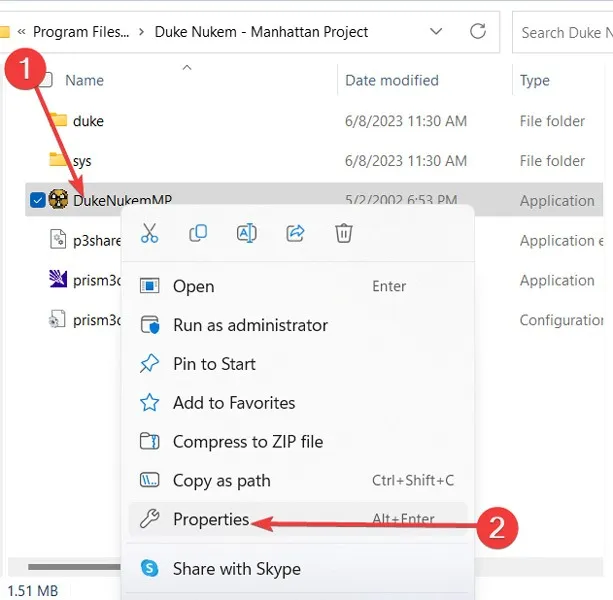
- Ga in het geopende venster naar het tabblad “Compatibiliteit” en klik op “Probleemoplosser voor compatibiliteit uitvoeren”.
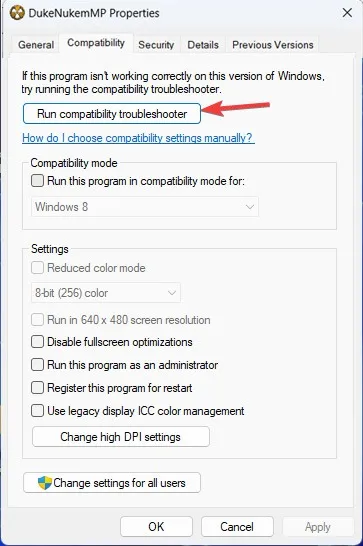
- U wordt naar een nieuw venster geleid met twee opties. Ga eerst voor de eerste optie en klik op ‘Aanbevolen instellingen proberen’.
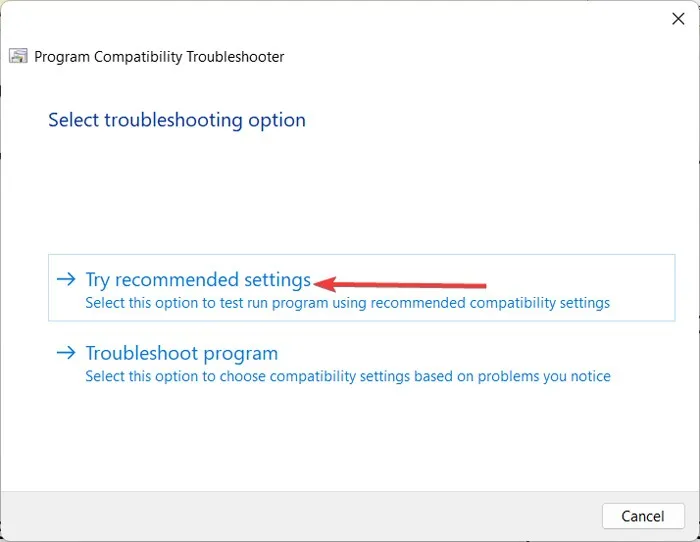
- Klik in het volgende venster op de knop “Programma testen” om te zien of het probleem is opgelost met de aanbevolen instellingen. Als je spel met succes wordt geopend, hoera ze voor je! Zo niet, klik dan op “Volgende” om naar de andere opties te gaan.
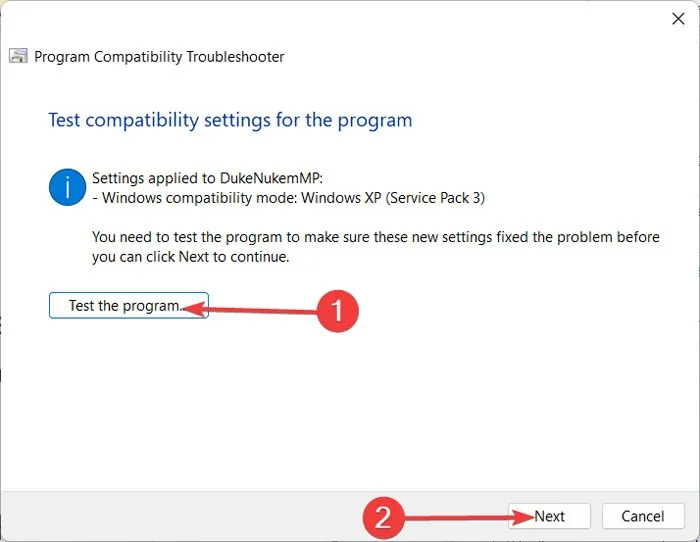
- In het volgende venster wordt u gevraagd naar de resultaten van de test. Als dit lukt, kunt u met trots op “Ja, bewaar deze instellingen voor dit programma” klikken. Maar als de game niet kan worden gestart, kiest u de tweede optie die zegt: “Nee, probeer het opnieuw met andere instellingen.”

- In het volgende venster moet u specificeren wat precies het probleem is. Vaker wel dan niet, is het de eerste optie: “Het programma werkte in eerdere versies van Windows, maar kan nu niet worden geïnstalleerd of uitgevoerd.” Maar je kunt alle vakjes aanvinken als je wilt.
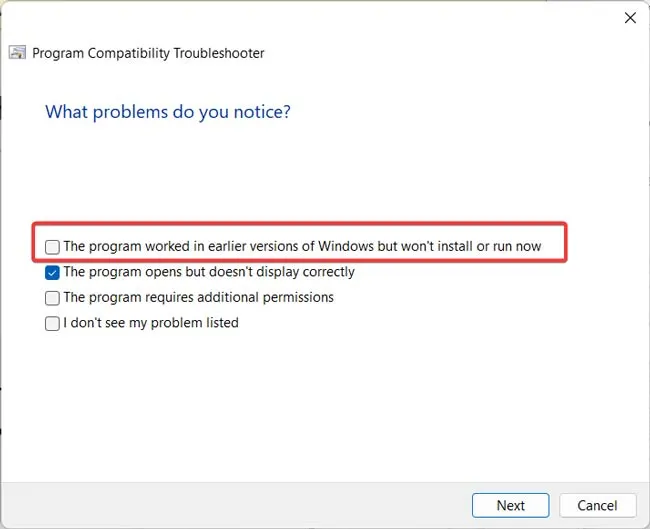
- Als u weet met welke versie uw game compatibel is, of als deze in het venster wordt vermeld, kunt u erop klikken en vervolgens op “volgende” drukken. U kunt echter ook de optie “Ik weet het niet” kiezen en het Windows-systeem de versie zelf laten ontdekken.
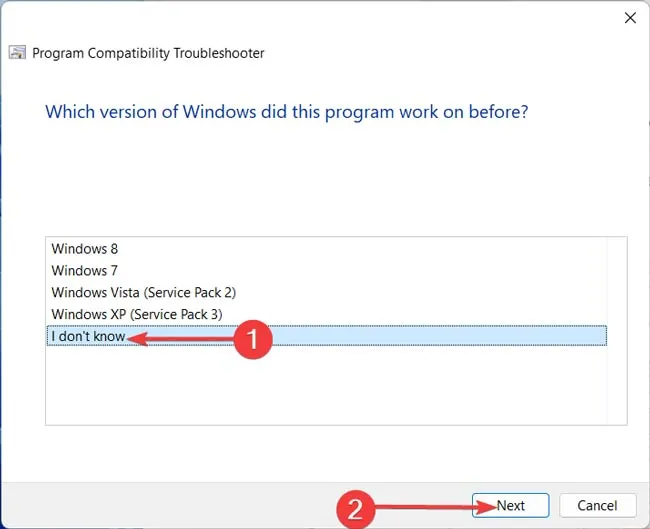
- Test het programma opnieuw en klik op “Volgende”.
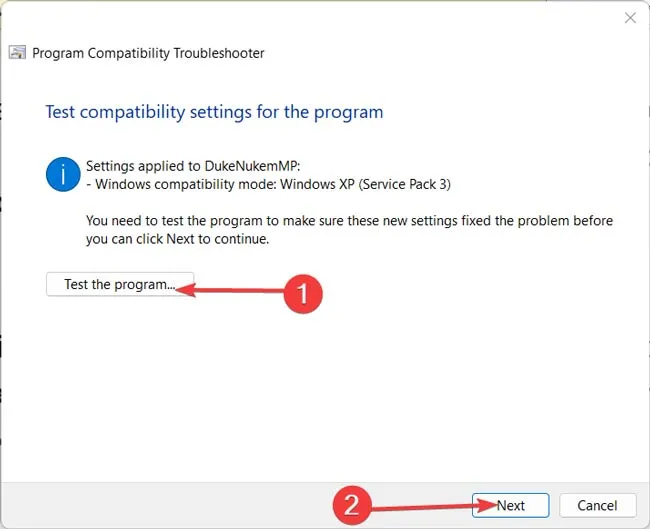
- Als het spel blijft verschijnen, klik dan nogmaals op de middelste optie om te zien met welke andere aanpassingen de probleemoplosser kan komen.

- Kies in het herhaalde venster waarin uw probleem wordt vermeld, de laatste optie: “Ik zie mijn probleem niet in de lijst staan.” En klik vervolgens op “Volgende”.
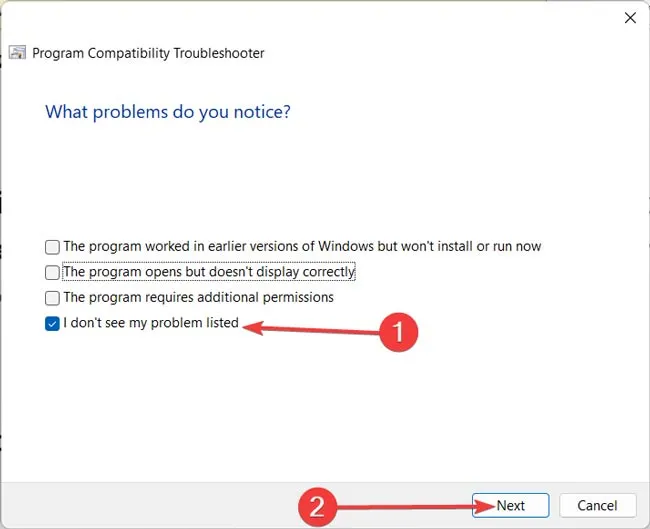
7. Gebruik een emulator
Tot Windows XP was het besturingssysteem Microsoft Windows bovenop MS-DOS gebouwd. Als gevolg hiervan zijn veel van de games die in deze periode zijn uitgebracht, geschreven voor DOS. Helaas zijn moderne versies van Windows niet langer afhankelijk van DOS en ondersteunen dit niet. Als de compatibiliteitsmodus je games nog steeds niet laat draaien, wil je misschien proberen DOS te emuleren vanaf je moderne computer.
De meest populaire emulator waarmee je games kunt spelen die zijn ontworpen voor DOS, is DOSBox . Er is uitgebreide documentatie over hoe u DOSBox op uw pc kunt gebruiken . Bovendien houdt de officiële DOSBox-website een uitgebreide lijst bij van alle spellen die compatibel zijn, zodat u kunt controleren of uw verzameling werkt voordat u verder gaat.
8. 3D-wikkels
Moderne GPU’s ondersteunen 3D-versnelling via drie API’s: DirectX, OpenGL en Vulkan. Als je een game probeert uit te voeren die speciaal is gemaakt voor de oude API die is gemaakt door de lang vervlogen 3dfx, Glide, werkt deze gewoon niet, om de eenvoudige reden dat je moderne GPU dit niet ondersteunt. Veel Windows 95-games vertrouwden op deze API’s om hun vroege 3D-graphics uit te voeren!
Om dit te laten werken, kun je een “glide wrapper” gebruiken – een stuk software dat fungeert als een vertaler voor de Glide API-aanroepen van de game, en ze toewijst aan DirectX- en OpenGL-functies die je moderne GPU kan begrijpen.
nGlide is een van de meest populaire oplossingen waarmee je oude games voor Glide kunt spelen op huidige versies van Windows. Door het simpelweg te installeren, voegt u een “glide-compatibiliteitslaag” toe aan uw versie van Windows, waarmee u oude games kunt spelen, zoals de 3D-versnelde versie van Diablo II.
- Ga naar de nGlide-website en download de software.
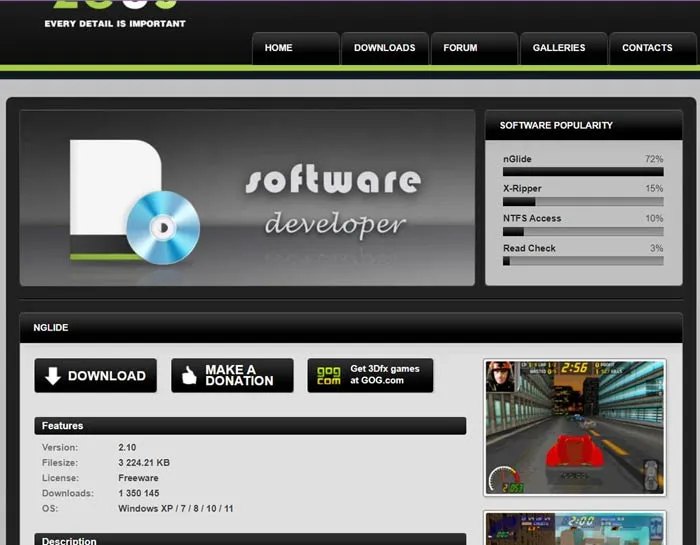
- Voer de software uit en open je game’s. exe-bestand als beheerder.
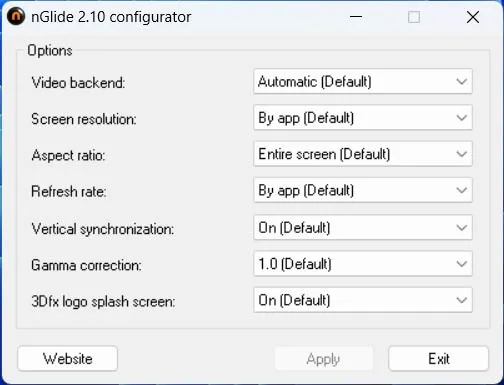
9. ScummVM
Als je een oud avonturenspel probeert uit te voeren, zoals die gemaakt door Sierra of LucasGames, is het niet de moeite waard om te vechten met de instellingen van je besturingssysteem of DosBox als er een beter alternatief is: ScummVM.
Oorspronkelijk gemaakt als een moderne implementatie van SCUMM, het systeem dat LucasArts gebruikte om de meeste van hun klassieke avonturen te creëren, zoals ‘The Secret Of Monkey Island’ en ‘Full Throttle’, werd het al snel uitgebreid om ook Sierra’s klassiekers te ondersteunen en nog wat minder- populaire maar ook geliefde titels als “Beneath a Steel Sky” en de serie Gobliiins.
Tegenwoordig ondersteunt het meer dan 325 titels , waaronder Broken Sword, Myst en zelfs de echt oude Elvira-serie.
- Download de ScummVM-app en installeer deze.

- Voer de app uit en selecteer ‘Game toevoegen’.
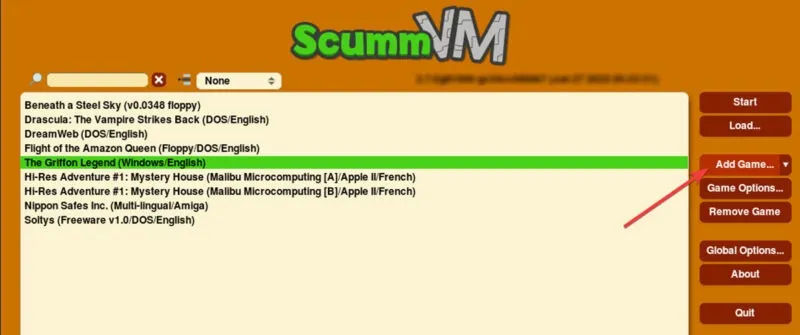
- Gebruik de bestandsbrowser die wordt geopend, zoek de game die je hebt gedownload uit de ScummVM-bibliotheek en klik op “Kiezen” om de game toe te voegen.
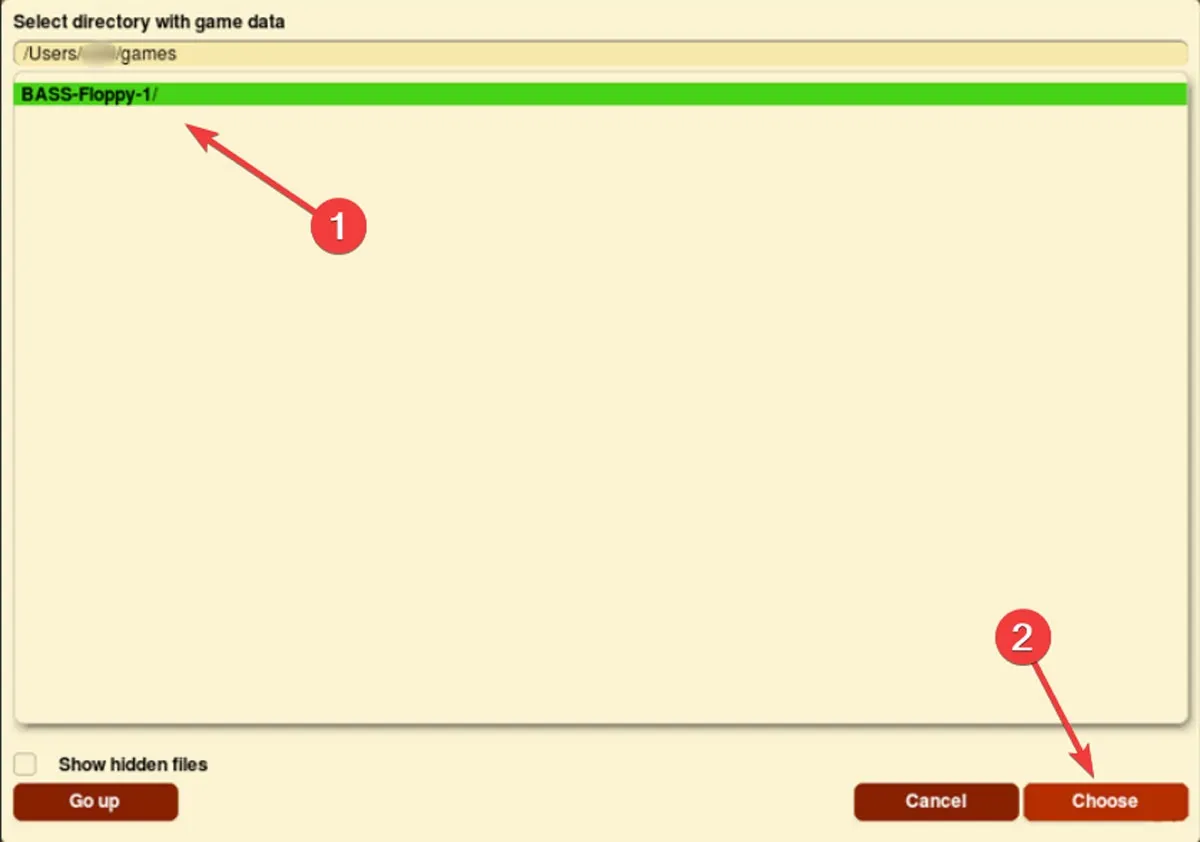
- Pas spelinstellingen toe in het volgende venster en druk op “OK”.
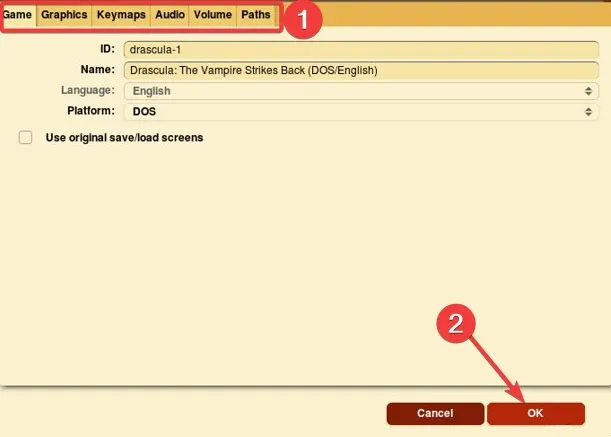
- Klik op ‘Spel starten’.
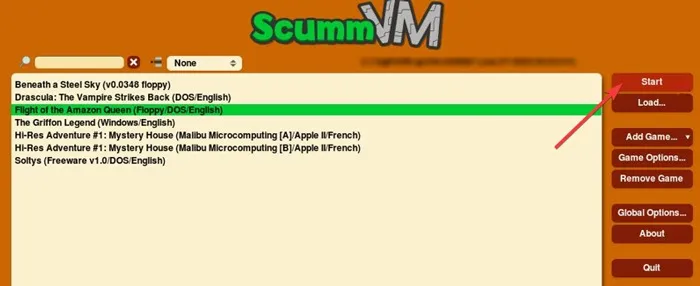
10. Gebruik een virtuele machine
Als geen van de bovenstaande opties werkt, heb je grote compatibiliteitsproblemen. Om dit op te lossen, kun je het beste het spel laten denken dat je het draait op het besturingssysteem waarvoor het oorspronkelijk is ontworpen. U kunt dit doen door een virtuele machine op uw huidige hardware te laten draaien. VirtualBox is een populaire virtuele machine voor Windows en is 100 procent gratis.
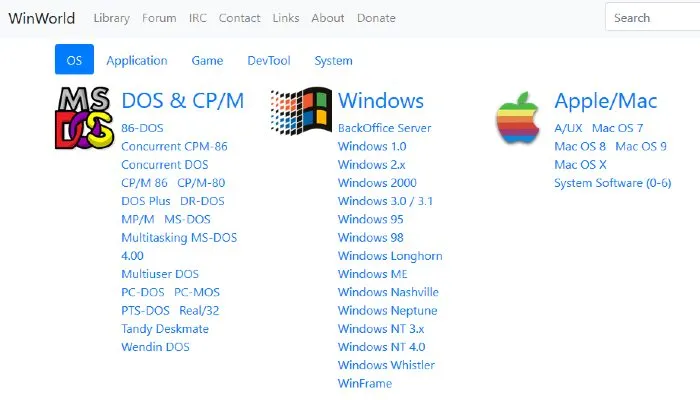
Voor niet-ingewijden, denk aan een virtuele machine als een emulator voor een besturingssysteem. In grote lijnen werkt het zo: je begint met het installeren van een virtuele machine op je huidige pc. Vanuit de virtuele machine installeer je een besturingssysteem. In dit geval zou het een oudere versie van Windows zijn die compatibel is met uw games. Gelukkig kun je oudere versies van Windows krijgen van WinWorld .
Veel Gestelde Vragen
Hoe kan ik controleren of een oud spel compatibel is met Windows?
Je kunt de systeemvereisten van de game controleren of wat online onderzoek doen om te zien of de game is bijgewerkt om te werken met het nieuwste besturingssysteem.
Is het veilig om oude games op Windows uit te voeren?
Het uitvoeren van oude games op Windows 11 mag geen schade toebrengen aan uw computer. Houd er echter rekening mee dat sommige oudere games beveiligingsproblemen kunnen bevatten die uw systeem in gevaar kunnen brengen. Zorg ervoor dat u uw antivirussoftware up-to-date houdt en download alleen games van vertrouwde bronnen.



Geef een reactie