Hoe u meerdere Dropbox-accounts op één computer kunt uitvoeren

Wat cloudopslag betreft, is Dropbox een van de eerste services die in je opkomt. Helaas wordt het duur als je de gratis opslagruimte hebt opgebruikt. Als je meerdere Dropbox-accounts op één computer probeert te gebruiken, betekent dit meestal dat je moet upgraden naar het dure bedrijfsplan, maar er zijn oplossingen om dit in Windows te doen zonder de extra kosten.
Website (snelste methode)
Houd het simpel door u aan te melden bij uw hoofdaccount via de desktop-app en vervolgens uw browser te gebruiken voor een ander account. Dit maakt het supereenvoudig om meerdere Dropbox-accounts op één computer te gebruiken.
Voor het secundaire account gaat u vanuit een van uw browsers in de incognitomodus naar de Dropbox- website en logt u vervolgens in met uw secundaire account. Met deze methode krijgt u toegang tot al uw gegevens en bestanden, samen met de mogelijkheid om nieuwe mappen toe te voegen.
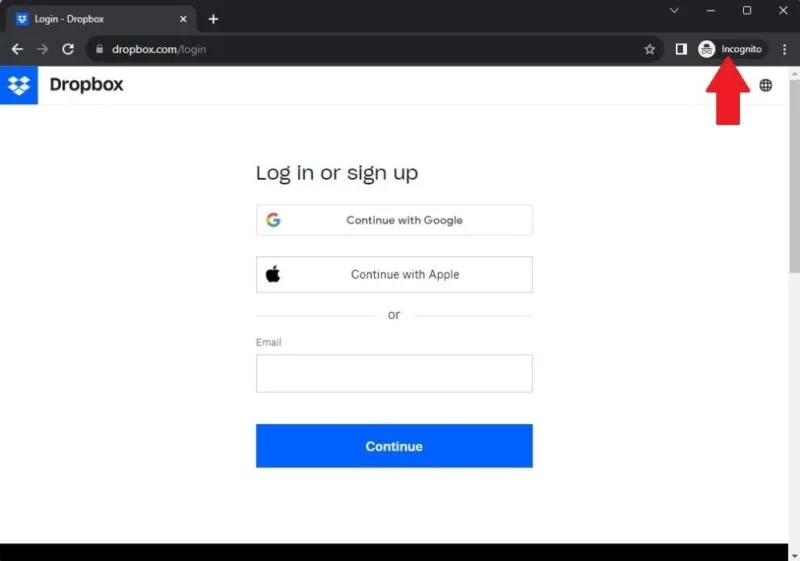
Voor meer dan twee Dropbox-accounts opent u extra incognito-/privébrowservensters. Je kunt niet zomaar verschillende tabbladen gebruiken; u moet een volledig nieuw browservenster gebruiken. Als dit om welke reden dan ook niet werkt, open dan incognito-/privébrowservensters in verschillende browsers. Je kunt bijvoorbeeld Chrome, Firefox en Brave gebruiken om vier Dropbox-accounts tegelijk te openen, inclusief je desktopaccount.
Gedeelde mappen
Als u voortdurend meerdere accounts gebruikt, werkt het gebruik van gedeelde mappen wellicht het beste.
Begin door u aan te melden bij de Dropbox-website met uw secundaire account, druk op Maken en selecteer Gedeelde map . Met deze methode wordt een nieuwe gedeelde map gemaakt.
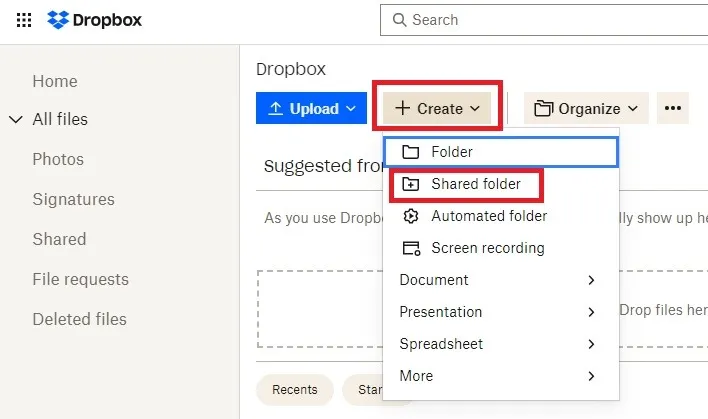
Voer een naam in voor uw gedeelde map. Voeg ook de e-mailadressen toe waarmee u de map wilt delen. Omdat je het gaat delen met je andere Dropbox-account, klik je op de vervolgkeuzelijst aan de rechterkant en stel je deze in op Kan bewerken . Klik op Delen als u klaar bent.

Als u de optie om de map met anderen te delen niet ziet, hoeft u zich geen zorgen te maken. Afhankelijk van het scherm waarin u de map maakt, wordt deze mogelijk niet weergegeven. Gebruik het volgende proces om uw map te delen met andere gebruikers, in dit geval uw hoofd-Dropbox-account.
Als je een bestaande map wilt delen, selecteer je Alle bestanden op de Dropbox-website. Hier worden al uw bestanden en mappen vermeld. Beweeg over de map die u wilt delen en klik op de drie stippen aan het einde van de rij. Selecteer Delen -> Delen met Dropbox .
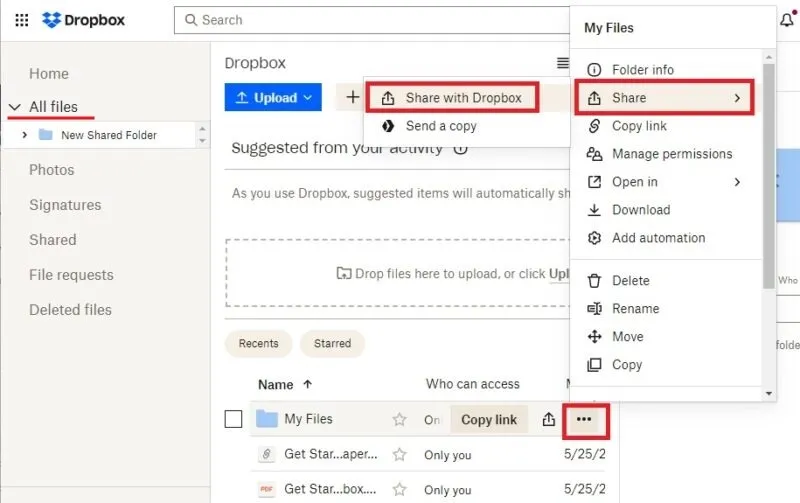
Voer het e-mailadres van je Dropbox-hoofdaccount in en stel de optie Iedereen met deze link in op Mag bewerken . Klik op Map delen als u klaar bent.
Accepteer nu gewoon de uitnodiging die u zojuist naar uzelf heeft gestuurd. De map van je secundaire Dropbox verschijnt nu in je hoofd-Dropbox-account, zodat je er gemakkelijker toegang toe hebt.
Doe dit met zoveel mappen als je wilt. Dit werkt ook als je meer dan twee Dropbox-accounts op één computer wilt gebruiken.
Meerdere Windows-aanmeldingen
Als je liever de Dropbox-desktopclient gebruikt, stel dan meerdere Windows-aanmeldingen in om meerdere Dropbox-accounts op één computer uit te voeren. Je moet tussen Windows-accounts schakelen om toegang te krijgen tot elk Dropbox-account.
Druk op Win+ Iom Windows-instellingen te openen. Selecteer Accounts -> Andere gebruikers . Klik op Account toevoegen en voer het e-mailadres van het nieuwe account in. Hierbij wordt ervan uitgegaan dat u al een secundair Windows- of Microsoft-account hebt. Als dit niet het geval is, klikt u op Ik heb de aanmeldingsgegevens van deze persoon niet en doorloop de aanwijzingen om een nieuw Windows-account te maken.
Zorg ervoor dat Dropbox op uw hoofd-Windows-account is geïnstalleerd en druk vervolgens op Win + Lom u af te melden. Log in op uw tweede account. Installeer Dropbox in je nieuwe account en meld je vervolgens aan bij je tweede Dropbox-account.
Druk nogmaals op Win + om uit te loggen. LMeld u opnieuw aan bij uw primaire Windows-account. Je hebt vanaf het andere account toegang tot je Dropbox-bestanden.
Open Verkenner en navigeer naar C:\Users (als “C” niet uw harde schijf is, vervang dan gewoon de letter). Open de map voor uw secundaire Windows-account en open Dropbox . Hier vind je al je bestanden van je andere Dropbox-account.
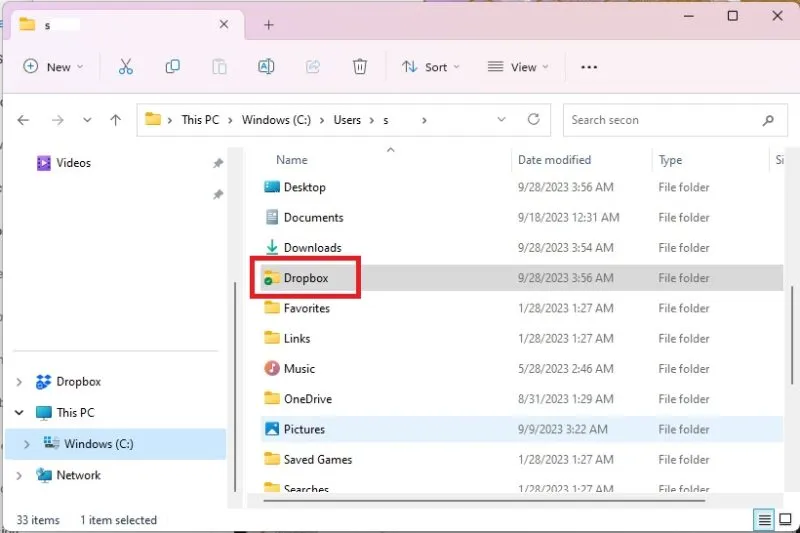
Beheerder van cloudopslag
Als je wilt profiteren van gratis opslag via meerdere Dropbox-accounts, of zelfs meerdere verschillende cloudopslagservices, gebruik dan een cloudopslagmanager om al je accounts op één plek te bewaren. Koppel uw accounts aan de service en spring gemakkelijk heen en weer tussen de accounts.
Bekijk onze aanbevelingen voor gratis en goedkope cloudopslagbeheerders .
Bewaar uw bestanden waar u ze nodig heeft
Voor de meeste gebruikers is het eenvoudiger om meerdere Dropbox-accounts te gebruiken via de browsermethode. Het is snel en eenvoudig. Bovendien werkt het voor zowel macOS als Windows. Houd uw Dropbox-bestanden nog veiliger door te leren hoe u ze kunt coderen met Rclone . Het is ook een goed idee om ook een lokale back-up te bewaren. SSD’s zijn bijvoorbeeld snel, compact en niet zo gevoelig voor fysieke schade als HDD’s. Als je niet zeker weet wat je moet kiezen, bekijk dan onze SSD-aankoopgids voor tips waar je op moet letten.
Afbeelding tegoed: Freepik . Alle schermafbeeldingen door Crystal Crowder.



Geef een reactie