Hoe Hyper-V, VirtualBox en VMware op dezelfde computer te draaien
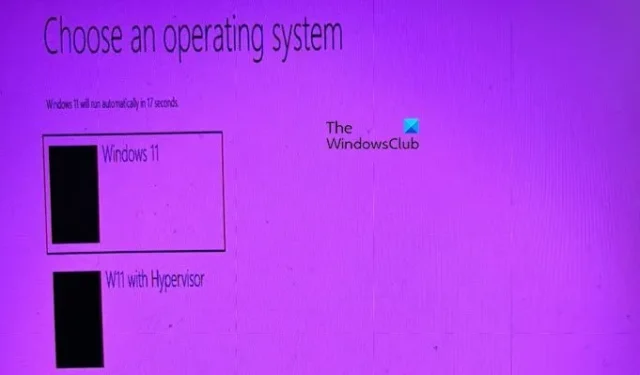
Microsoft Hyper-V, VirtualBox en VMware Workstation zijn drie van de populairste hypervisorplatforms voor Windows-apparaten. Ze zijn echter niet compatibel met elkaar, dus u kunt ze mogelijk niet allemaal op één hostmachine uitvoeren. In dit bericht gaan we de reden voor deze incompatibiliteit ontrafelen en bekijken hoe u Hyper-V, VirtualBox en VMware op dezelfde computer kunt uitvoeren.
Hyper-V, VirtualBox en VMware op dezelfde computer uitvoeren
Voordat we bekijken hoe u Hyper-V, VirtualBox en VMware op dezelfde computer kunt uitvoeren, moeten we eerst uitleggen waarom er incompatibiliteit bestaat.
Wanneer de hypervisor is ingeschakeld tijdens het opstartproces van de computer, hebben alleen Type 1 hypervisors zoals Hyper-V de mogelijkheid om virtuele machines uit te voeren. Om virtuele machinefunctionaliteit op Type 2 hypervisors zoals VirtualBox of VMware in te schakelen, moet de hardwarehypervisor worden gedeactiveerd. De Type 1 hypervisor wordt rechtstreeks op de bare metal server geïnstalleerd, waardoor directe toegang tot de hardwarebronnen mogelijk is. Daarom wordt het vaak een bare metal hypervisor genoemd. Terwijl de Type 2 hypervisor een applicatie is die binnen het hostbesturingssysteem is geïnstalleerd.
Ook al is er geen directe manier om Hyper-V, VirtualBox en VMware op dezelfde hostcomputer uit te voeren, er zijn een paar oplossingen die we kunnen proberen.
- Hypervisor eenvoudig in- of uitschakelen
- Gebruik HyperVSwitch om Hypervisor snel in of uit te schakelen
- Gebruik twee afzonderlijke instanties om op te starten
Laten we ze eens uitgebreid bespreken.
1] Hypervisor eenvoudig in- of uitschakelen
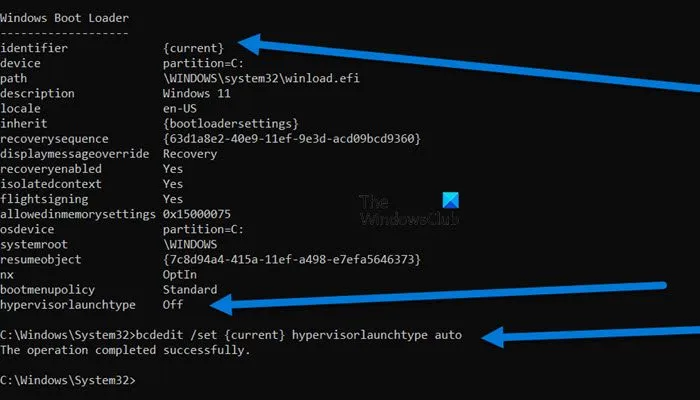
Als u wilt dat uw hostmachine compatibel is met Hyper-V, moet u Hypervisor inschakelen. Maar om het compatibel te maken met VirtualBox en/of VMware, moet u het uitschakelen.
In deze handleiding laten we zien hoe u dat snel kunt doen.
- Open eerst de opdrachtprompt als beheerder.
- Voer vervolgens bcdedit uit om alle boot entries op uw computer weer te geven. U moet find your operating system uitvoeren waarbij de identifier wordt ingesteld als {current} ,
- Controleer ook het veld hypervisorlaunchtype . Als dit op AUTO staat, is de functie ingeschakeld. Als dit op UIT staat, is de functie uitgeschakeld.
- Als de Hypervisor is ingeschakeld, kunt u Hyper-V uitvoeren. Om VirtualBox of VMWare uit te voeren, voert u de volgende opdracht uit om de functie uit te schakelen.
bcdedit /set {current} hypervisorlaunchtype off
- Om dit in te schakelen en uw systeem compatibel te maken met Hyper-V, voert u de onderstaande opdracht uit.
bcdedit /set {current} hypervisorlaunchtype auto
U zult dit steeds opnieuw moeten doen wanneer u wilt schakelen tussen de twee varianten van de hypervisor.
2] Gebruik HyperVSwitch om Hypervisor snel in of uit te schakelen
De Hyper-V Switch leest en schrijft het BCD-bestand. Het toont de huidige status en laat u Hyper-V eenvoudig in- of uitschakelen met één klik. U moet uw computer opnieuw opstarten na het maken van de switch. Dit komt omdat Windows moet starten zonder permanente virtualisatie of als een gevirtualiseerde gast vanaf het begin om het Hyper-V-gebruik te wijzigen. Vergeet niet dat u deze informatie alleen kunt openen en wijzigen met beheerdersrechten. Daarom raden we u aan om naar github.com te gaan om meer te weten te komen over deze tool en deze te downloaden.
3] Gebruik twee afzonderlijke instanties om op te starten
Als u geen van de hierboven genoemde methoden prettig vindt, bespreken we een permanente oplossing. Om het proces naadloos te laten verlopen, kunnen we twee aparte opstartinstanties maken: Win 11 met Hypervisor en Win 11 zonder Hypervisor.
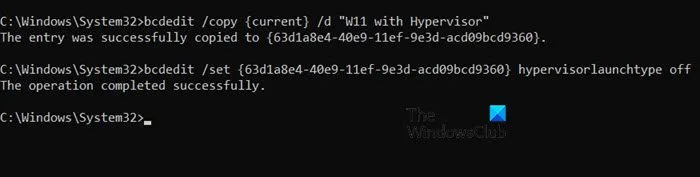
Open daarom eerst de opdrachtprompt als beheerder en voer vervolgens bcdedit uit om de start van uw hypervisor te achterhalen.
Als de ‘Hypervisor’ ‘AAN’ is, voer dan uit bcdedit /copy {current} /d "W11 without Hypervisor". Maar als deze is uitgeschakeld, voer dan uit bcdedit /copy {current} /d "W11 with Hypervisor".
Er wordt een tekenreeks gegenereerd die u moet kopiëren en ergens moet plakken, omdat het een nieuwe opstartvermelding is en aan de lijst wordt toegevoegd.
Voer nu de volgende opdracht uit om de status van de opstartvermelding te wijzigen naar UIT als deze AAN is, en naar AAN als deze Uit is.
bcdedit /set {copied-identifier-value} hypervisorlauncher off bcdedit /set {copied-identifier-value} hypervisorlauncher on
Zorg ervoor dat u de waarde ‘{copied-identifier-value}’ vervangt door de tekenreekswaarde die we u eerder vroegen te kopiëren.
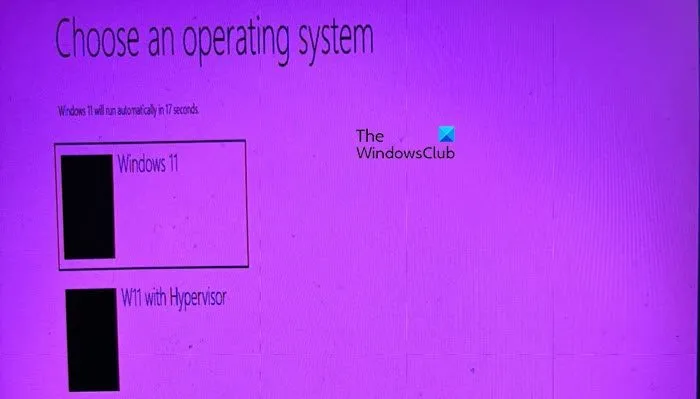
Wanneer u nu uw computer opnieuw opstart, wordt u gevraagd in welke boot-instantie u wilt inloggen.
Dat is het!
Kun je Hyper-V en VMware op dezelfde machine draaien?
U kunt Hyper-V en VMware op dezelfde machine uitvoeren, maar niet tegelijkertijd. U kunt twee afzonderlijke instanties van uw besturingssysteem maken, waarbij de hypervisor bij de ene is uitgeschakeld en bij de andere ingeschakeld blijft. U kunt ook tussen de twee modi schakelen met de opdrachtprompt of HyperVSwitch-app.
Kan ik VirtualBox en VMware samen gebruiken?
Ja, Oracle VirtualBox en VMware Workstation kunnen naast elkaar bestaan en tegelijkertijd op één host draaien, aangezien ze allebei type 2 hypervisors zijn. Zorg er alleen voor dat u genoeg geheugen hebt om tussen de twee te verdelen.



Geef een reactie