Hoe u de probleemoplosser voor hardware en apparaten kunt uitvoeren in Windows 11/10
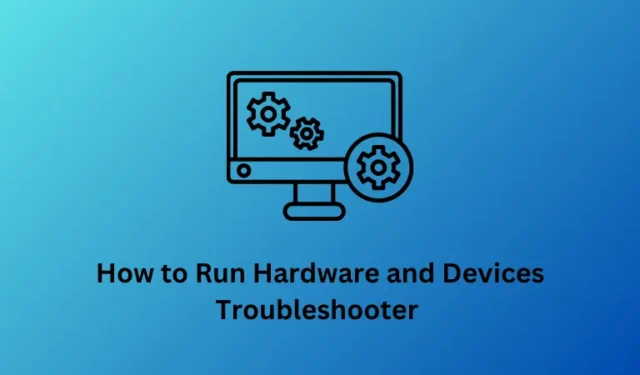
Vanaf de nieuwste buildversie van Windows 10 verbergt Microsoft de directe toegang van de probleemoplosser voor hardware en apparaten voor zijn gebruikers. Deze tool verhelpt feitelijk de vaak voorkomende hardwareproblemen in het Windows-besturingssysteem.
Omdat het bedrijf dit hulpprogramma nog niet volledig heeft afgeschreven, kun je nog steeds toegang krijgen tot dit hulpprogramma door de Windows-instellingen aan te passen. In deze handleiding zullen we twee verschillende manieren bekijken die kunnen helpen bij het vinden en uitvoeren van de probleemoplosser voor hardware en apparaten.
De eerste twee methoden zijn volledig hetzelfde, met hier en daar een paar stappen vanwege interfacewijzigingen op Windows 11- en 10-pc’s. Dit is niets anders dan de Windows-instellingen.
Je kunt de gebruikersinterface gebruiken om afzonderlijke problemen op te lossen met verschillende hardware, netwerkconnectiviteit, afspelen, Bluetooth, enz. Als je hiermee een bepaalde hardware-instelling niet kunt vinden, probeer dan de opdrachtprompt. Laten we beide methoden in detail verkennen:
Zie dit – Aanbevolen probleemoplossing gebruiken op Windows 10
Manieren om de probleemoplosser voor hardware en apparaten uit te voeren
Probeer een van de volgende methoden om de probleemoplosser voor hardware en apparaten uit te voeren op Windows 11/10:
1] Windows 11-instellingen gebruiken
De gebruikersinterface voor instellingen op Windows 11 is compleet anders dan die we hadden op Windows 10. Daarom hebben we een apart onderwerp opgenomen over het uitvoeren van probleemoplossers voor hardware en apparaten in Windows 11.
Volg deze stappen om deze instelling in te schakelen:
- Druk op Win + I om de app Instellingen te starten.
- Ga naar Systeem > Problemen oplossen .
- Druk op Andere probleemoplossers op de volgende pagina.
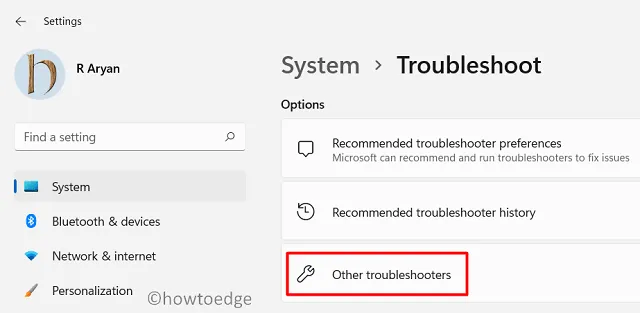
- Hier vindt u twee afzonderlijke secties, namelijk “Meest voorkomende” en “Overige”.
- Kijk wat ze bieden om problemen op te lossen. Als u degene vindt waarnaar u op zoek was, klikt u op de optie Uitvoeren .
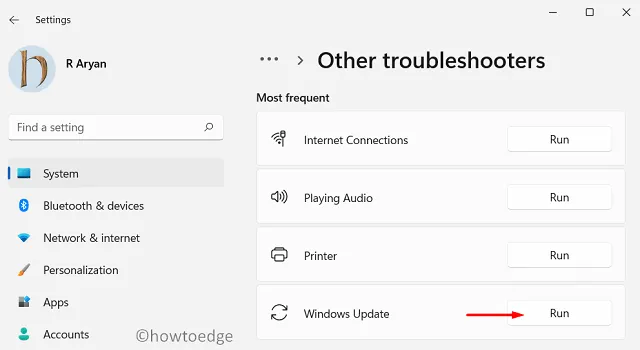
- Wanneer het venster voor probleemoplossing wordt geopend, drukt u op Volgende .
- Deze tool wordt onmiddellijk daarna uitgevoerd en controleert wat er precies is gebeurd met de geselecteerde hardware.
- Als er toch een probleem wordt gevonden dat oplosbaar is, zal het proberen dat voor u op te lossen. Als de oplossing echter vereist dat u ingrijpt, verschijnt er een melding die u vertelt wat u vervolgens moet doen.
- Doe wat deze tool zegt. Zodra dit voorbij is, start u uw pc opnieuw op.
Ik hoop dat u het hardwareprobleem op uw computer kunt oplossen door alleen dit gedeelte te volgen. Mocht u nog steeds hardwareproblemen ondervinden, ga dan kijken of u dit via CMD kunt oplossen.
2] De app Instellingen gebruiken (Windows 10)
- Druk op de Windows-toets met behulp van het toetsenbord en druk op het tandwielpictogram .
- Wanneer de gebruikersinterface voor instellingen in beeld komt, selecteert u Update en beveiliging en vervolgens Problemen oplossen .
- Als u verder gaat, klikt u op Extra probleemoplossers in het rechterdeelvenster.
- Op het volgende scherm scrollt u naar beneden en vindt u de sectie “Andere problemen zoeken en oplossen”.
- Hier kunt u alle aangesloten hardware en apparaten op uw computer bekijken.
- Selecteer degene die problemen op uw pc veroorzaakt en druk op de knop – Voer de probleemoplosser uit .

- Wanneer het venster voor probleemoplossing wordt geopend, drukt u op Volgende .
- Deze tool wordt onmiddellijk daarna uitgevoerd en controleert wat er precies is gebeurd met de geselecteerde hardware.
- Als er toch een probleem wordt gevonden dat oplosbaar is, zal het proberen dat voor u op te lossen. Als de oplossing echter vereist dat u ingrijpt, verschijnt er een melding die u vertelt wat u vervolgens moet doen.
- Doe wat deze tool zegt. Zodra dit voorbij is, start u uw pc opnieuw op.
3] Via opdrachtprompt
Als u het bovenstaande hulpprogramma niet op uw apparaat kunt vinden, kunt u deze taak ook uitvoeren via de Windows Console. Hier leest u hoe u verder moet gaan –
Recent – Hoe u de probleemoplosser voor Windows 10 automatisch kunt uitvoeren
- Start Run (Win+R), typ cmd en druk op de toetsencombinatie Ctrl + Shift + Enter .
- Wanneer het UAC-venster verschijnt, tikt u op Ja . Hierdoor wordt de opdrachtprompt geopend.
- Kopieer en plak nu de onderstaande code en druk op Enter –
msdt.exe -id DeviceDiagnostic
- Hierdoor wordt de pagina Probleemoplosser voor hardware en apparaten automatisch gestart. Klik op Volgende om door te gaan.
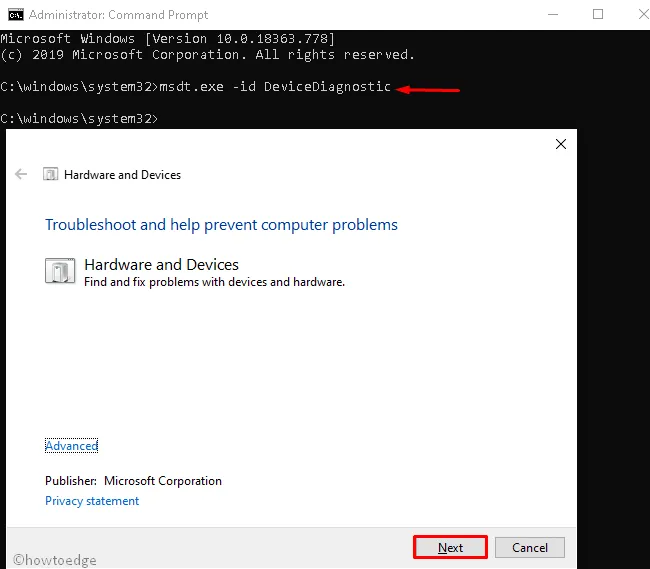
- Het detectieproces begint onmiddellijk daarna, wacht tot het scannen is voltooid.
- Meestal wordt hiermee het defecte apparaat gevonden en gerepareerd (indien mogelijk).
- Als dit geen enkel probleem oplevert, drukt u op de probleemoplosser sluiten om de interface te verlaten.
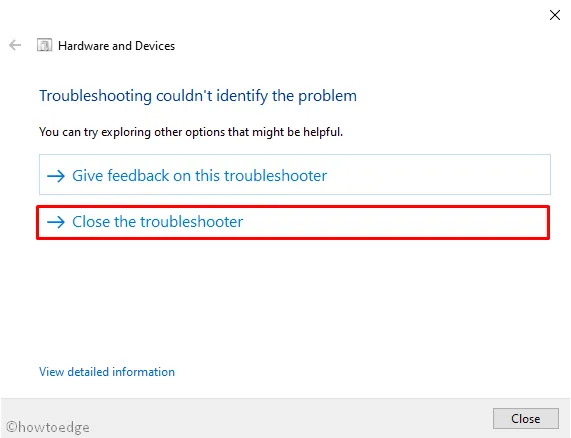
- Start uw pc opnieuw op wanneer het oplossen van problemen is voltooid.
Meld u opnieuw aan bij uw apparaat en controleer of de hardwareproblemen inmiddels zijn opgelost.



Geef een reactie