Hoe EXE-bestanden op een Mac uit te voeren

Wat te weten
- Een EXE-bestand is een uitvoerbaar bestand dat een applicatie of een applicatie-installatieprogramma uitvoert.
- Mac heeft een hulpprogramma genaamd Boot Camp dat u kunt gebruiken om een kopie van Windows te installeren om Windows EXE-bestanden op sommige Macs uit te voeren.
- Boot Camp-alternatief: de WineBottler-applicatie vertaalt EXE-bestanden naar bestanden die macOS kan begrijpen.
In dit artikel worden twee manieren uitgelegd om Windows EXE-bestanden op uw Mac uit te voeren: met behulp van de Boot Camp-software die vooraf is geïnstalleerd op sommige Macs of met behulp van de WineBottler-toepassing, die Windows-bestanden vertaalt voor gebruik op Macs.
Kan mijn Mac Windows EXE uitvoeren?
Nee, u kunt geen Windows EXE-bestanden uitvoeren zonder enige hulp. Met een vertaler of een compatibele installatie van Windows kunt u echter een Windows EXE-bestand op uw Mac laten werken. Gelukkig heeft Mac een aantal ingebouwde mogelijkheden om dit proces gemakkelijker te maken, en als je liever geen gebruik maakt van de Mac-mogelijkheden, zijn er applicaties beschikbaar om te helpen.
Hoe voer ik een EXE-bestand uit op een Mac?
Er zijn twee manieren waarop u Windows EXE-bestanden op een Mac kunt gebruiken. Een daarvan is om de Boot Camp-mogelijkheid van de Mac te gebruiken. De andere is het gebruik van een applicatie zoals WineBottler, die Windows-applicaties direct naar Mac vertaalt.
Hoe Windows EXE-bestanden op Mac te installeren met Boot Camp
Boot Camp is een hulpprogramma dat vooraf is geïnstalleerd op sommige Macs, waarmee u een exemplaar van Windows op uw Mac kunt installeren, zodat u kunt schakelen tussen de twee besturingssystemen. Als u Boot Camp gebruikt, moet u een Windows-partitie maken, die Windows-partitie formatteren en vervolgens het Windows-besturingssysteem op uw Mac installeren. U hebt ook een geldige Windows-licentiesleutel nodig om de installatie te voltooien.
Boot Camp wordt alleen ondersteund op Macs met Intel-processors. Apple stapt momenteel af van het gebruik van Intel-processors naar processors van eigen bodem. Als uw Mac een M1, M1 Pro of M1 Max heeft, kunt u Boot Camp niet gebruiken.
Als dit de methode is die u wilt volgen, kunt u onze gids volgen om Boot Camp te gebruiken om Windows op uw Mac te installeren om aan de slag te gaan. Je hebt voldoende beschikbare bronnen op je Mac nodig om zowel macOS als het door jou gekozen Windows-besturingssysteem uit te voeren.
De twee besturingssystemen werken niet gelijktijdig. Tijdens het opstarten moet u kiezen of uw Mac zal opstarten in Windows of macOS.
Hoe Windows EXE-bestanden op Mac te installeren met WineBottler
WineBottler is een andere optie voor het uitvoeren van Windows EXE-bestanden op een Mac. WineBottler is een compatibiliteitslaag die de Windows Application Programming Interface (API)-oproepen van Windows-apps converteert naar draagbare besturingssysteeminterface (POSIX)-oproepen die macOS kan gebruiken.
Het voorbehoud is dat het niet altijd volledig betrouwbaar is. WineBottler vertaalt niet alle Windows API-aanroepen volledig, dus soms werken Windows-applicaties niet zoals verwacht of helemaal niet. Toch is dit een andere optie die u misschien handig vindt als u af en toe Windows-toepassingen vanaf uw Mac moet uitvoeren.
- Ga naar de WineBottler-site en download de versie van WineBottler die compatibel is met uw macOS-installatie.

- Dubbelklik op het gedownloade bestand en sleep Wine en WineBottler naar de map Programma ’s om het installatieproces te starten. Het kan enkele minuten duren voordat de installatie is voltooid.
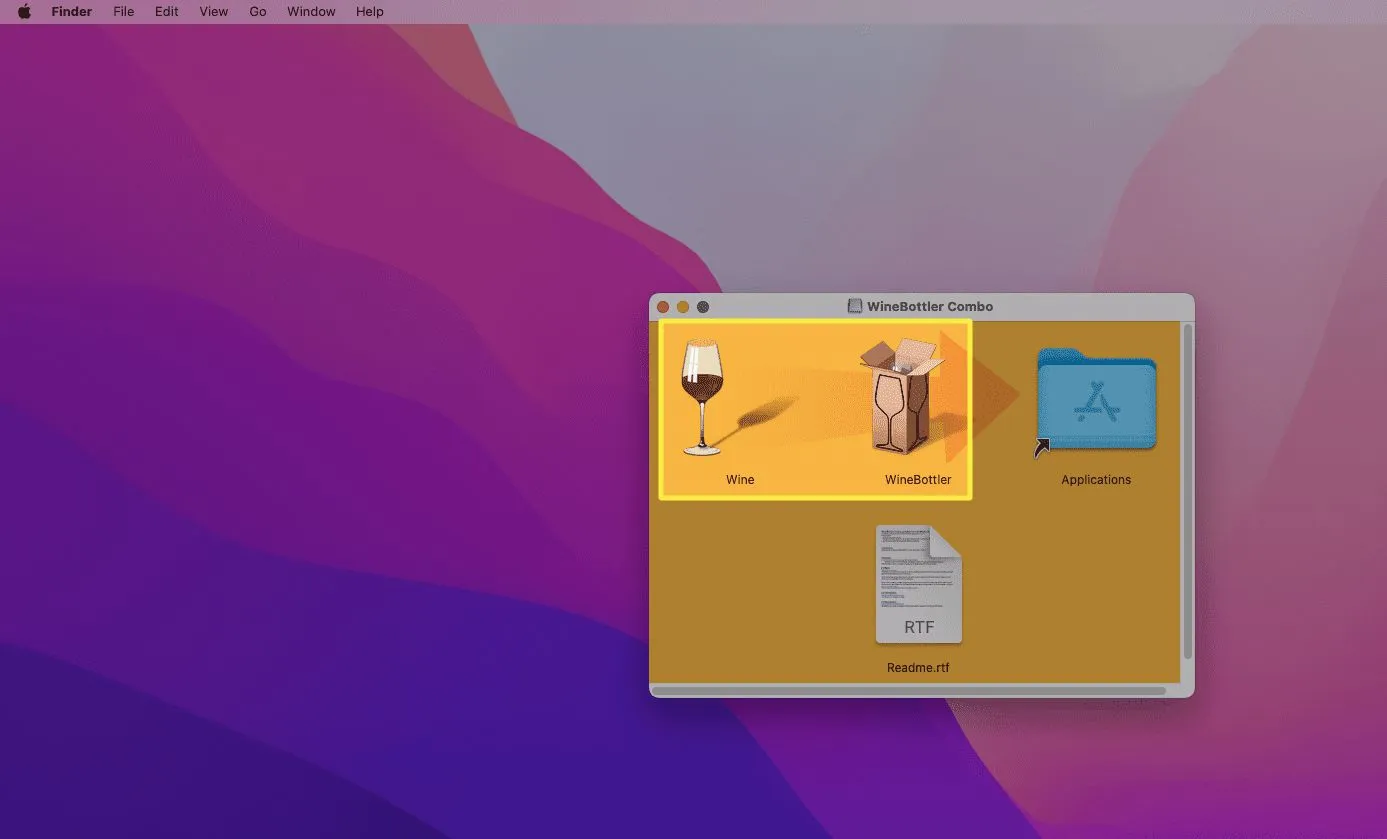
- Zodra het bestand is geïnstalleerd, kunt u naar het EXE-bestand in Finder navigeren. Klik vervolgens met de rechtermuisknop op het bestand om een vervolgkeuzemenu weer te geven.
- Selecteer Openen met.
- Kies Wijn.
- Er verschijnt een pop-upvenster waarin u wordt gevraagd te kiezen hoe u het bestand wilt uitvoeren. Selecteer Direct uitvoeren in [adres].
- Klik vervolgens op Ga en uw bestand zou moeten beginnen te laden.
Als uw bestand niet begint te laden, wordt het waarschijnlijk niet ondersteund door Wine, wat betekent dat u de Boot Camp-optie aan het begin van dit artikel moet gebruiken (als uw Mac Boot Camp kan gebruiken).
- Hoe bekijk ik alle bestanden op mijn Mac? Open Finder > selecteer in het linkerdeelvenster All My Files. Nieuwere versies van macOS hebben deze optie niet, dus je moet naar bestanden zoeken met Finder.
- Waar worden gedownloade bestanden opgeslagen op Mac? Om downloads op een Mac te vinden, opent u Finder > ga naar het linkerdeelvenster en selecteer Downloads. U kunt ook de sneltoets Command + Option + L gebruiken om de map Downloads te openen.
- Hoe pak ik bestanden op mijn Mac uit? Om een bestand op een Mac uit te pakken, opent u het zoals elk ander bestand door erop te dubbelklikken. Om een bestand te zippen, klikt u met de rechtermuisknop en selecteert u Comprimeren.
- Hoe selecteer ik meerdere bestanden op mijn Mac? Om meerdere bestanden op een Mac te selecteren, drukt u op de Command- toets terwijl u uw bestanden kiest. Of klik en sleep bestanden met uw muis. Druk lang op Command + A om alle bestanden in een map te selecteren.



Geef een reactie