Opdrachtprompt uitvoeren als beheerder in Windows 10

De opdrachtprompt wordt beschouwd als een effectief hulpmiddel op het Windows-besturingssysteem. Alle basisbewerkingen die u op Windows uitvoert, kunnen ook via de CMD worden uitgevoerd. Zoals u kunt zien of een code succesvol wordt uitgevoerd of niet, helpt dit om wijzigingen met autoriteit uit te voeren. In dit bericht zullen we kijken naar manieren om de opdrachtprompt uit te voeren als beheerder in Windows 10.
Waarom zou ik vereisen dat CMD als beheerder wordt uitgevoerd?
Men kan verschillende taken uitvoeren op een verhoogde console, maar als het gaat om het aanbrengen van wijzigingen op systeemniveau, faalt Windows Console eenvoudigweg. Dit komt omdat u geen beheerdersrechten heeft om die specifieke code op uw pc uit te voeren.
Schakel JavaScript in
Start de opdrachtprompt als beheerder en u komt in aanmerking om wijzigingen op systeemniveau aan uw pc aan te brengen. Het blijkt dat er meerdere manieren zijn waarop u de verhoogde CMD op uw Windows-apparaat kunt openen. In dit artikel laten we u vijf methoden zien om de opdrachtprompt als beheerder uit te voeren en ze gebruiken het Windows-zoekvak, het menu Start en het dialoogvenster Uitvoeren. Dus laten we kijken hoe we het moeten doen.
Open de opdrachtprompt als beheerder in Windows 10
Hier leest u hoe u de opdrachtprompt opent als beheerder in Windows 10 –
Methoden lijst
1] Windows-zoekvak gebruiken
Volg de onderstaande instructies om een verhoogde opdrachtprompt te openen met behulp van het Windows-zoekvak:
- Ga naar de taakbalk en klik op het zoekvak om Windows Search te openen. Als alternatief kunt u ook de sneltoetsen zoals Win+S of Win+Q gebruiken .
- Typ cmd in het zoekvak , zodat de opdrachtprompt in de resultatenlijst verschijnt.
- Klik nu met de rechtermuisknop op de opdrachtprompt en selecteer Als administrator uitvoeren .
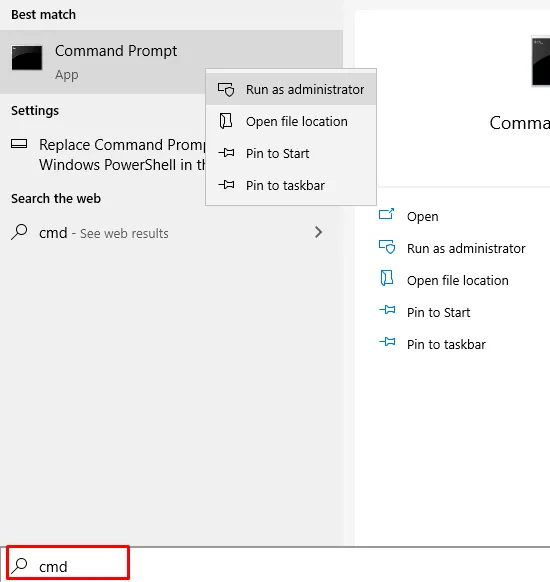
- Op dit moment verschijnt er een UAC-prompt waarin u wordt gevraagd de opdrachtprompt wijzigingen op uw apparaat aan te brengen.
- Klik op de knop Ja om de verhoogde opdrachtprompt op uw computerscherm te openen.
2] Door het Startmenu te gebruiken
Hier leest u hoe u een verhoogde opdrachtprompt opent met behulp van het menu Start.
- Ga naar de taakbalk en klik op de knop Start.
- Blader in de menulijst naar beneden totdat u het Windows-systeem krijgt .
- Zodra u het Windows-systeem hebt gevonden, vouwt u het uit.
- Klik nu met de rechtermuisknop op de opdrachtprompt > Meer > Uitvoeren als beheerder .
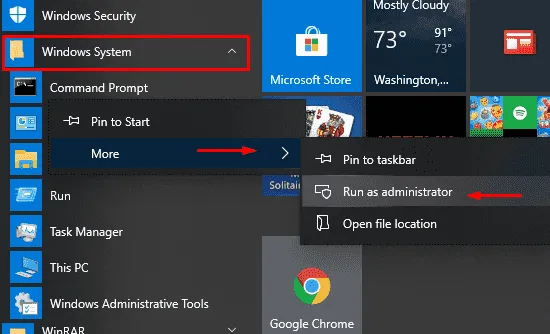
- Hierna verschijnt Gebruikersaccountbeheer en wordt om uw toestemming gevraagd.
- Selecteer de knop Ja om de opdrachtprompt als beheerder uit te voeren.
3] Het dialoogvenster Uitvoeren gebruiken
Windows 10 wordt geleverd met een ingebouwd dialoogvenster voor de opdracht Uitvoeren, dat u kunt gebruiken om uw favoriete programma’s rechtstreeks te openen. Hier is een korte handleiding om met deze methode een verhoogde opdrachtprompt te openen.
- Klik met de rechtermuisknop op de knop Start en selecteer de opdracht Uitvoeren . Als alternatief kunt u ook de sneltoets Win+R gebruiken.
- Typ CMD in het tekstgebied en druk vervolgens op de toetsencombinatie Ctrl + Shift + Esc .
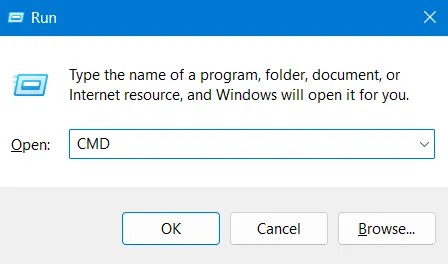
- Als de UAC-prompt verschijnt, selecteert u de knop Ja om de verhoogde opdrachtprompt te openen.
4] Via Taakbeheer
Volg de onderstaande richtlijnen om een verhoogde opdrachtprompt te openen met behulp van Taakbeheer:
- Druk op de toetsencombinatie Ctrl+Shift+Esc om Taakbeheer rechtstreeks te openen.
- Als Taakbeheer in de modus met minder details staat, vouw het dan uit door op Meer details te klikken .
- Ga naar de menubalk en klik op het menu Bestand .
- Houd nu de Ctrl- toets ingedrukt en selecteer vervolgens Nieuwe taak uitvoeren .
- Hierdoor wordt de verhoogde opdrachtprompt direct geopend.
5] Door een snelkoppeling op het bureaublad te maken
Volg de onderstaande stappen om een bureaubladsnelkoppeling van de verhoogde opdrachtprompt te maken:
- Klik met de rechtermuisknop op een leeg veld op uw bureaublad en selecteer Nieuw > Snelkoppeling .
- Kopieer en plak in het nieuwe pop-upvenster de onderstaande opdrachten en klik op Volgende .
C:\Windows\System32\cmd.exe
- Geef een geschikte naam voor deze snelkoppeling en klik vervolgens op Voltooien om de snelkoppeling te maken. Hiermee wordt een nieuwe snelkoppeling gemaakt voor de opdrachtprompt op het bureaubladscherm.
- Klik met de rechtermuisknop op deze nieuwe snelkoppeling en selecteer Eigenschappen in het contextmenu.
- Ga in het menu Eigenschappen naar het tabblad Snelkoppeling en klik op de knop Geavanceerd .
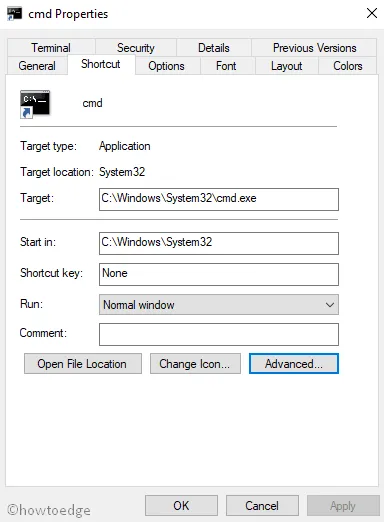
- Vink vervolgens het vakje aan naast Als administrator uitvoeren en klik vervolgens op OK .
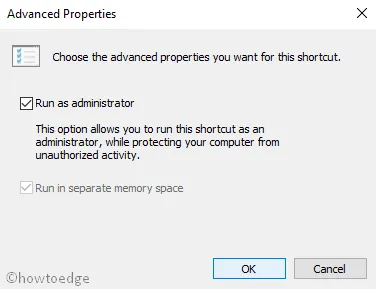
- Selecteer nu Toepassen> OK- knop om de wijzigingen toe te passen.
Om een verhoogde opdrachtprompt te openen, hoeft u alleen maar te dubbelklikken op de nieuwe snelkoppeling op het bureaublad.



Geef een reactie