CHKDSK uitvoeren op Windows 11: schijffouten zoeken en oplossen
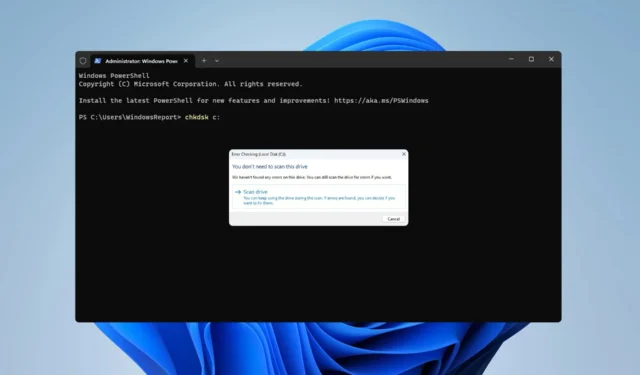
Ervoor zorgen dat uw harde schijf correct werkt, zou uw prioriteit moeten zijn, en daarom willen veel gebruikers weten hoe ze chkdsk op Windows 11 moeten uitvoeren en hun schijf moeten scannen op slechte sectoren.
Door uw schijven regelmatig te scannen, kunt u mogelijke problemen, zoals schijffouten, opsporen en voorkomen dat bestanden op uw pc verloren gaan. Om te leren hoe u dat moet doen, moet u zeker blijven lezen.
Wat is de CHKDSK-opdracht?
- De opdracht Check Disk wordt gebruikt om de metagegevens van het bestandssysteem van een volume te verifiëren.
- In scans op zowel logische als fysieke schijffouten.
- Naast het scannen op fouten in het bestandssysteem, kan het ook worden gebruikt voor het herstellen van schijffouten.
- De scan kan zowel zachte als harde slechte sectoren detecteren.
- Zachte slechte sectoren worden veroorzaakt door softwareproblemen en kunnen worden opgelost met chkdsk.
- Harde slechte sectoren worden veroorzaakt door fysieke fouten zoals langdurig gebruik en kunnen niet worden gerepareerd.
Hoe voer ik een CHKDSK-functie uit?
- Open Verkenner en navigeer naar Deze pc .

- Zoek de schijf die u wilt scannen. Klik met de rechtermuisknop op de schijf en selecteer Eigenschappen in het menu.
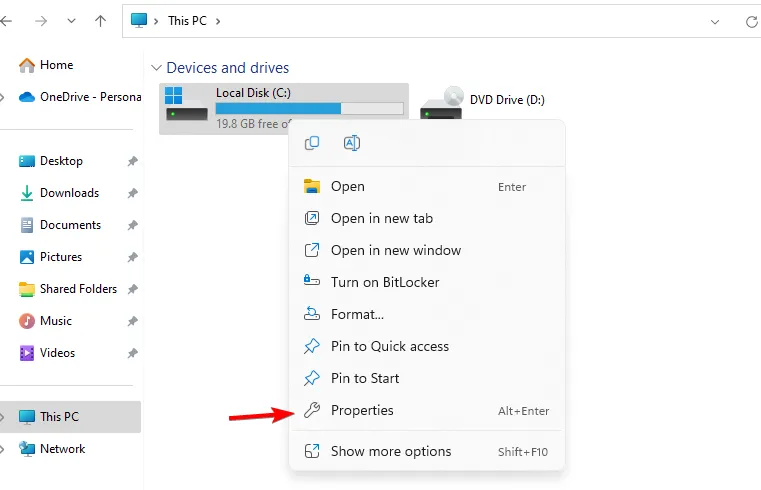
- Navigeer naar het tabblad Hulpprogramma’s en klik op de knop Controleren .
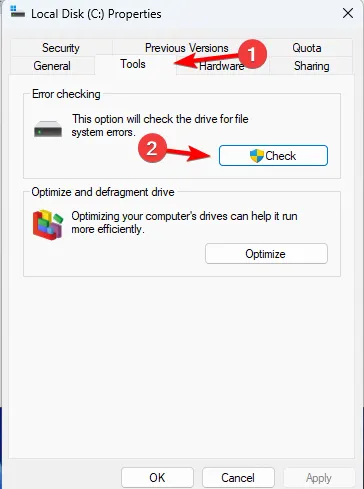
- Klik op Scanstation om de scan te starten.

- De schijfintegriteitscontrole begint nu.
Zodra de scan is voltooid, kunt u alle fouten zien die zijn gevonden en opgelost.
Hoe voer ik CHKDSK uit vanuit CMD?
- Druk op Windows toets + X en kies Windows Terminal (Admin) . U kunt de opdrachtprompt of PowerShell gebruiken, aangezien de opdracht in beide opdrachtregelprogramma’s werkt.
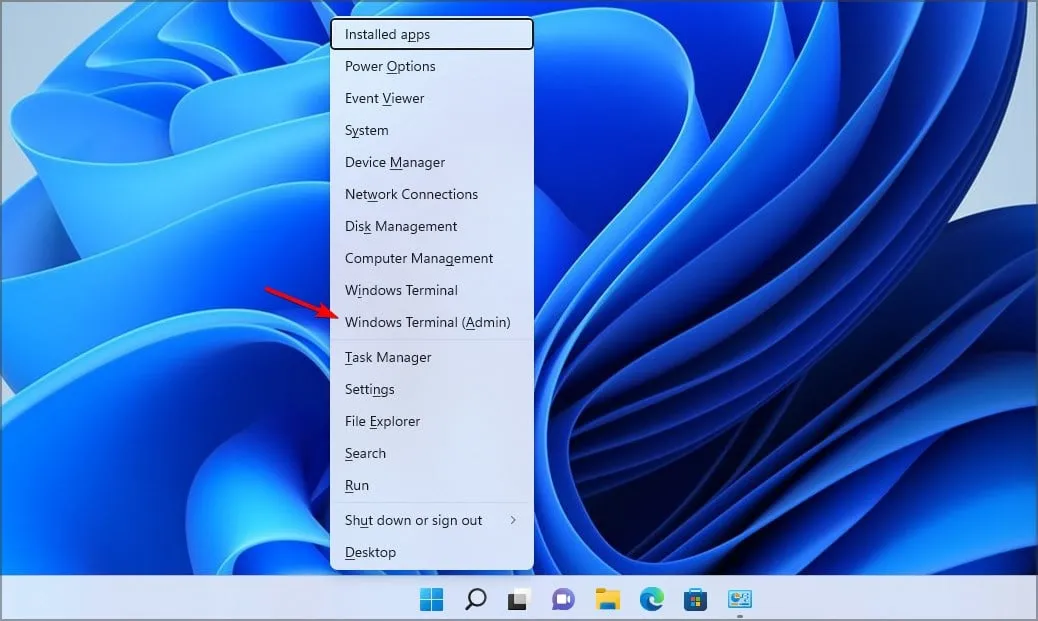
- Zodra de opdrachtregel begint, typt u chkdsk C: en drukt u op Enter. U kunt natuurlijk elke andere stationsletter gebruiken in plaats van C.

- De scan scant nu uw pc op schijffouten en laat u weten of er beschadigde sectoren op uw schijf zijn.
Deze opdracht ondersteunt ook verschillende parameters, waaronder de volgende:
- /f – gebruikt om slechte sectoren te repareren
- /r – lokaliseert de slechte sectoren en herstelt leesbare informatie
- /v – toont de naam van elk gescand bestand
- /x – dwingt de schijf af te koppelen
- /i – voert een minder krachtige controle uit (alleen op NTFS-schijven)
- /c – controleert geen cycli binnen de mapstructuur (alleen op NTFS-stations)
- /b – wist de slechte clusters en scant alle toegewezen en vrije clusters op fouten (alleen op NTFS-schijven)
- /scan – Voert een online scan uit (alleen op NTFS-schijven)
- /forceofflinefix – het wordt gebruikt met /scan om online reparatie te omzeilen en defecten in de wachtrij te plaatsen voor offline reparatie (alleen op NTFS-schijven)
- /pref – het wordt gebruikt met /scan om meer bronnen toe te wijzen om de scan sneller te voltooien (alleen op NTFS-schijven)
- /spotfix – voert spotfixing uit op het volume (alleen op NTFS-schijven)
- /sdcleanup – het ruimt onnodige beveiligingsdescriptorgegevens op (alleen op NTFS-schijven)
- /offlinescanandfix – het voert een offline scan uit en repareert de schijf
- /freeorphanedchains – maakt verweesde clusterketens vrij (alleen op FAT/FAT32/exFAT)
- /markclean – markeert het volume als schoon als er geen corruptie is gedetecteerd (alleen op FAT/FAT32/exFAT)
Hoe schijf Windows 11 te repareren met behulp van CMD?
- Start de Terminal als beheerder.
- Voer een van de volgende opdrachten uit:
chkdsk C: /f – met deze opdracht scant u en herstelt u eventuele fouten op de schijf
chkdsk C: /r – met deze scan herstelt u alle beschadigde bestanden. Het is vermeldenswaard dat /r hetzelfde doet als de parameter /f, dus het is niet nodig om ze allebei uit te voeren.
- Wacht tot het proces schijffouten op uw pc herstelt.
Als je je ooit hebt afgevraagd hoe je chkdsk op Windows 11 moet uitvoeren, weet je dat nu. Het proces is ongelooflijk eenvoudig en kan vanuit de bestandsverkenner worden gedaan zonder de opdrachtregel te gebruiken.
Als u echter de scan wilt configureren en toegang wilt krijgen tot meer functies en informatie, kunt u in plaats daarvan het opdrachtregelprogramma gebruiken.
Welke methode gebruikt u om uw schijf te scannen? Laat het ons weten in de reacties hieronder.



Geef een reactie