Een geheugentest uitvoeren op Windows 10 [Snelle stappen]
![Een geheugentest uitvoeren op Windows 10 [Snelle stappen]](https://cdn.thewindowsclub.blog/wp-content/uploads/2023/04/run-memory-test-windows-10-640x375.webp)
Geheugenproblemen zijn het ergst op uw pc, omdat ze uw pc kunnen vertragen en de prestaties kunnen beïnvloeden. In dat geval is het raadzaam om het Memory Diagnostic Tool op uw Windows-pc uit te voeren om geheugengerelateerde problemen op te lossen.
Hoe kan ik een geheugentest uitvoeren op Windows 10 met behulp van de Diagnostic Tool?
1. Gebruik het menu Start
- Druk op de Wintoets om het menu Start te openen .
- Typ Windows Memory Diagnostic en open het.

- U kunt kiezen uit de twee onderstaande opties:
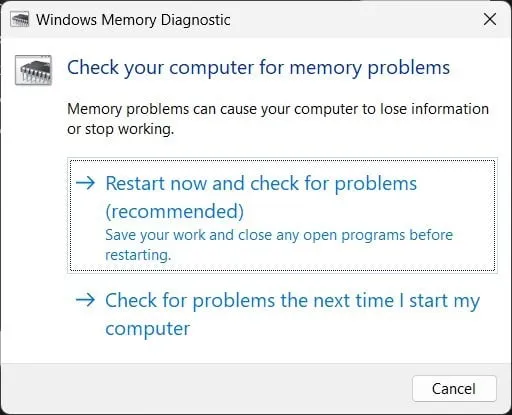
- Start nu opnieuw op en controleer op problemen (aanbevolen)
- Controleer op problemen de volgende keer dat ik mijn computer opstart
- De tool zal eventuele problemen vinden en het probleem oplossen.
Dit is de eenvoudigste manier om toegang te krijgen tot het hulpprogramma Windows Memory Diagnostic op uw Windows 10-pc. Maar u kunt dezelfde stappen natuurlijk ook volgen voor Windows 11.
2. Gebruik Windows Zoeken
- Druk op de Win+ Stoetsen om Windows Search te openen .
- Typ Windows Memory Diagnostic en open het.
- Maak een keuze uit de twee onderstaande opties:
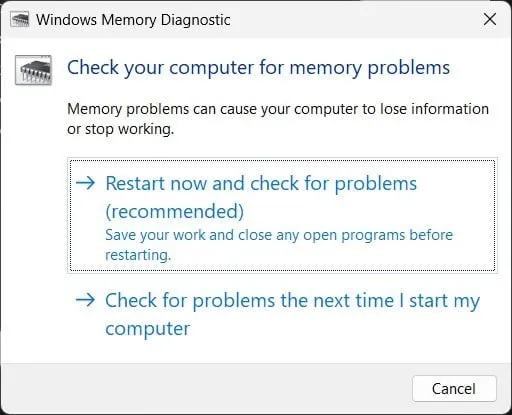
- Start nu opnieuw op en controleer op problemen (aanbevolen)
- Controleer op problemen de volgende keer dat ik mijn computer opstart
- De tool zal eventuele problemen vinden en het probleem oplossen.
Om de geheugentest op Windows 10 uit te voeren, kunt u ook het hulpprogramma Windows Memory Diagnostic uitvoeren vanuit Windows Search.
3. Gebruik de opdrachtprompt
- Druk op de Wintoets om het menu Start te openen .
- Open de opdrachtprompt als beheerder .
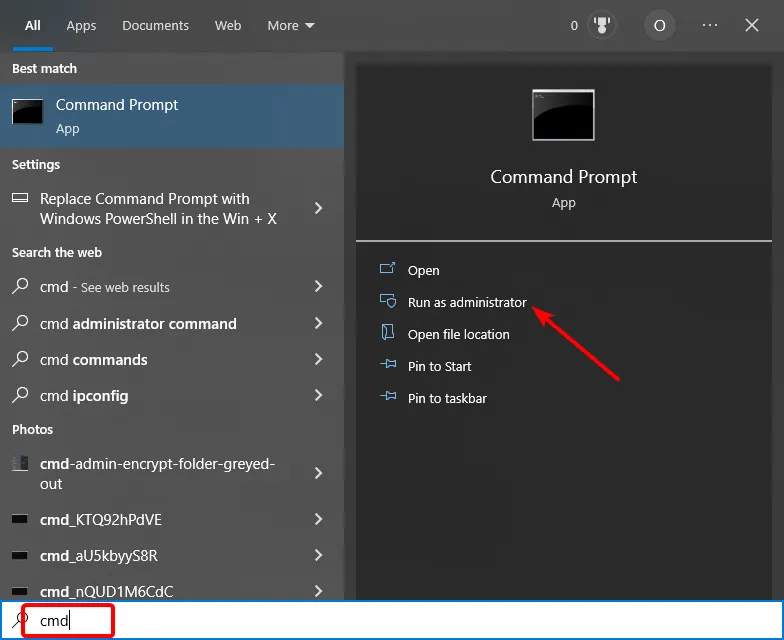
- Typ de onderstaande opdracht om de Windows Memory Diagnostic-tool uit te voeren en druk op Enter.
MdSched
- Kies een van de twee onderstaande opties:

- Start nu opnieuw op en controleer op problemen (aanbevolen)
- Controleer op problemen de volgende keer dat ik mijn computer opstart
- De tool zal eventuele problemen vinden en het probleem oplossen.
Opdrachtprompt is een andere manier om u te helpen bij het uitvoeren van een geheugentest op Windows 10. Deze methode kan van pas komen wanneer uw pc niet opstart.
In dat geval kunt u de herstelmodus openen , de opdrachtprompt openen en het hulpprogramma uitvoeren om geheugenproblemen op te lossen.
4. Gebruik de systeeminstellingen
- Druk op de Win+ Itoetsen om de Windows Instellingen te openen .
- Typ geheugen in het zoekveld en klik op de optie Diagnose van geheugenproblemen van uw computer.

- Selecteer een van de twee onderstaande opties:

- Start nu opnieuw op en controleer op problemen (aanbevolen)
- Controleer op problemen de volgende keer dat ik mijn computer opstart
- De tool zal eventuele problemen vinden en het probleem oplossen.
Zoals de naam al doet vermoeden, bevat Windows-instellingen alle instellingen die u op uw pc kunt aanpassen. Met behulp van de Memory Diagnostic Tool vanuit instellingen kunt u ook de geheugentest uitvoeren op uw Windows 10-pc.
5. Gebruik het Configuratiescherm
- Druk op de Wintoets om het menu Start te openen .
- Configuratiescherm openen .

- Klik op Weergeven op en selecteer Kleine pictogrammen.

- Selecteer de optie Systeembeheer .
- Kies Windows Geheugendiagnose .

- Klik op een van de twee onderstaande opties:

- Start nu opnieuw op en controleer op problemen (aanbevolen)
- Controleer op problemen de volgende keer dat ik mijn computer opstart
- De tool zal eventuele problemen vinden en het probleem oplossen.
Het Configuratiescherm is een andere optie voor het uitvoeren van de geheugentest op Windows 10 met behulp van het diagnostisch hulpprogramma.
6. Gebruik Verkenner
- Open de bestandsverkenner .
- Typ MdSched in de adresbalk en druk op Enter.
- Kies een van de twee onderstaande opties:
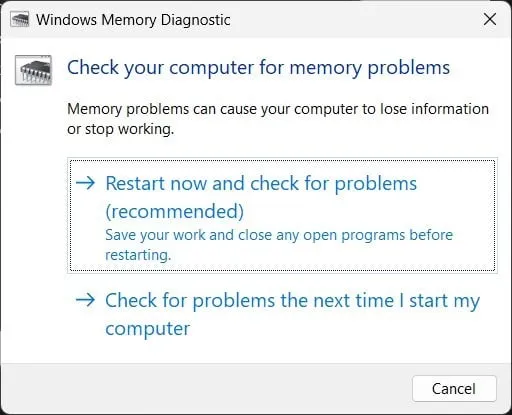
- Start nu opnieuw op en controleer op problemen (aanbevolen)
- Controleer op problemen de volgende keer dat ik mijn computer opstart
- De tool zal eventuele problemen vinden en het probleem oplossen.
7. Gebruik Taakbeheer
- Druk op de knoppen Ctrl+ Shift+ om Taakbeheer te openen .Esc
- Klik op het tabblad Bestand .
- Selecteer de optie Nieuwe taak uitvoeren .
- Typ MdSched en druk op Enter.
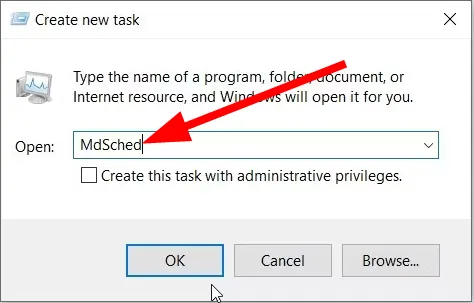
- Selecteer een van de twee onderstaande opties:
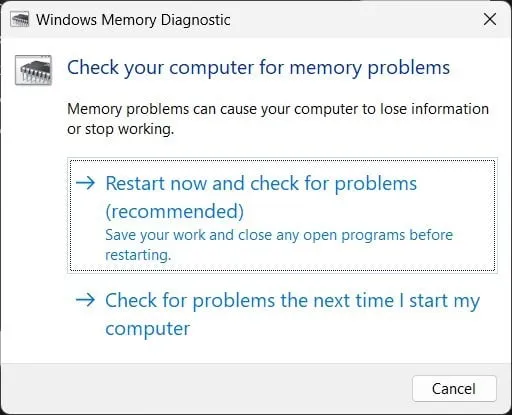
- Start nu opnieuw op en controleer op problemen (aanbevolen)
- Controleer op problemen de volgende keer dat ik mijn computer opstart
- De tool zal eventuele problemen vinden en het probleem oplossen.
Het is een beetje ingewikkeld om de geheugentest op Windows 10 uit te voeren; het kan echter van pas komen als u alleen toegang hebt tot Taakbeheer.
8. Gebruik het dialoogvenster Uitvoeren
- Druk op de toets Win+ Rom het dialoogvenster Uitvoeren te openen .
- Typ MdSched en druk op Enter.
- U kunt kiezen uit een van de twee onderstaande opties:
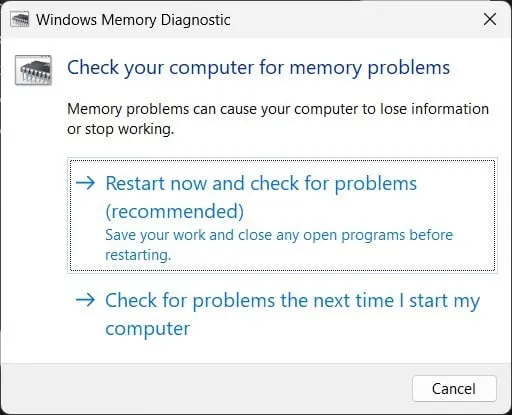
- Start nu opnieuw op en controleer op problemen (aanbevolen)
- Controleer op problemen de volgende keer dat ik mijn computer opstart
- De tool zal eventuele problemen vinden en het probleem oplossen.
Laat ons in de reacties hieronder weten welke van de bovenstaande methoden u hebt gebruikt om een geheugentest uit te voeren op uw Windows 10-pc.



Geef een reactie