Hoe tekst in Word te roteren
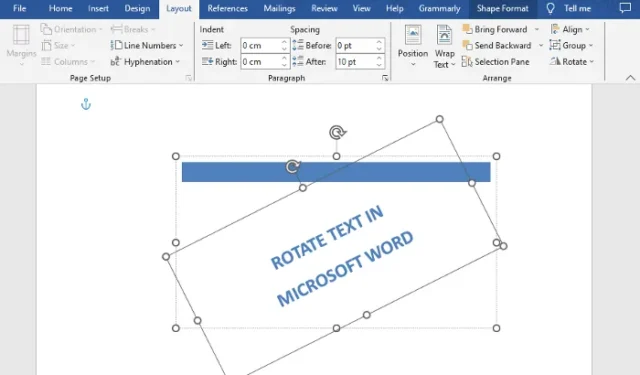
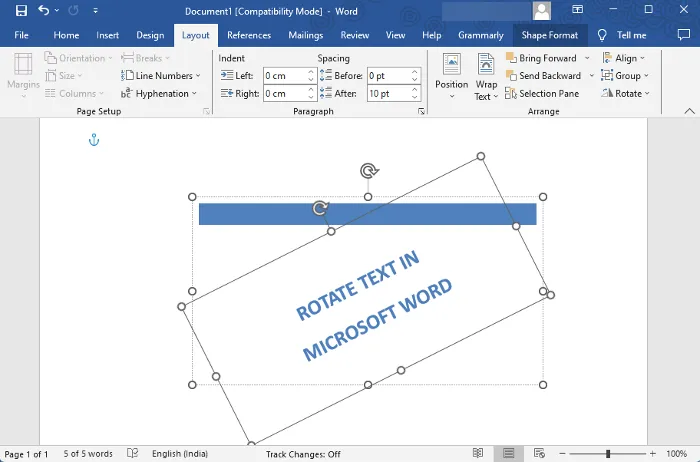
Nu Microsoft zo nu en dan meer functies aan MS Word toevoegt, is het wereldwijd een krachtige kantoorsoftware geworden. Deze veelzijdige software kan nu complexere functies aan, zoals het bewerken en verwijderen van bladwijzers, vind-ik-leuks voor reacties, het sorteren van tabellen en meer.
U kunt uw Word-document ook opfleuren met verschillende lettertypen, afbeeldingen, vormen, tekststijlen, slimme illustraties en zelfs de richting van uw tekst draaien of veranderen. Als u dus het uiterlijk van uw document wilt verbeteren, kunt u de tekst roteren met behulp van het tekstvak. In dit bericht bespreken we enkele supereenvoudige manieren om tekst in Microsoft Word te roteren.
Hoe tekst in Word te roteren
Voordat u de tekst of het tekstvak roteert, moet u een tekstvak maken. Om een tekstvak te maken, klikt u op Invoegen en klikt u om het tekstvak uit te vouwen . Selecteer nu de stijl van het tekstvak in de ingebouwde opties / Meer tekstvakken van Office.com / Tekstvak tekenen . Typ of plak nu de tekst in het tekstvak en ga verder met het roteren van de tekst in Microsoft Word.
- Roteer het tekstvak en/of de tekst met behulp van de functie Roteren
- Spiegel de tekst via 3D-rotatie
- Roteer de tekstrichting handmatig
- Verander de tekstrichting
- Draai de tekst in een tabel.
1] Roteer het tekstvak en/of de tekst met behulp van de functie Roteren
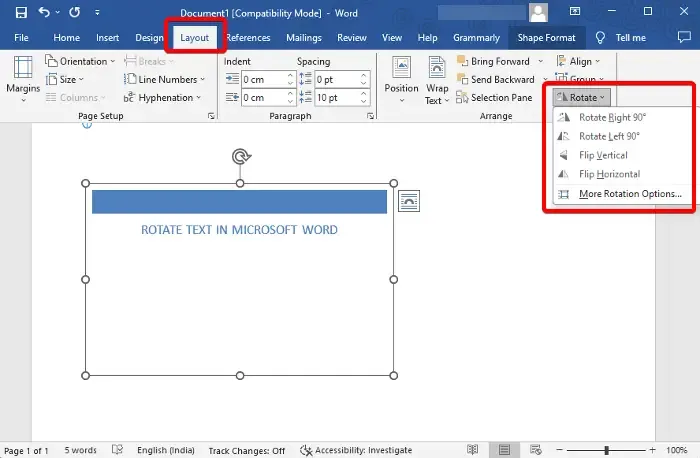
Nadat u het tekstvak heeft gemaakt en de tekst erin heeft toegevoegd, kunt u nu het tekstvak of de tekst erin roteren.
Selecteer hiervoor het Tekstvak , klik rechtsboven op Roteren en selecteer 90° naar rechts draaien / 90° naar links draaien / Verticaal spiegelen / Horizontaal spiegelen .
Om de tekst te draaien, klikt u naast de tekst of selecteert u de tekst, klikt u op Roteren en selecteert u 90° naar rechts draaien / 90° naar links draaien / Verticaal spiegelen / Horizontaal spiegelen .
U kunt ook Meer rotatieopties selecteren en naar het tabblad Grootte gaan . Ga hier naar Roteren en stel de gewenste rotatiehoek in voor zowel het tekstvak als de tekst in het vak.
2] Spiegel de tekst via 3D-rotatie
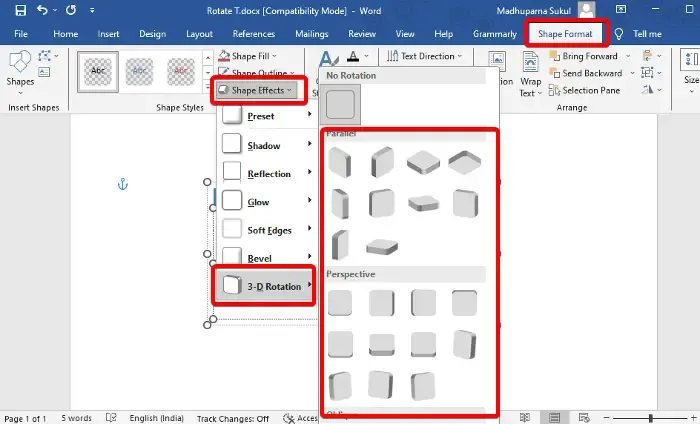
Nadat u het tekstvak heeft gemaakt en de tekst heeft toegevoegd, klikt u op Vormopmaak in de werkbalk rechtsboven. Klik nu op Teksteffecten , selecteer 3D-rotatie en kies uw optie ( Parallel / Perspectief / Schuin ). Hierdoor wordt de tekst in 3D-formaat geroteerd.
Als u het tekstvak wilt roteren, selecteert u Vormeffecten > 3D-rotatie > Selecteer de vorm.
3] Roteer de tekstrichting handmatig
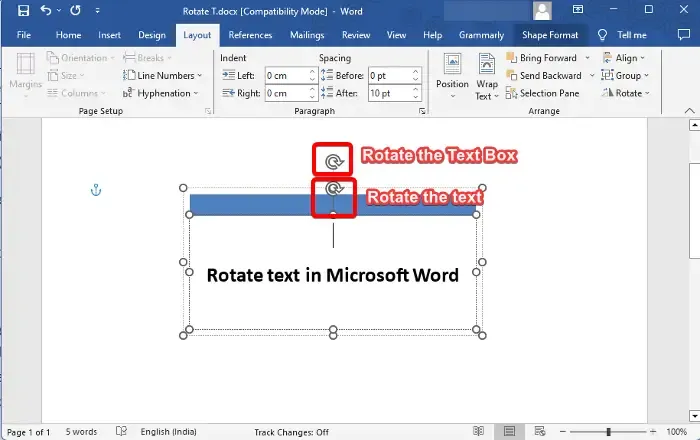
Als u de tekst of het tekstvak echter handmatig wilt roteren, kunt u het volgende doen. Het enige wat u hoeft te doen is uw muiscursor op de met de klok mee open cirkelpijl boven het tekstvak te plaatsen en het vak in de gewenste richting te verplaatsen. U kunt de tekst in het vak ook op dezelfde manier roteren. Plaats eenvoudigweg de cursor op de met de klok mee open cirkelpijl boven de tekst en sleep deze in de gewenste richting om deze te roteren.
4] Verander de tekstrichting
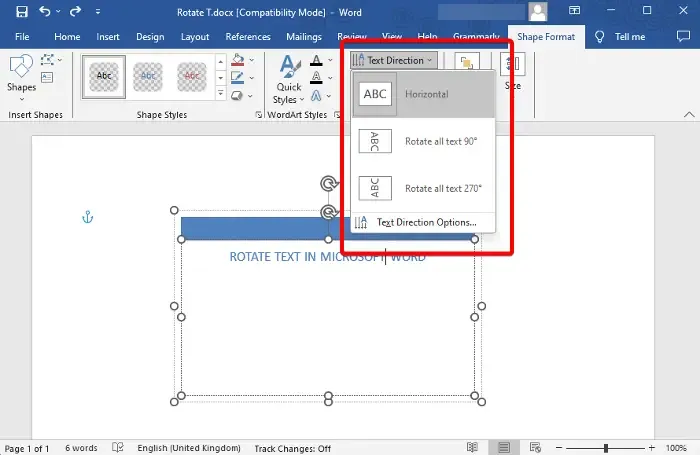
Maar als u eenvoudigweg de tekstrichting in Microsoft Word wilt wijzigen en niet het tekstvak, selecteert u de tekst in het vak en selecteert u Vormopmaak . Klik nu om Tekstrichting uit te vouwen en selecteer nu Horizontaal , Alle tekst 90° roteren of Alle tekst 270° roteren . U kunt ook Opties voor tekstrichting selecteren om de richting te wijzigen .
5] Draai de tekst in een tabel

Nadat u een tabel in Microsoft Word hebt ingevoegd en de vereiste inhoud hebt toegevoegd, bent u nu klaar om de tekst te roteren voor een beter uiterlijk. Selecteer de Tabel en klik op Indeling naast Tabelontwerp in de werkbalk. Blijf nu op de optie Tekstrichting drukken totdat u de gewenste hoek krijgt. U kunt ook op de afbeeldingspictogrammen aan de linkerkant klikken om de tekstuitlijning te wijzigen .
Of u kunt de Tabel selecteren , er met de rechtermuisknop op klikken en Tekstrichting selecteren in het contextmenu. Hierdoor wordt het dialoogvenster Tekstrichting – Tabelcel geopend . Ga hier naar Oriëntatie en selecteer Liggend om de tabeltekst te roteren.
Bonustip
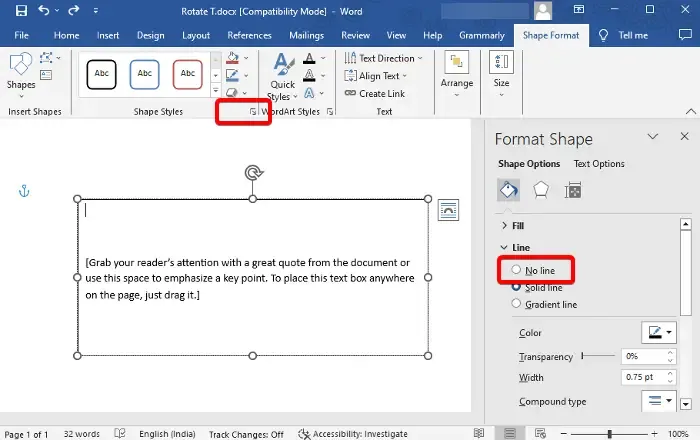
Nu u weet hoe u de tekst of het tekstvak in Microsoft Word moet roteren, kunt u ook de zwarte rand rond de tekst verwijderen. Selecteer hiervoor de tekst > Vormopmaak > Vormstijlen > Vormomtrek > Geen omtrek . Of u kunt op het kleine pijltje eronder klikken en de zijbalk Vorm opmaken wordt geopend. Hier kunt u Geen lijn selecteren om de rand te verwijderen.
Hoe roteer ik een pagina in Word?
Ja, u kunt een enkele pagina in Word roteren van staand naar liggend en omgekeerd. Selecteer hiervoor de volledige tekst op die specifieke pagina, kies Lay-out in het gedeelte met hulpmiddelen en klik op het kleine pijltje onder Woordafbreking om het dialoogvenster Pagina-instelling te openen. Ga hier op het tabblad Marges naar Liggend , selecteer Toepassen op en kies Geselecteerde secties in de vervolgkeuzelijst. Druk op OK om de wijzigingen toe te passen.
Hoe roteer je tekst in Documenten?
Als u tekst in Google Documenten wilt roteren, opent u een nieuw document , voegt u een tekstvak in en selecteert u Tekening . Selecteer nu in de sectie Tekening het tekstvakpictogram op de werkbalk. Teken vervolgens een kader op het tekenblad en plak of typ uw tekst. Zodra u dat heeft gedaan, plaatst u uw muis op de stip boven het vak en sleept u deze om het vak onder alle hoeken te draaien.



Geef een reactie