Scherm draaien op Windows

Het draaien van uw pc- of laptopscherm op Windows lijkt misschien pas relevant als u het echt nodig hebt. Gelukkig is het vrij eenvoudig om de weergaveoriëntatie aan te passen aan uw specifieke gebruikssituatie. Laten we leren hoe u uw scherm in Windows kunt draaien.
Waarom zou u uw scherm op Windows willen draaien?
Als u uw scherm nog nooit in Windows hebt gedraaid, kan dit voor de eerste keer een beetje ontmoedigend zijn. Het blijkt dat er een paar heersende scenario’s zijn waarin schermrotatie niet alleen nuttig maar ronduit noodzakelijk blijkt te zijn. Deze omvatten:
- Een opstelling met meerdere monitoren met één scherm in verticale oriëntatie kan de productiviteit verhogen voor programmeurs of mensen die met veel tekst werken.
- Een enkele monitor verticaal instellen – handig voor activiteiten zoals fotobewerking of grafisch ontwerp.
- Werken met 2-in-1 Windows-laptops of Windows-tablets – voor situaties waarin apps de staande modus nodig hebben om correct te werken.
- Omgaan met een willekeurig scherm dat ondersteboven staat: door uw scherm te draaien, wordt alles weer normaal.

Het is niet nodig om meerdere monitoren of touchscreen-apparaten te hebben om schermrotatie op Windows te gebruiken. Als je monitor de pivot-functie ondersteunt, kun je hem 90 graden draaien en je scherm verticaal gebruiken. Hieronder leert u hoe u de functie inschakelt.
1. Windows-instellingen
Een van de gemakkelijkste manieren om schermrotatie voor uw beeldscherm te activeren, is via Instellingen in Windows.
- Klik met de rechtermuisknop ergens op het bureaublad en selecteer “Beeldscherminstellingen” in het contextmenu.
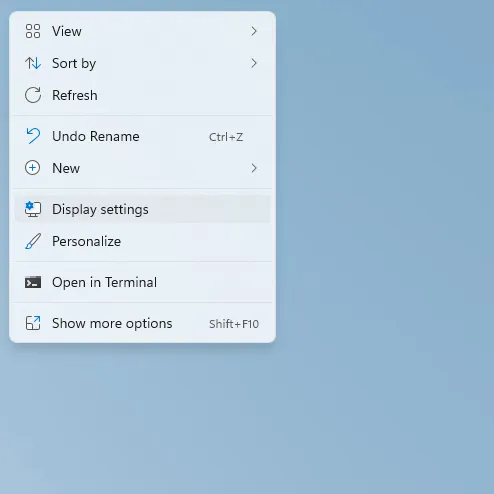
- Scrol aan de rechterkant totdat u bij het gedeelte “Schaal en lay-out” komt. Selecteer ‘Portret’ in het vervolgkeuzemenu naast ‘Weergavestand’. U kunt ook kiezen voor “Portrait (Flipped)” of “Liggend (Flipped)”.
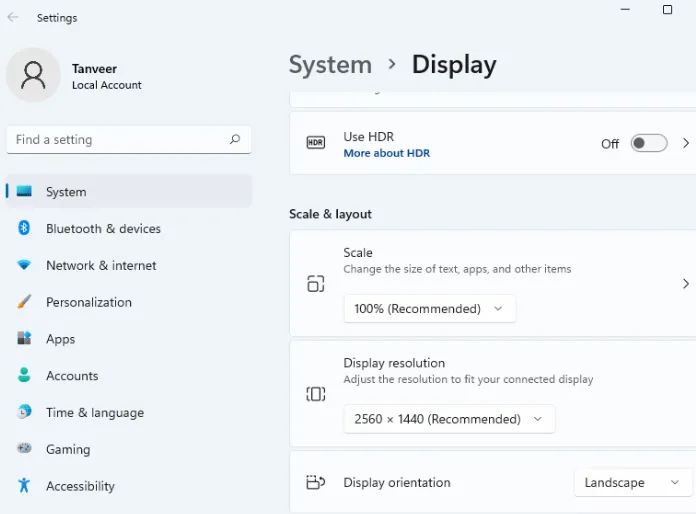
- Er verschijnt een dialoogvenster waarin u wordt gevraagd de wijziging te bevestigen of terug te keren naar de eerdere instellingen. Klik op “Wijzigingen behouden” om uw nieuwe schermoriëntatie te behouden. Houd er rekening mee dat als u geen optie selecteert voordat de timer afloopt, uw scherm automatisch terugkeert naar de vorige oriëntatie.
2. Sneltoetsen
Met behulp van een app genaamd Intel Graphics Command Center, kunt u profiteren van sneltoetsen om eenvoudig uw beeldschermoriëntatie te wijzigen. Op Intel-systemen is de app mogelijk al vooraf geïnstalleerd als onderdeel van stuurprogrammapakketten. Zo niet, dan kunt u het altijd downloaden en installeren. Deze snelkoppelingen of sneltoetsen werken op zowel Intel- als niet-Intel-systemen. U moet de sneltoetsen in de toepassing eenmaal inschakelen om de snelkoppelingen te blijven gebruiken voor een snelle schermrotatie.
- Installeer “Intel Graphics Command Center” vanuit de Microsoft Store en start het.
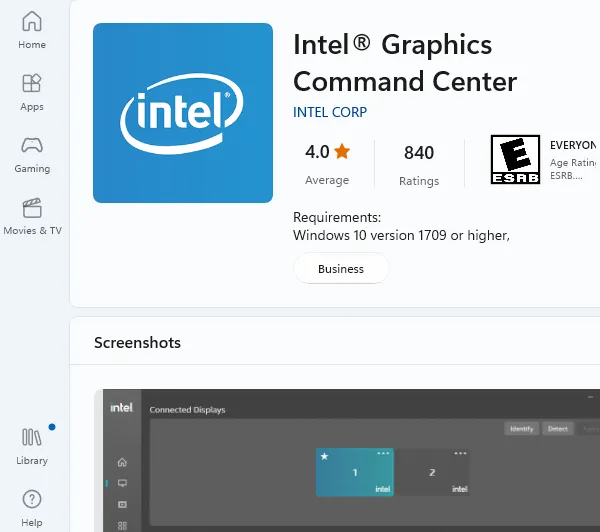
- Schakel op het tabblad “Systeem” aan de linkerkant “Systeemsneltoetsen inschakelen” in.
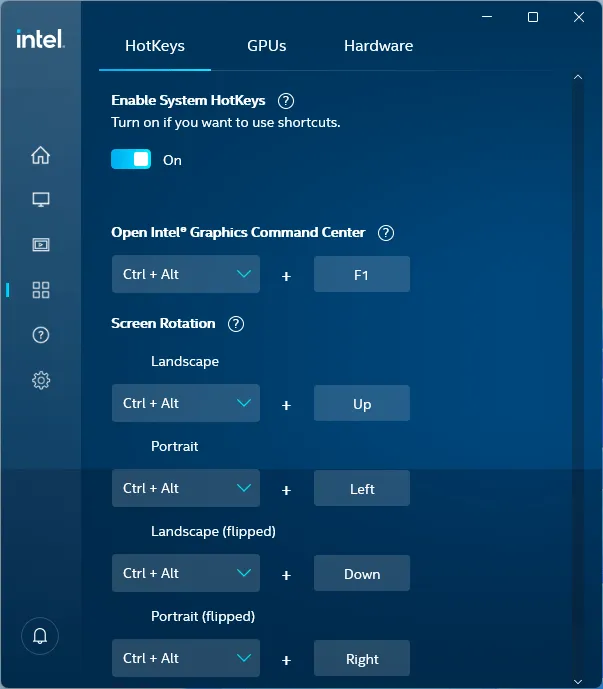
- De toepassing vereist dat u “Mijn herstartbare apps automatisch opslaat en ze opnieuw start wanneer ik me weer aanmeld” inschakelt via “Accounts -> Aanmeldingsopties”. Er wordt automatisch een pop-up geopend die u rechtstreeks naar de vereiste instellingenpagina brengt.
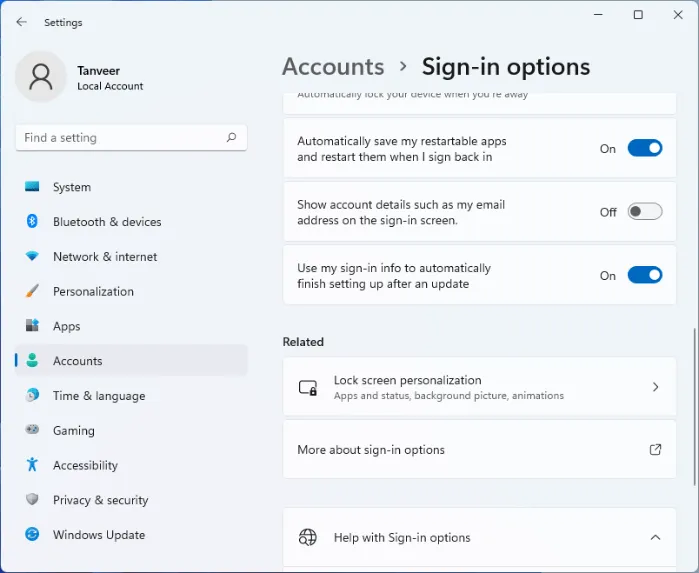
- Sluit de instellingenpagina en het Intel Graphics Command Center-venster. Om uw scherm te draaien, kunt u nu een van de verschillende toetscombinaties gebruiken. Om het scherm bijvoorbeeld 90 graden naar rechts te draaien, drukt u op Ctrl+ Alt+ →. Als je het 90 graden naar links wilt draaien, probeer dan Ctrl+ Alt+ ←.
3. GPU-instellingen
Een andere methode die u kunt gebruiken om uw scherm te draaien, maakt gebruik van de speciale software van uw grafische kaart. Degenen met een computer met Intel-graphics kunnen het Intel Graphics Command Center gebruiken, zoals weergegeven in de vorige methode. Degenen met een NVIDIA- of AMD-grafische kaart hebben respectievelijk toegang tot het NVIDIA-configuratiescherm en AMD Radeon-instellingen. Voor deze zelfstudie gebruiken we de NVIDIA-optie.
- Start het NVIDIA-configuratiescherm.
- Navigeer naar “Weergave roteren” onder het gedeelte “Beeldscherm” aan de linkerkant.
- Selecteer aan de linkerkant de gewenste weergave-oriëntatie.
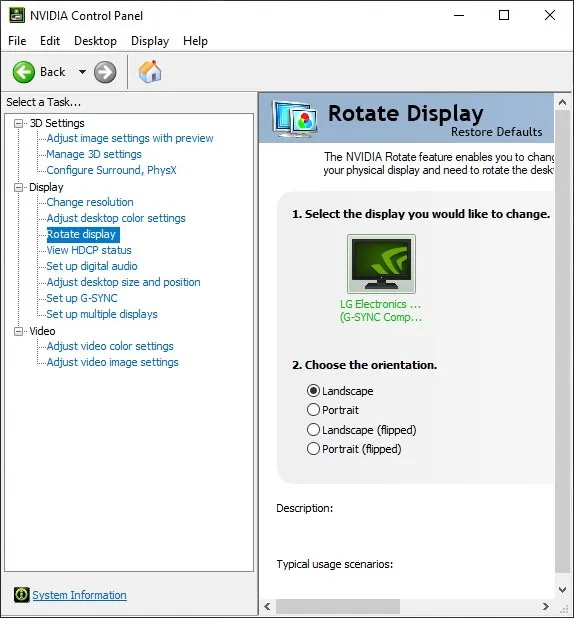
- Klik op “Toepassen” om uw wijzigingen op te slaan.
4. Schakel Rotatievergrendeling op tablets en laptops uit
Op Windows-tablets en 2-in-1-laptops zou het draaien van het apparaat automatisch je scherm moeten draaien. Als deze functie niet werkt, moet u mogelijk controleren of ‘Rotatievergrendeling’ is ingeschakeld in Instellingen.
Klik met de rechtermuisknop op het bureaublad en selecteer ‘Beeldscherminstellingen’. Naast ‘Weergavestand’ onder ‘Schaal en indeling’ zie je ‘Rotatievergrendeling’ als je een tablet of 2-in-1-apparaat gebruikt.
Schakel “Rotatievergrendeling” uit als het is ingeschakeld om uw apparaat te draaien, en uw scherm zal dienovereenkomstig draaien.
Veel Gestelde Vragen
Waarom staat mijn computerscherm ondersteboven?
Het installeren van Windows-updates of het aanbrengen van wijzigingen in het register kan soms resulteren in een ondersteboven scherm. U kunt ‘Rotatievergrendeling’ inschakelen in de Beeldscherminstellingen op uw tablet of 2-in-1 om ervoor te zorgen dat uw scherm niet automatisch draait. Gebruik op andere apparaten een van de bovenstaande methoden om uw scherm terug te zetten naar de normale liggende modus.
Waarom draait mijn scherm niet?
Zorg er op Windows-tablets of 2-in-1-apparaten voor dat “Rotatievergrendeling” is uitgeschakeld in “Beeldscherminstellingen”. Als u op desktops en andere laptops sneltoetsen probeert te gebruiken, installeert u eerst Intel Graphics Command Center uit de Microsoft Store en schakelt u vervolgens sneltoetsen in de toepassing in.
Hoe verander ik de locatie van mijn taakbalk?
In Windows 11 heeft u de mogelijkheid om de positie van de taakbalk aan de linkerkant van het scherm te wijzigen. Klik met de rechtermuisknop op de taakbalk, selecteer “Taakbalkinstellingen”, navigeer naar “Taakbalkgedrag” en selecteer “Links” in de vervolgkeuzelijst naast “Taakbalkuitlijning”.
Windows 10 geeft je meer opties om je taakbalk rond het scherm uit te lijnen. U kunt met de rechtermuisknop op de taakbalk klikken, ‘Taakbalkinstellingen’ selecteren en ‘Links’, ‘Rechts’, ‘Boven’ of ‘Onder’ kiezen in de vervolgkeuzelijst naast ‘Taakbalklocatie op het scherm’. Als je meer uit je taakbalk wilt halen, bekijk dan deze tips om de Windows 11-taakbalk aan te passen.
Afbeelding tegoed: Unsplash . Alle screenshots door Tanveer Singh.



Geef een reactie