Afbeeldingen roteren, spiegelen, spiegelen en vervagen in Microsoft PowerPoint

Bij diavoorstellingen draait alles om beeld. Of u nu een presentatie maakt voor het bedrijfsleven, het onderwijs of een liefdadigheidsorganisatie, u wilt altijd foto’s gebruiken om uw punt duidelijk te maken. Nadat u een afbeelding aan uw diavoorstelling hebt toegevoegd, kunt u deze draaien voor een opvallende hoek of spiegelen om een uniek reflecterend effect te creëren. Deze gids gaat in op het roteren van afbeeldingen en meer in Microsoft PowerPoint.
Hoe een afbeelding in PowerPoint te roteren
Afhankelijk van het type hoek dat u voor uw afbeelding wilt, kunt u deze op een aantal manieren in PowerPoint draaien. U kunt de vrije vorm-optie gebruiken om de afbeelding te slepen, een snelle rotatie naar links of rechts uit te voeren of de exacte graden voor de hoek in te voeren.
Vrije vorm roteren
Als u de afbeelding op de een of andere manier wilt draaien, of zelfs ondersteboven, kunt u deze slepen:
- Om een afbeelding vrijelijk te roteren, selecteert u deze en sleept u vervolgens de rotatiehendel boven aan de afbeelding.
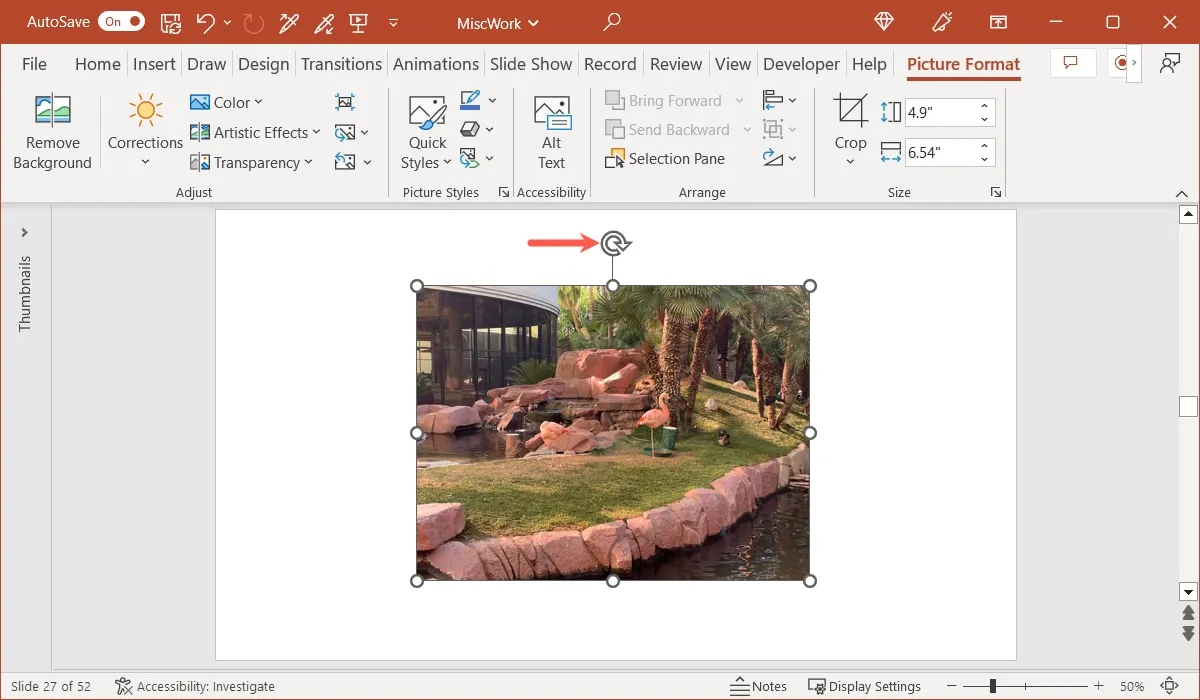
- Sleep om de afbeelding naar links of rechts te draaien.
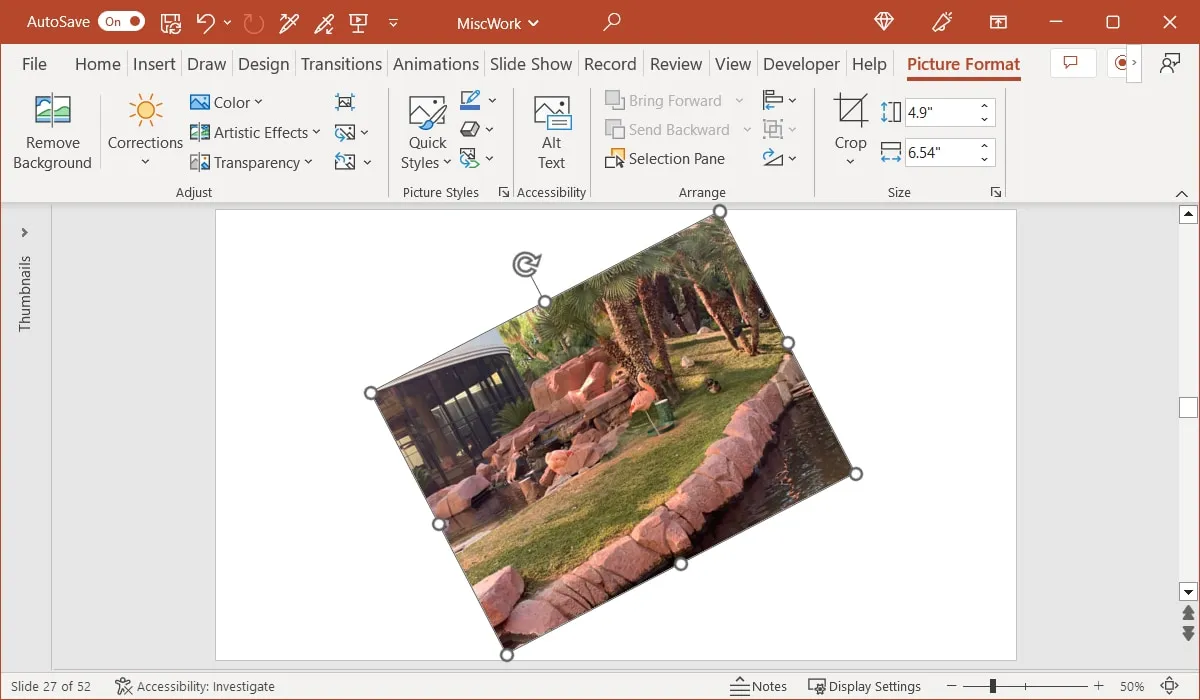
- Wanneer het beeld in de gewenste hoek staat, laat u los.
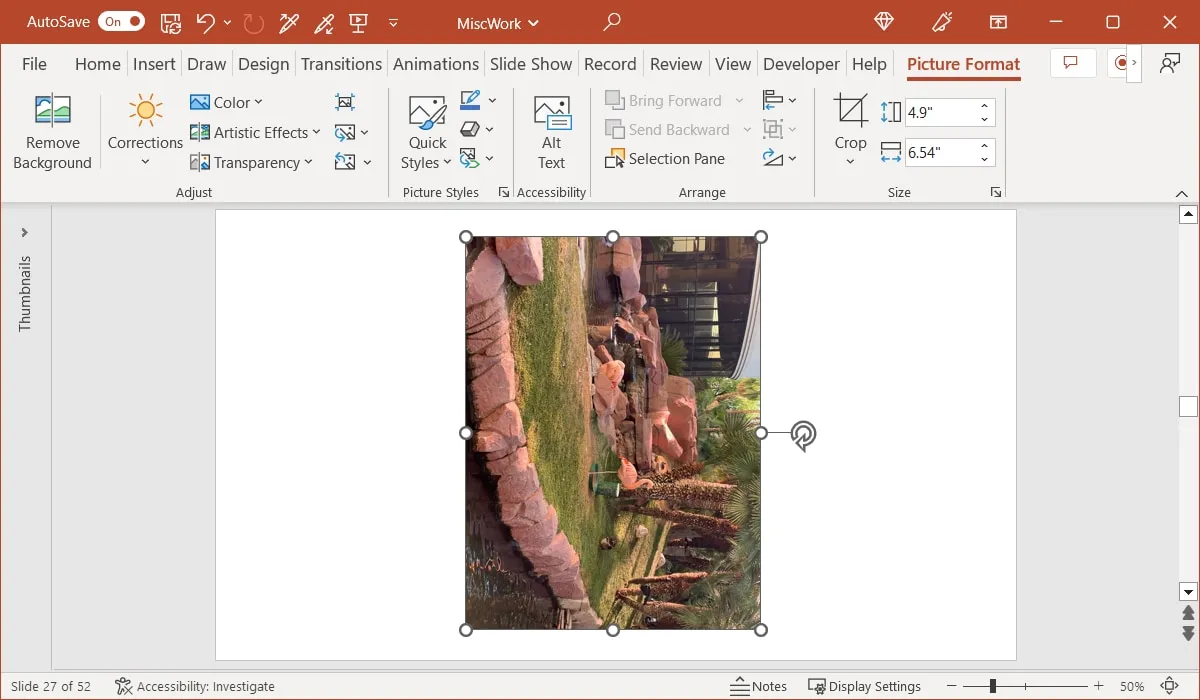
Snel roteren
Misschien wilt u de afbeelding snel naar rechts of links draaien. Met slechts een paar klikken kunt u uw afbeelding 90 graden draaien.
- Selecteer de afbeelding en ga naar het tabblad “Beeldformaat”. Open het vervolgkeuzemenu “Roteren” in de groep “Rangschikken”.
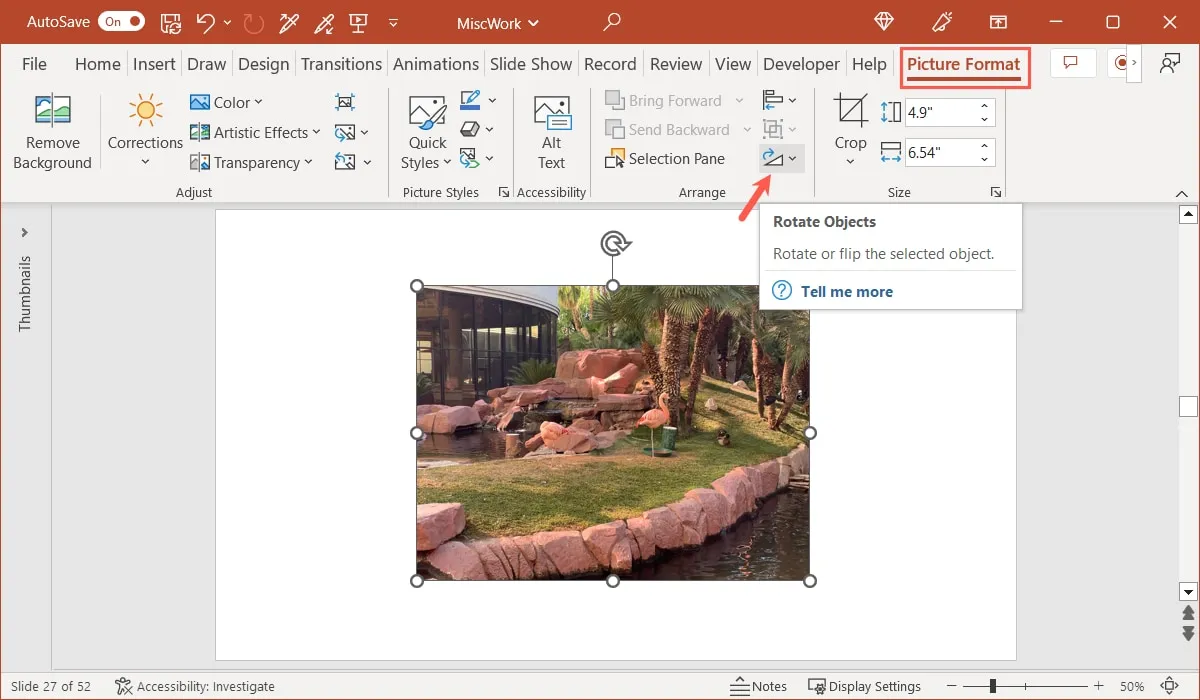
- Kies ’90º naar rechts draaien’ of ’90º naar links draaien’.
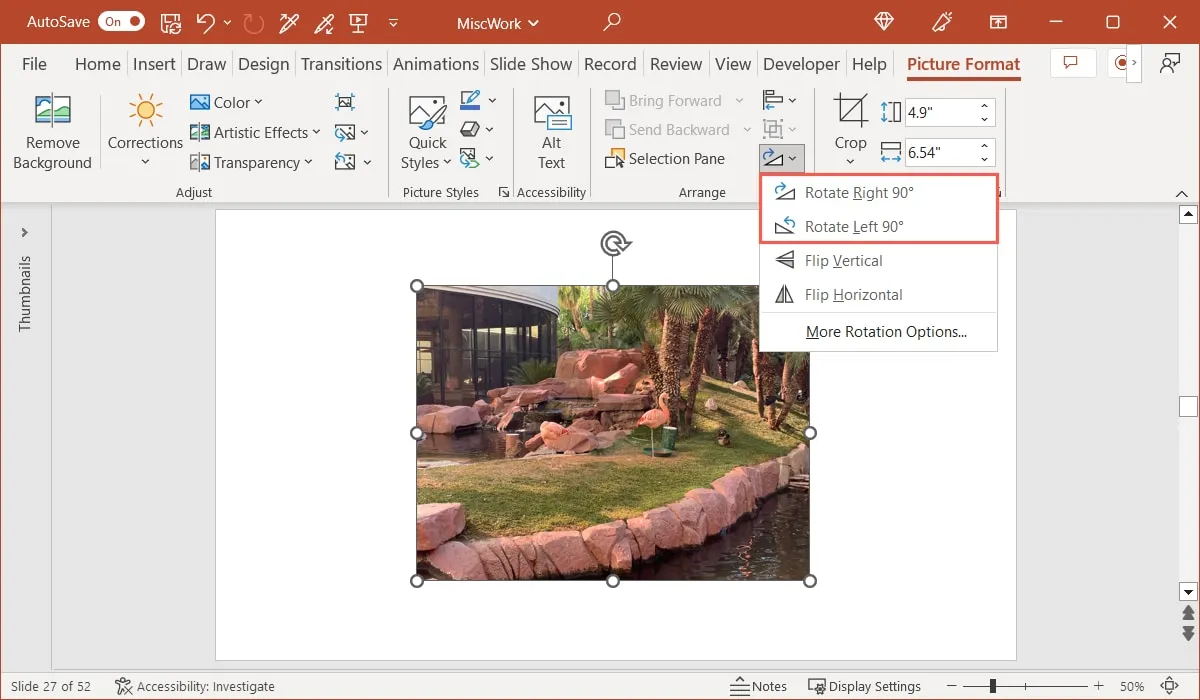
U kunt ook meerdere keren voor een van deze opties kiezen. U kunt uw PowerPoint-afbeelding bijvoorbeeld twee keer draaien om deze op zijn kop te zetten.
Exacte Hoek Roteren
Als je de exacte hoek hebt die je wilt gebruiken of de afbeelding vrijelijk bent gaan roteren en vervolgens hebt besloten dat je een specifieke hoek wilt hebben, volg je deze stappen:
- Selecteer de afbeelding en ga naar het tabblad “Beeldformaat”. Open het vervolgkeuzemenu “Roteren” en selecteer “Meer rotatie-opties”.
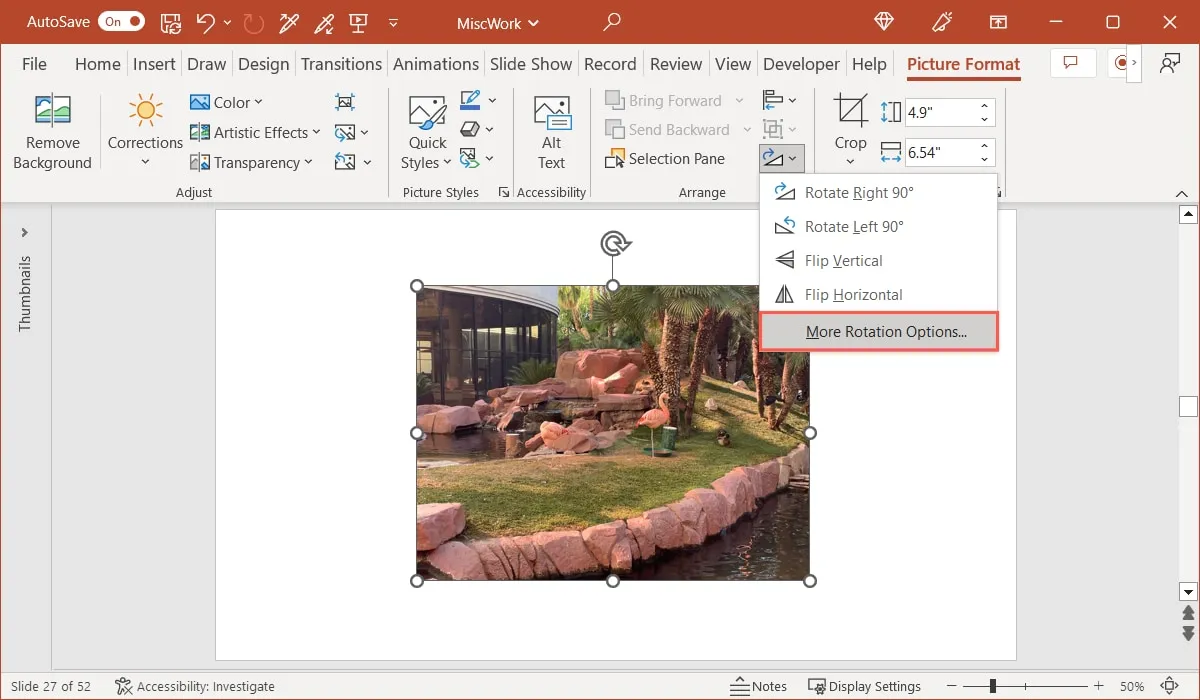
- Wanneer de zijbalk wordt geopend, wordt het gedeelte Grootte uitgevouwen. Gebruik het vak “Rotatie” om het aantal graden voor de hoek in te voeren. U kunt ook de pijlen gebruiken om dit bedrag in kleine stappen te verhogen of te verlagen.
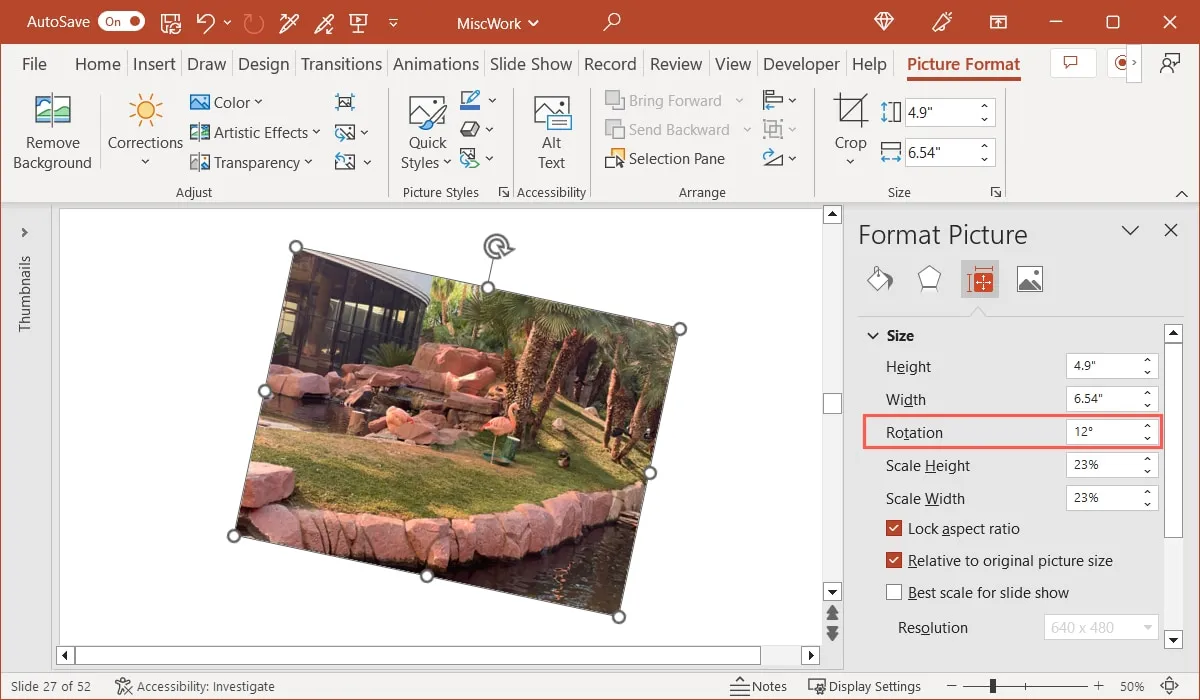
Hoe een afbeelding in PowerPoint te spiegelen
Net als bij het roteren van een afbeelding in PowerPoint, is er meer dan één manier om een afbeelding om te draaien. Misschien wilt u een afbeelding verticaal of horizontaal omdraaien voor een uniek uiterlijk of om deze te spiegelen.
Vrije vorm omdraaien
U kunt een afbeelding ook spiegelen door deze te slepen.
- Selecteer de afbeelding om een rand weer te geven met de rotatiehendel bovenaan en cirkels op elke hoek en rand.
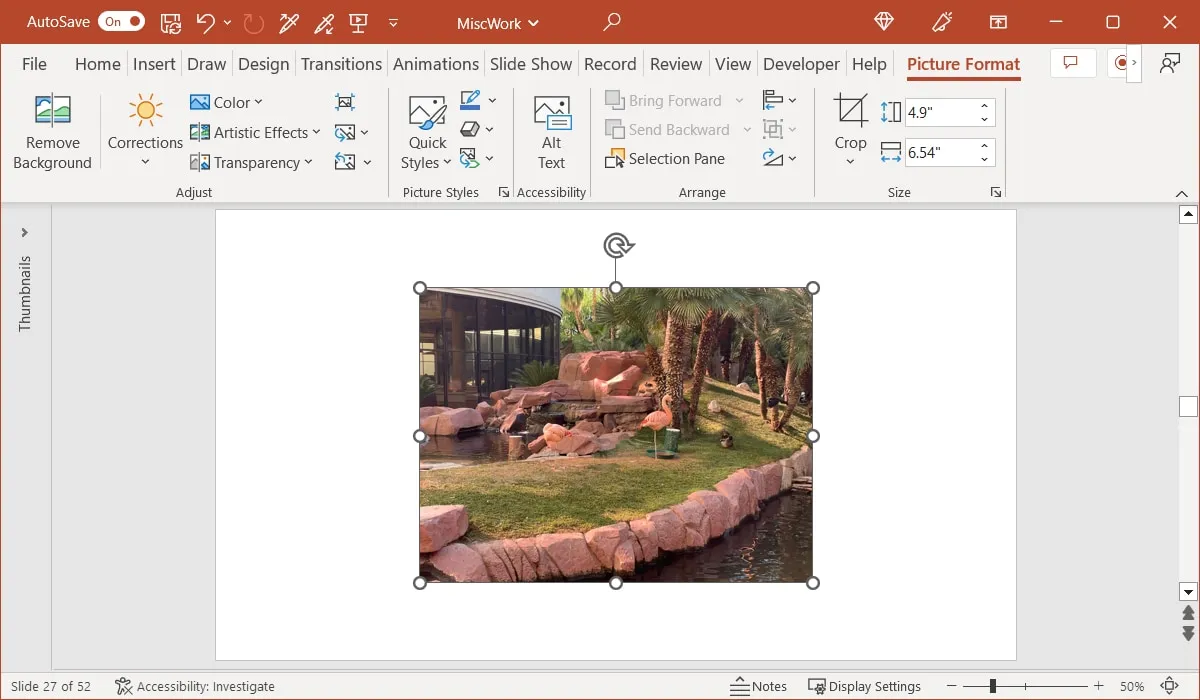
- Kies een van de cirkels, afhankelijk van hoe je de afbeelding wilt spiegelen. Om het horizontaal naar rechts te spiegelen, selecteert u een cirkel aan de linkerkant, of om het verticaal van boven naar beneden te spiegelen, selecteert u een cirkel bovenaan.
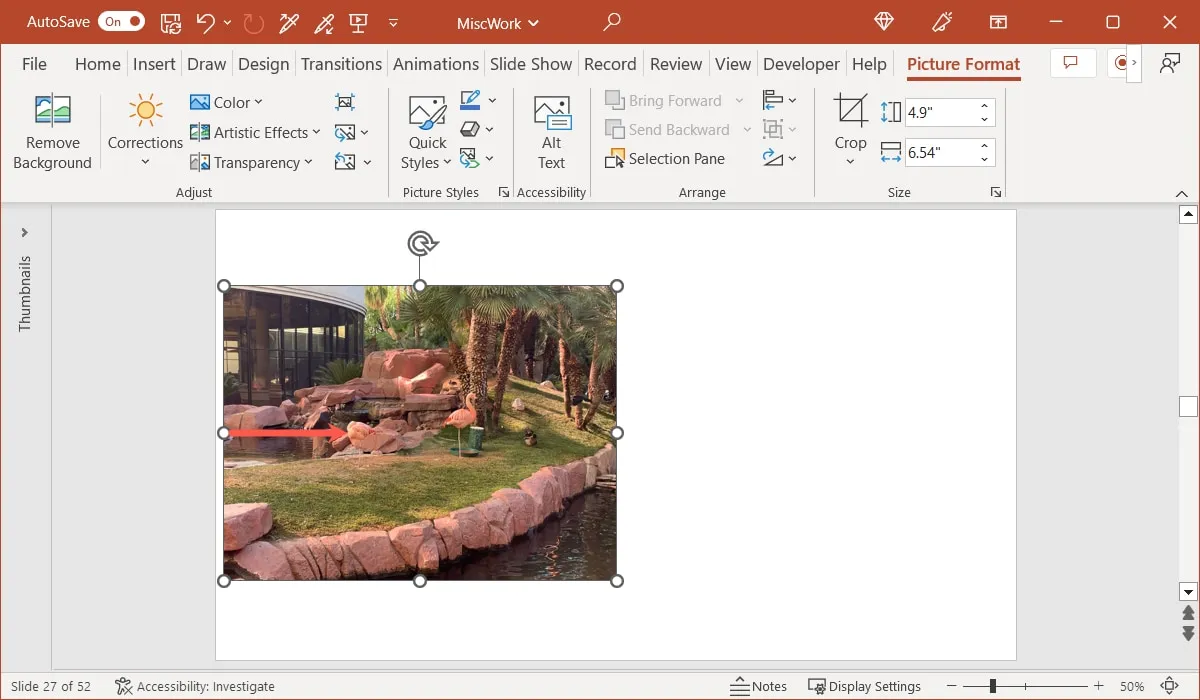
- Terwijl je cirkel is geselecteerd, sleep je in de tegenovergestelde richting totdat je de afbeelding ziet omdraaien en laat je dan los.
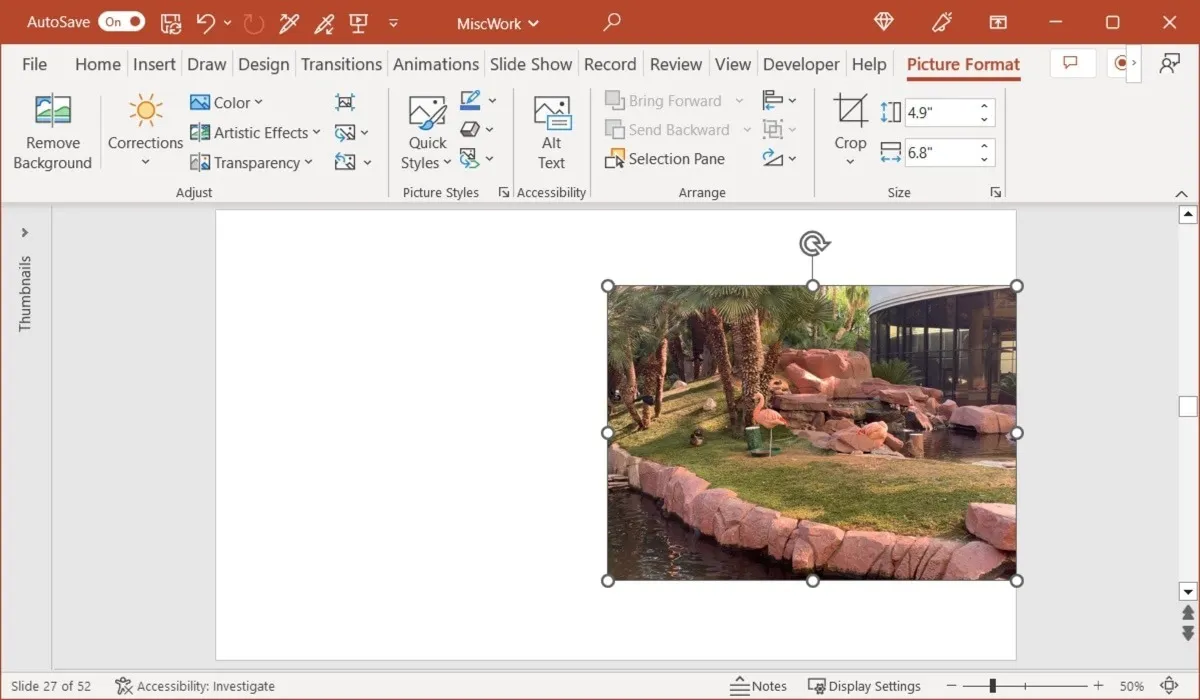
Als je de afbeelding wilt omdraaien maar op zijn plaats wilt houden, is er een simpele truc.
- Houd de Ctrltoets ingedrukt op Windows of Commandtoets op Mac.
- Sleep de cirkel in de richting waarin u wilt spiegelen, zoals hierboven beschreven.
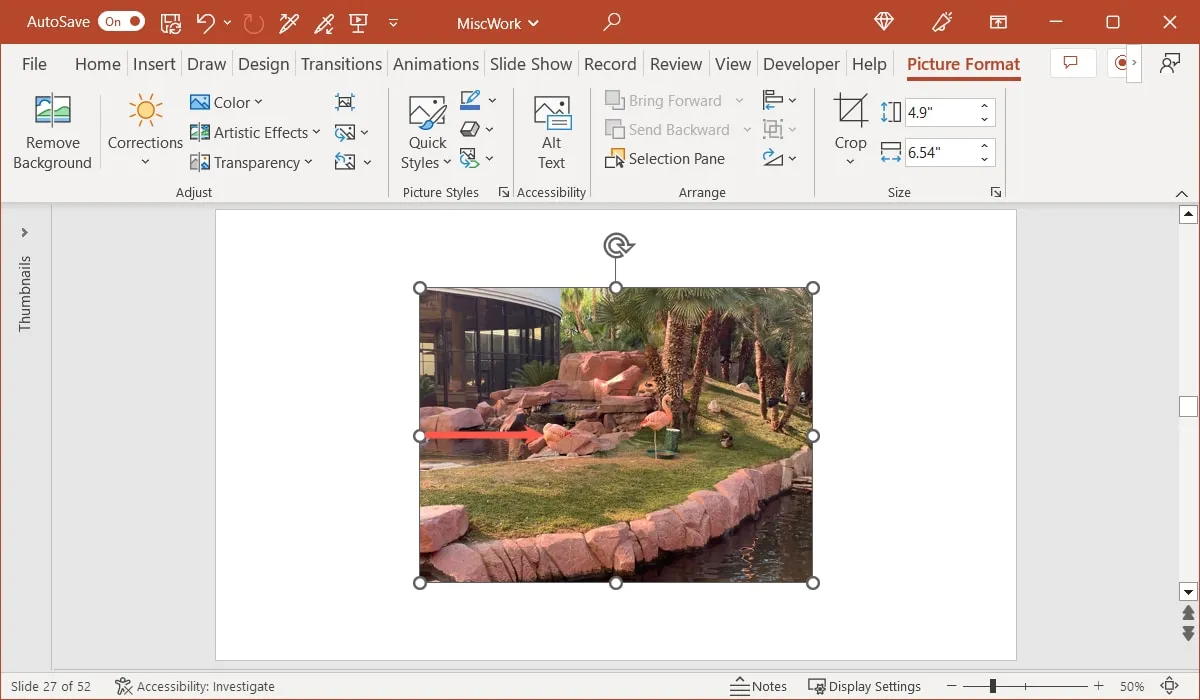
- Zodra je het beeld ziet omdraaien, laat je los. Je ziet je afbeelding omgedraaid, maar nog steeds op dezelfde locatie op de dia.
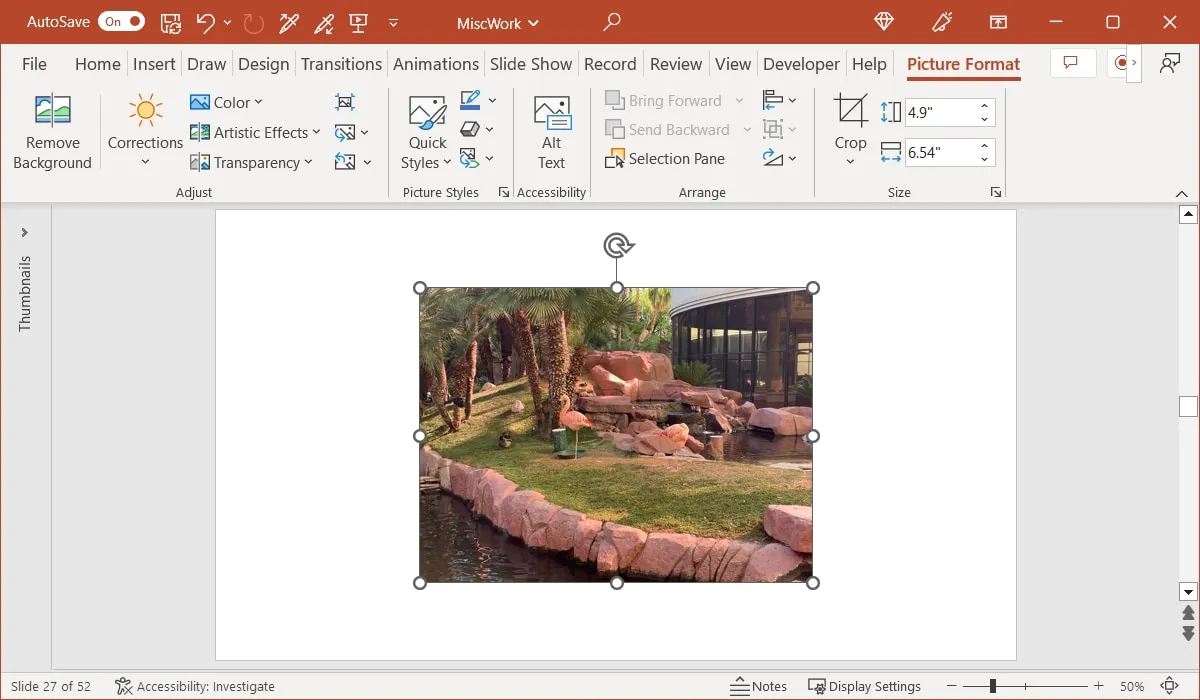
Snelle omslag
Naast het vrijelijk omdraaien van uw foto, kunt u een snelle horizontale of verticale spiegeling uitvoeren.
- Selecteer de afbeelding en ga naar het tabblad “Beeldformaat”. Open het menu “Roteren” en selecteer “Verticaal spiegelen” of “Horizontaal spiegelen”.
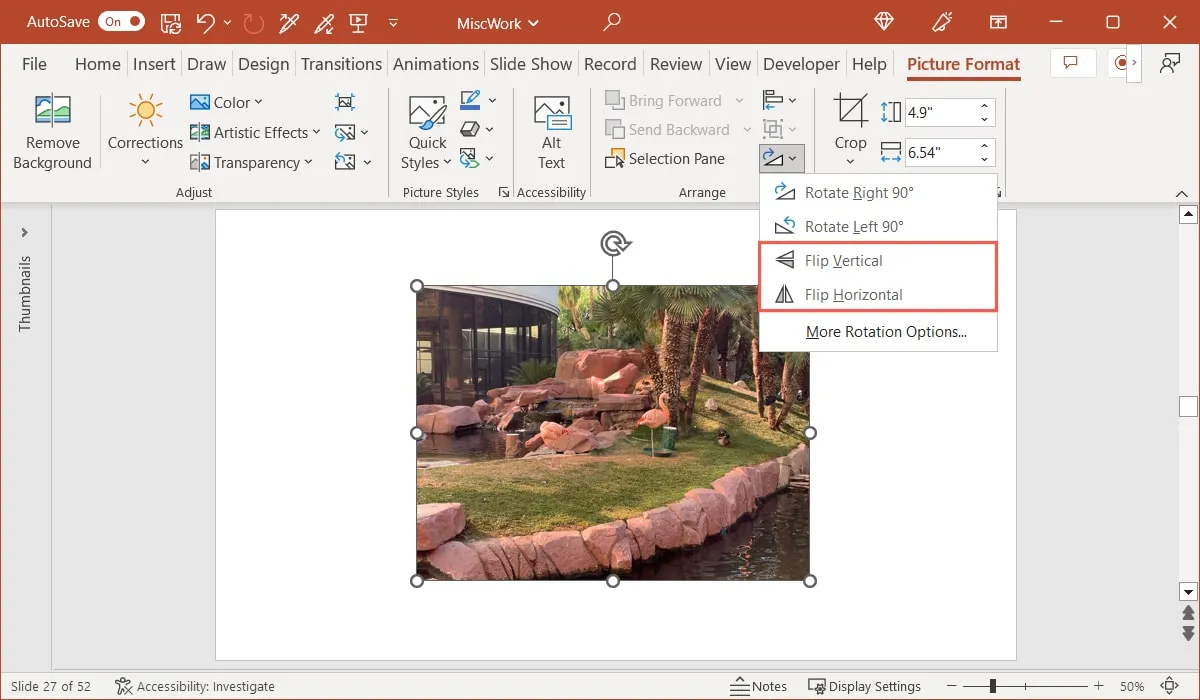
- Je zult zien dat je afbeelding omdraait in de richting die je selecteert, maar op zijn plaats blijft.
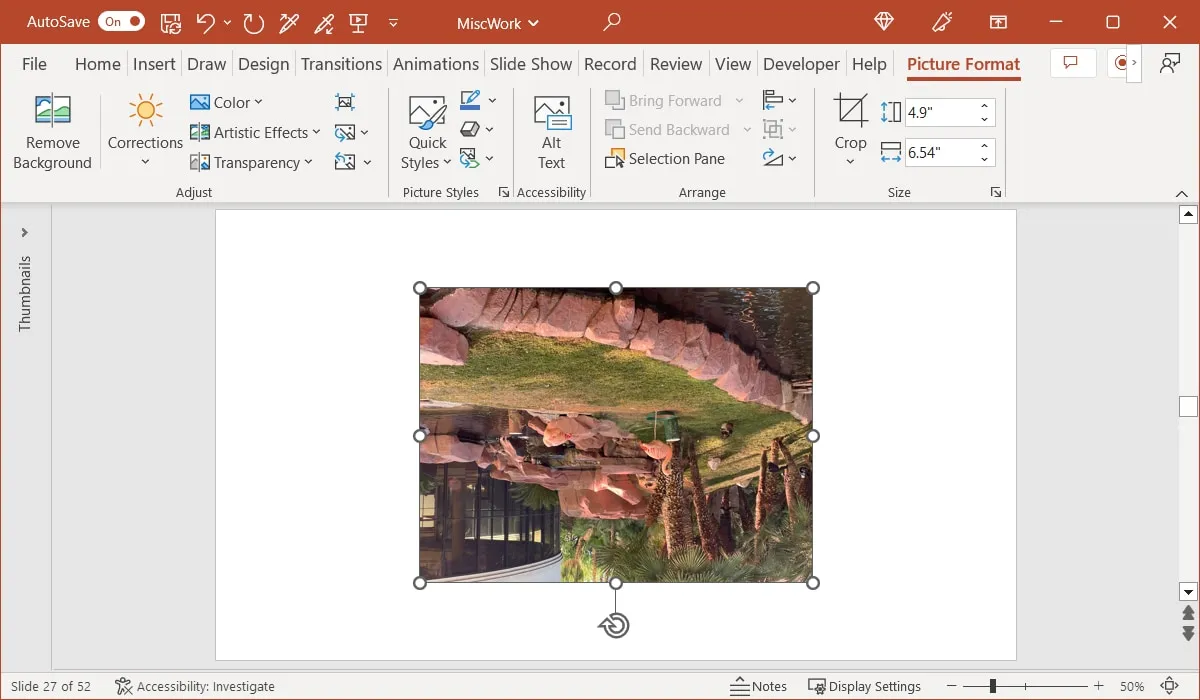
Hoe een afbeelding in PowerPoint te spiegelen
Door een van de bovenstaande spiegelopties te gebruiken, kunt u een afbeelding spiegelen met slechts een paar extra stappen. Hierdoor heb je twee beelden naast elkaar of boven en onder, alsof er een spiegel tussen zit. U kunt ook een enkele afbeelding behouden, maar het reflectie-effect toevoegen.
Dupliceer en spiegel de afbeelding
Plaats om te beginnen de afbeelding op de dia met voldoende ruimte voor de extra afbeelding die u erop wilt spiegelen.
- Selecteer de afbeelding en gebruik de sneltoets Ctrl+ Dop Windows of Command+ Dop Mac om deze te dupliceren.
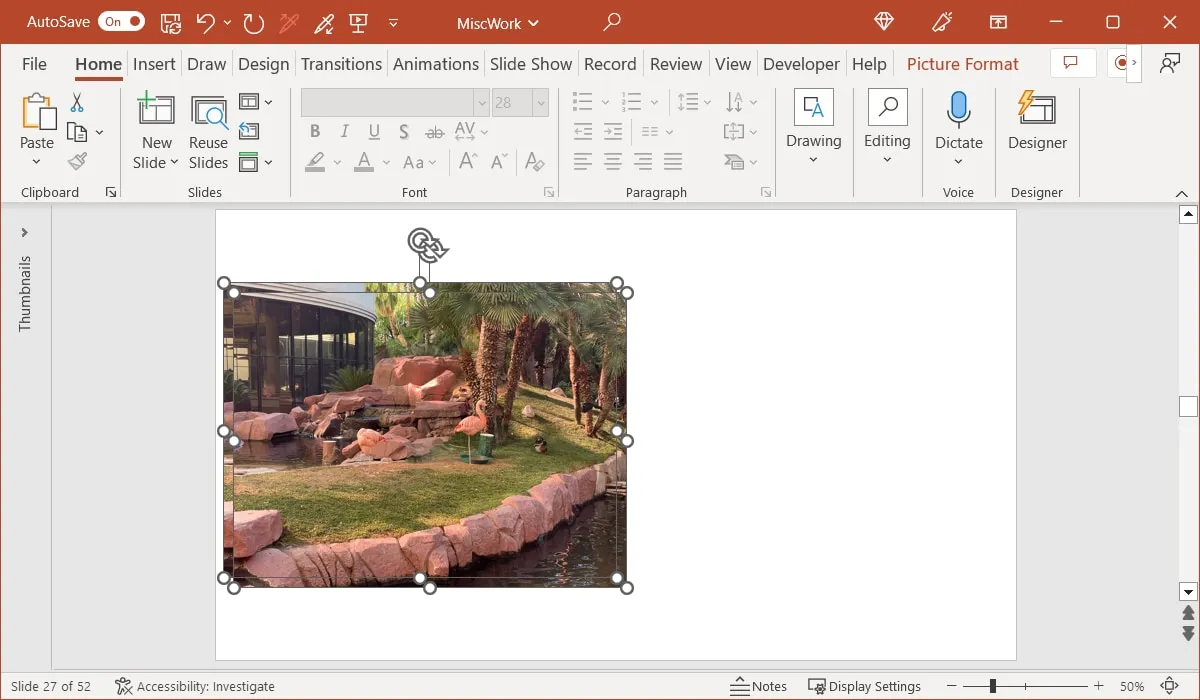
- Gebruik een van de bovenstaande flip-methoden op de dubbele afbeelding. We kiezen bijvoorbeeld “Horizontaal spiegelen” op het tabblad “Beeldformaat”.
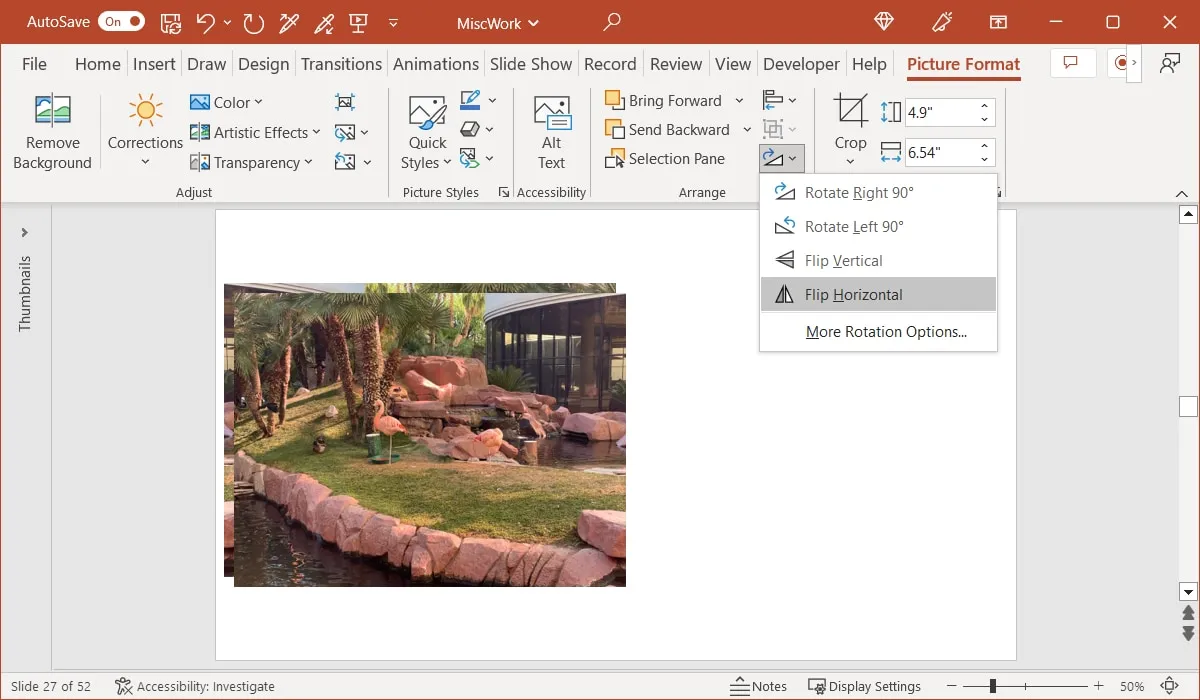
- Sleep de gedupliceerde en omgedraaide afbeelding horizontaal of verticaal en plaats deze naast de originele afbeelding om het spiegeleffect te creëren.
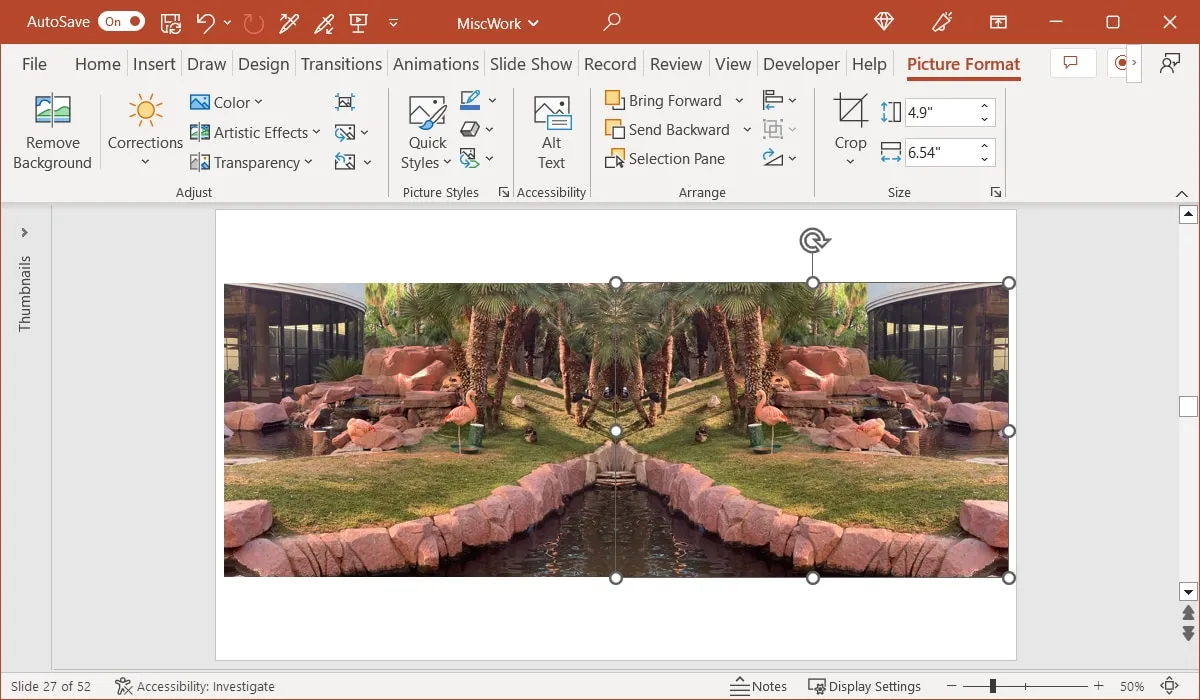
Gebruik het reflectie-effect
Misschien is het effect dat u in gedachten heeft meer een weerspiegeling van het originele beeld dan een gespiegelde verschijning.
- Selecteer de afbeelding en ga naar het tabblad “Beeldformaat”. Open de vervolgkeuzelijst “Afbeeldingseffecten” in de groep “Beeldstijlen”.
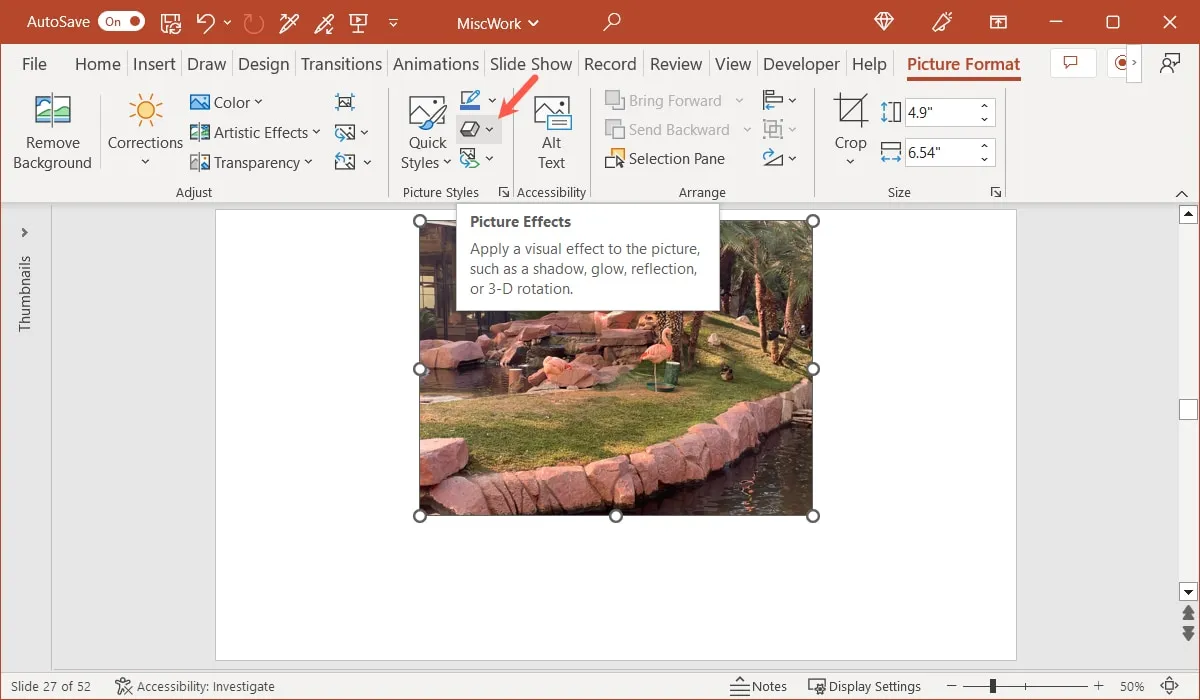
- Ga naar ‘Reflectie’ en kies een van de opties in het pop-outmenu.
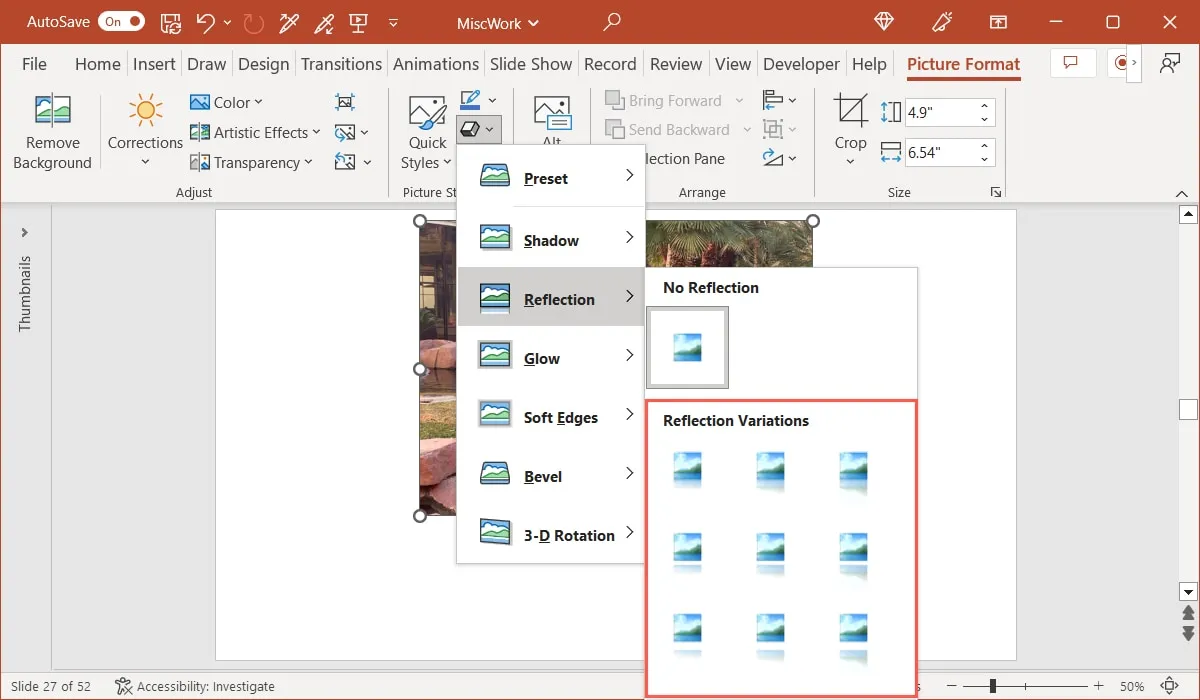
- Om het resultaat te verfijnen, selecteert u “Reflectie-opties” in het menu “Reflectie”.
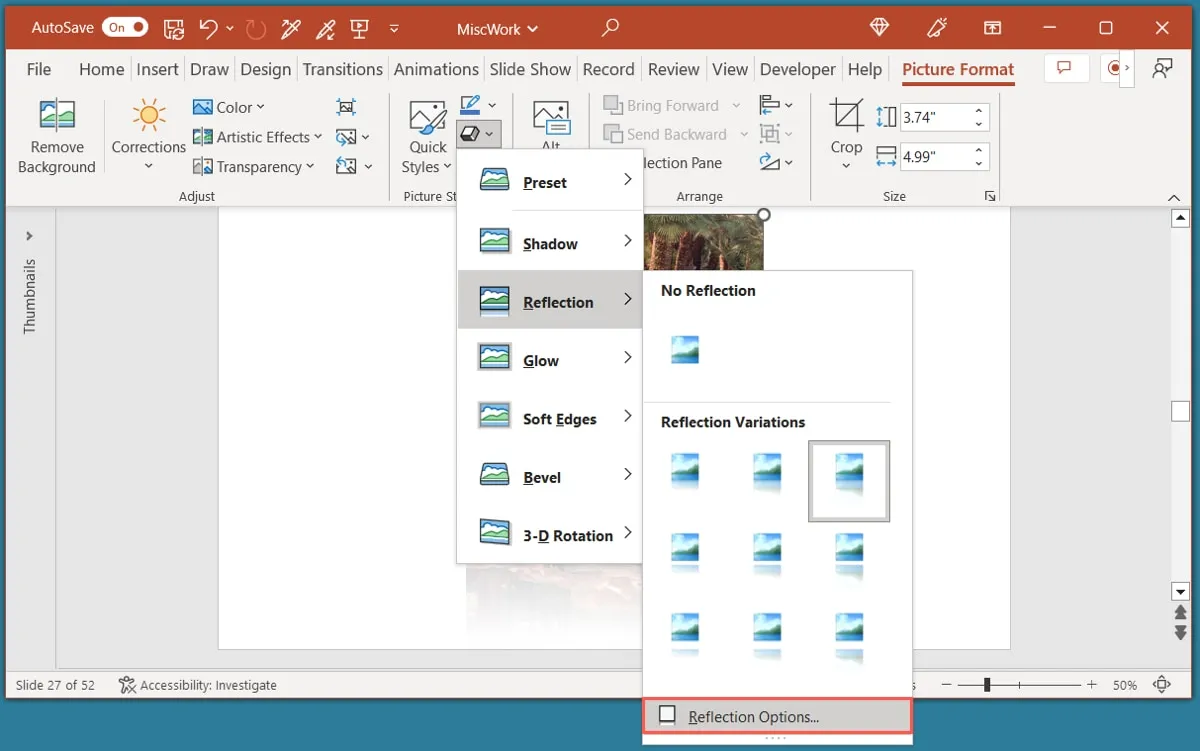
- Gebruik de opties in het gedeelte ‘Reflectie’ van de zijbalk om de gewenste look te krijgen.
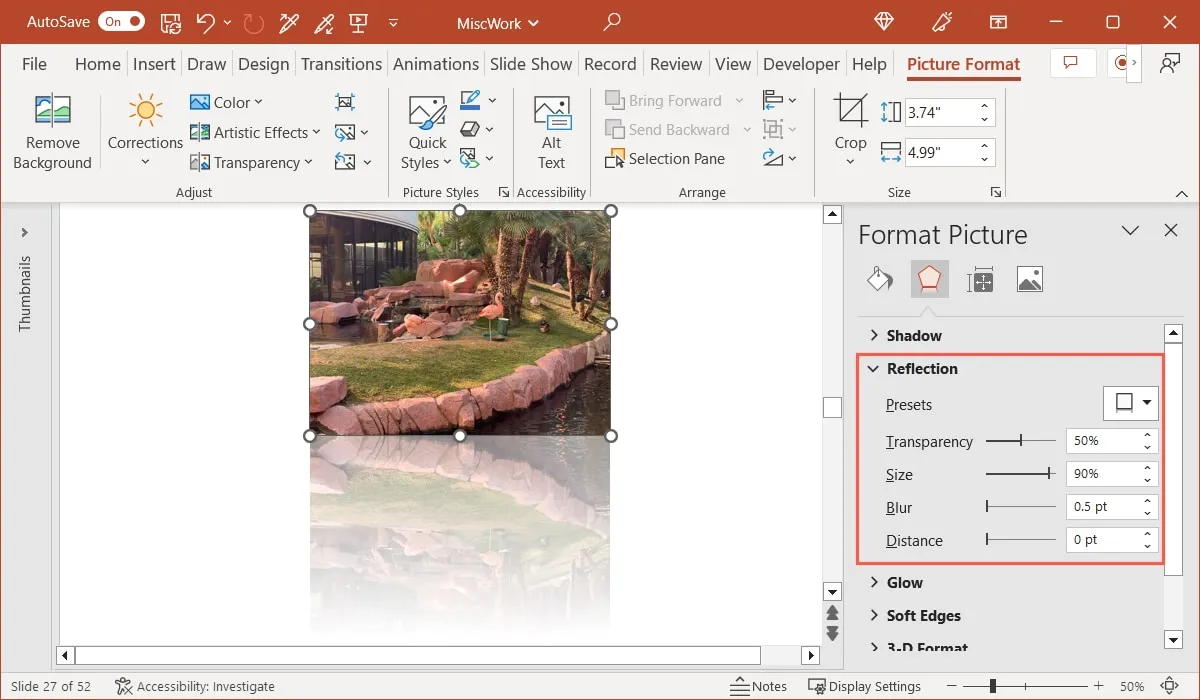
Hoe een afbeelding in PowerPoint te vervagen
Als het effect dat u op uw afbeelding in PowerPoint wilt toepassen wazig is, kunt u de afbeelding vervagen en zelfs de mate van vervaging aanpassen.
- Selecteer de afbeelding en ga naar het tabblad “Beeldformaat”. Open het vervolgkeuzemenu “Artistieke effecten” in de groep “Aanpassen” en kies de optie “Vervagen”. U kunt uw cursor over elk effect bewegen om de naam ervan te zien.
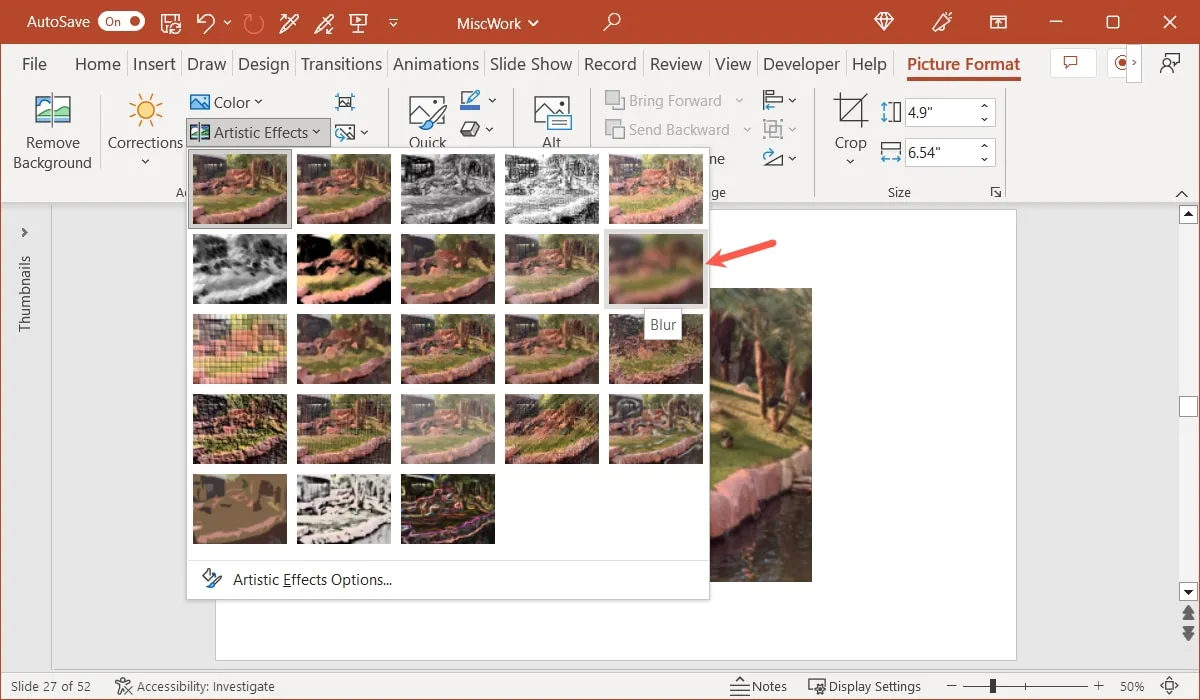
- Nadat het effect is toegepast, kunt u de hoeveelheid vervaging op de afbeelding aanpassen. Keer terug naar het menu “Artistieke effecten” en selecteer onderaan “Opties voor artistieke effecten”.
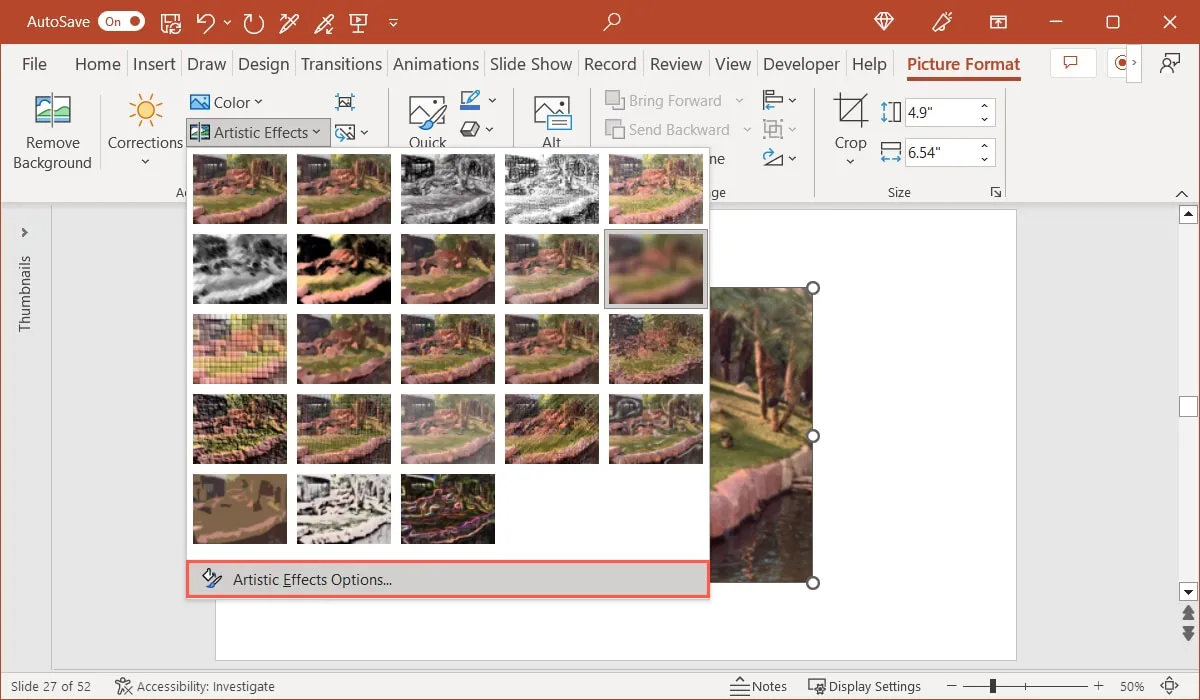
- Wanneer de zijbalk wordt geopend, zou u het gedeelte “Artistieke effecten” moeten zien uitgevouwen. Sleep naast ‘Straal’ de schuifregelaar of verhoog of verlaag het getal in het vak om de vervaging aan te passen.
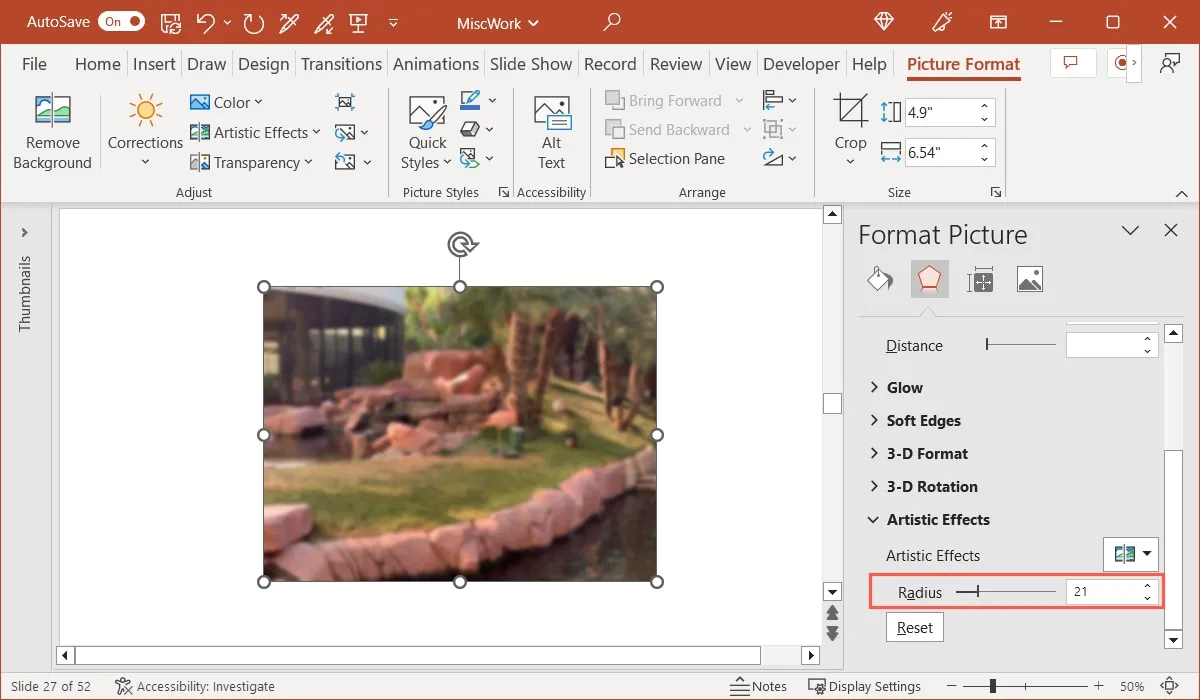
Een afbeelding bijsnijden in PowerPoint
Heeft u een foto waarvan u slechts een deel in uw presentatie wilt bewaren? U kunt een afbeelding in PowerPoint op verschillende manieren bijsnijden:
Bijsnijden tot een aangepast formaat
U kunt het gereedschap Vrije vorm bijsnijden in PowerPoint gebruiken om de exacte grootte en het gedeelte van de afbeelding te kiezen dat u wilt aanpassen.
- Selecteer de afbeelding en ga naar het tabblad “Beeldformaat”. Klik op de knop “Bijsnijden” of gebruik het vervolgkeuzemenu “Bijsnijden” en selecteer “Bijsnijden”.
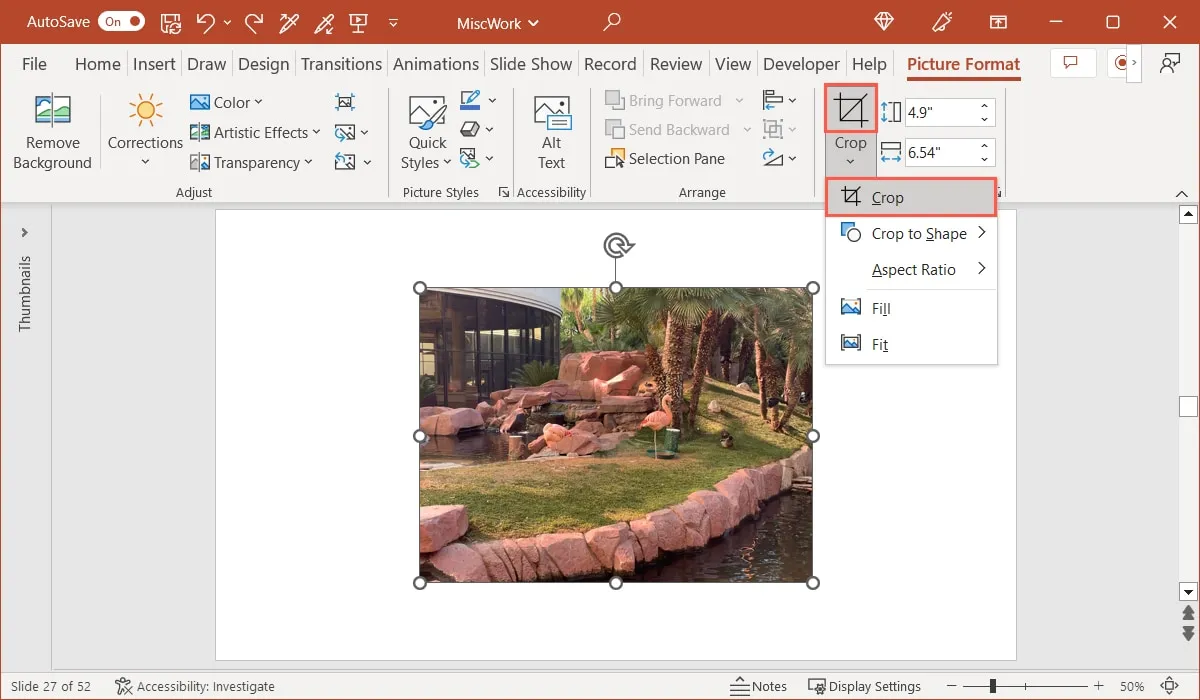
- U ziet het gereedschap Bijsnijden op uw afbeelding. Sleep naar binnen met een van de zwarte lijnen op een hoek of rand. Om gelijkmatig te slepen, met het midden van uw afbeelding als nulpunt, houdt u Ctrlop Windows of CommandMac vast terwijl u een van de lijnen sleept.
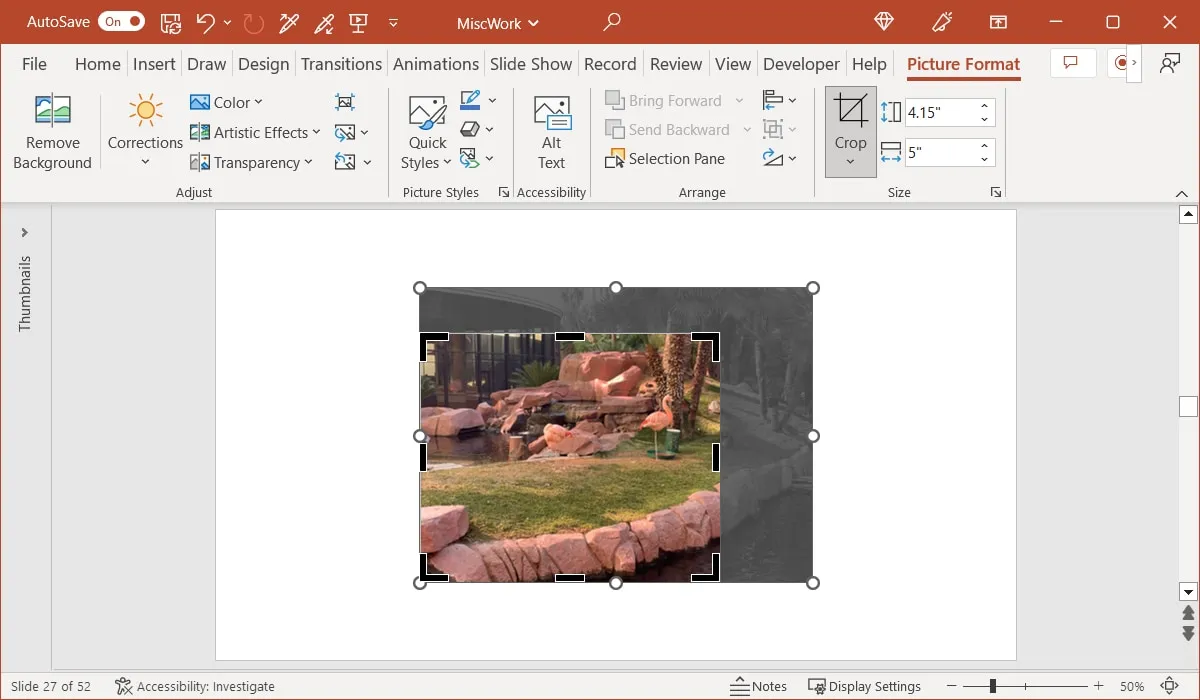
- Ga door met dit proces totdat u het deel ziet dat u helder en duidelijk wilt houden terwijl de rest gedimd is. U kunt de afbeelding ook verplaatsen om het gewenste deel binnen het bijsnijdkader te plaatsen. Klik ergens buiten het gereedschap Afbeelding en Bijsnijden of selecteer de knop “Bijsnijden” in het lint om de afbeelding bij te snijden.
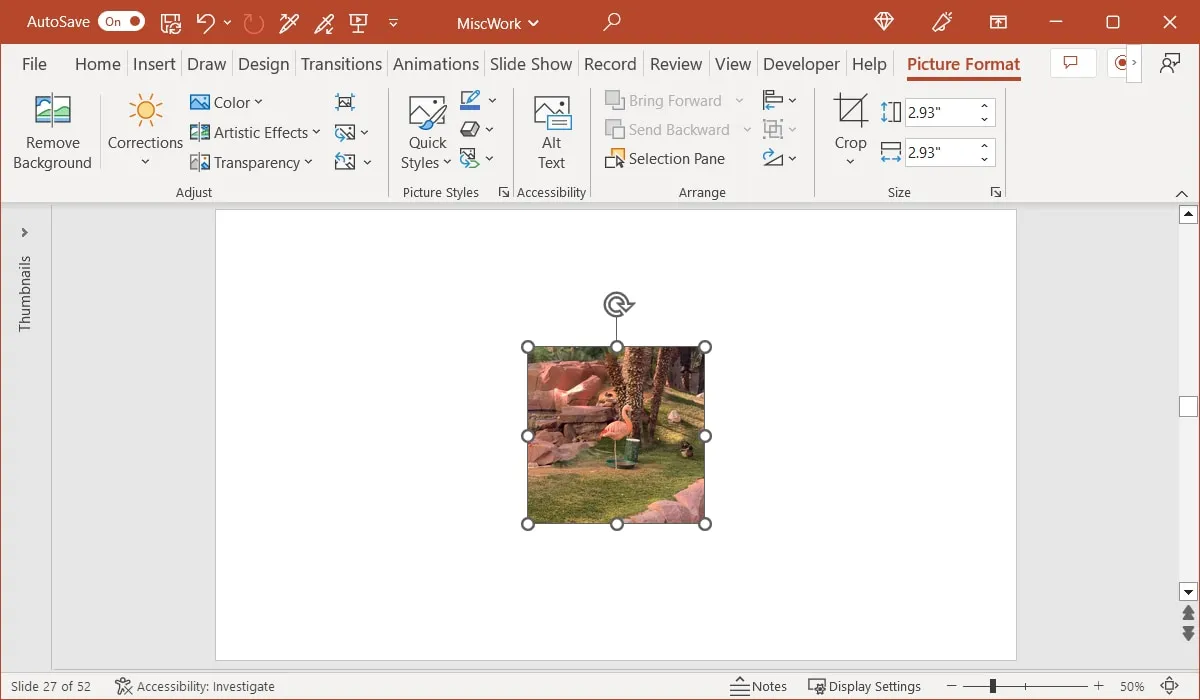
Bijsnijden tot een vorm
In plaats van de afbeelding die u bijsnijdt als een eenvoudig vierkant of rechthoek te behouden, kunt u uw afbeelding bijsnijden tot een vorm, zoals een cirkel, driehoek of achthoek.
- Selecteer de afbeelding en ga naar het tabblad “Beeldformaat”. Open het vervolgkeuzemenu “Bijsnijden”, selecteer “Bijsnijden tot vorm” en kies de vorm in het pop-outmenu.
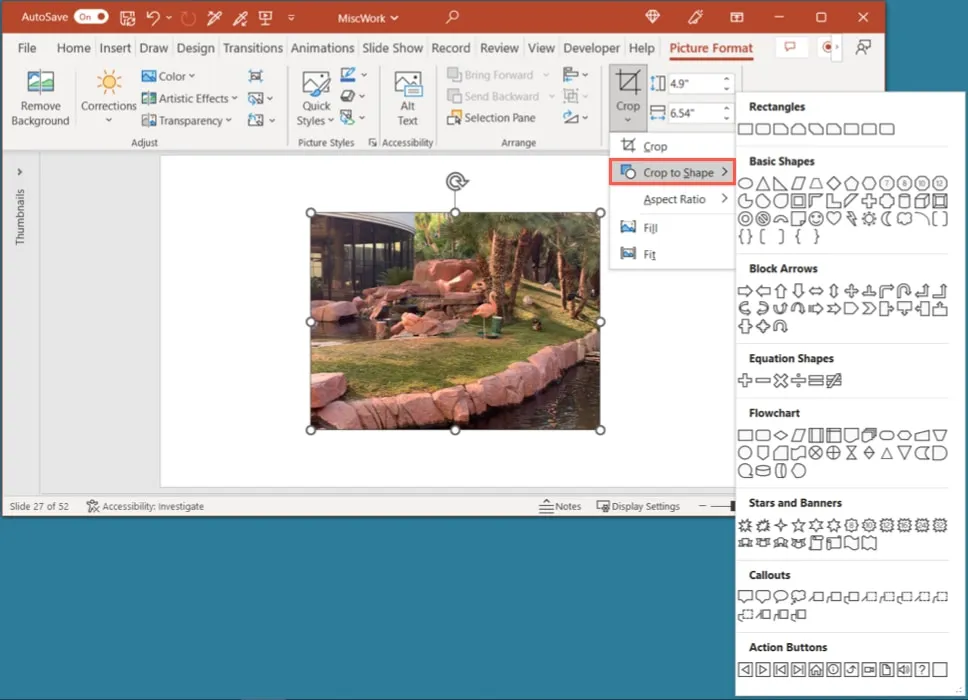
- Uw foto wordt bijgesneden zodat deze past in de vorm die u selecteert.
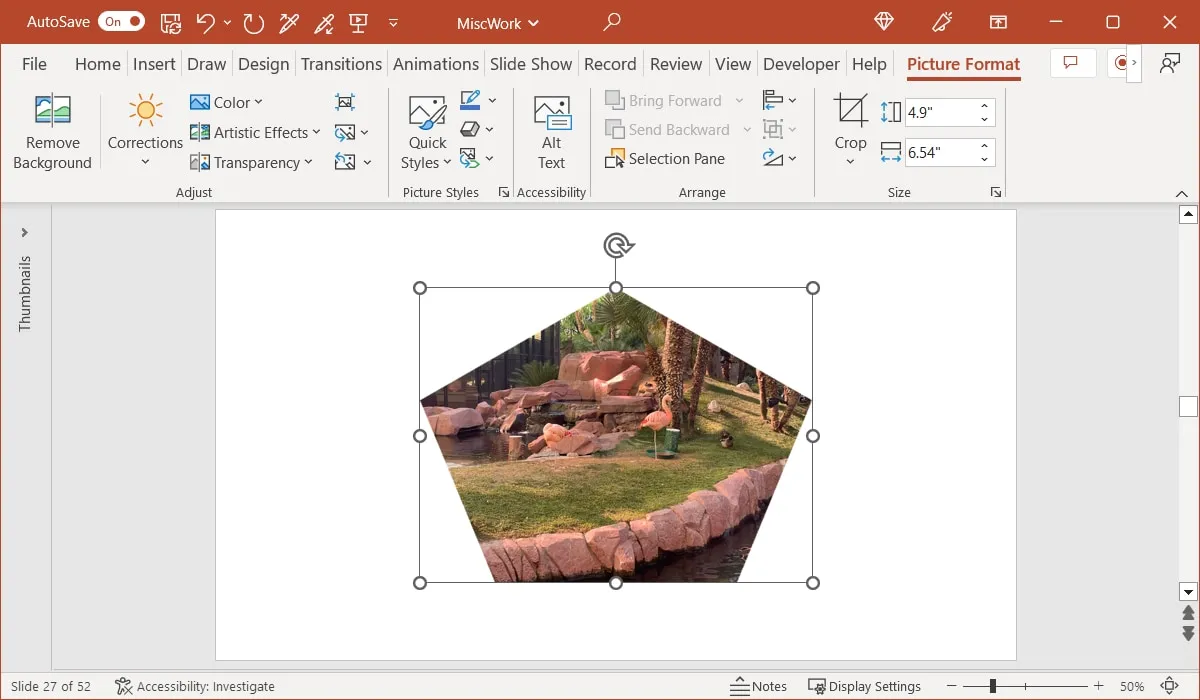
Bijsnijden tot een vooraf ingestelde verhouding
Een andere manier om een afbeelding in PowerPoint bij te snijden, is door een van de vooraf ingestelde beeldverhoudingen te gebruiken. U kunt kiezen uit een vierkante, staande of liggende voorinstelling.
- Selecteer de afbeelding en ga naar het tabblad “Beeldformaat”. Open het vervolgkeuzemenu “Bijsnijden”, selecteer “Beeldverhouding” en kies de voorinstelling in het pop-outmenu.
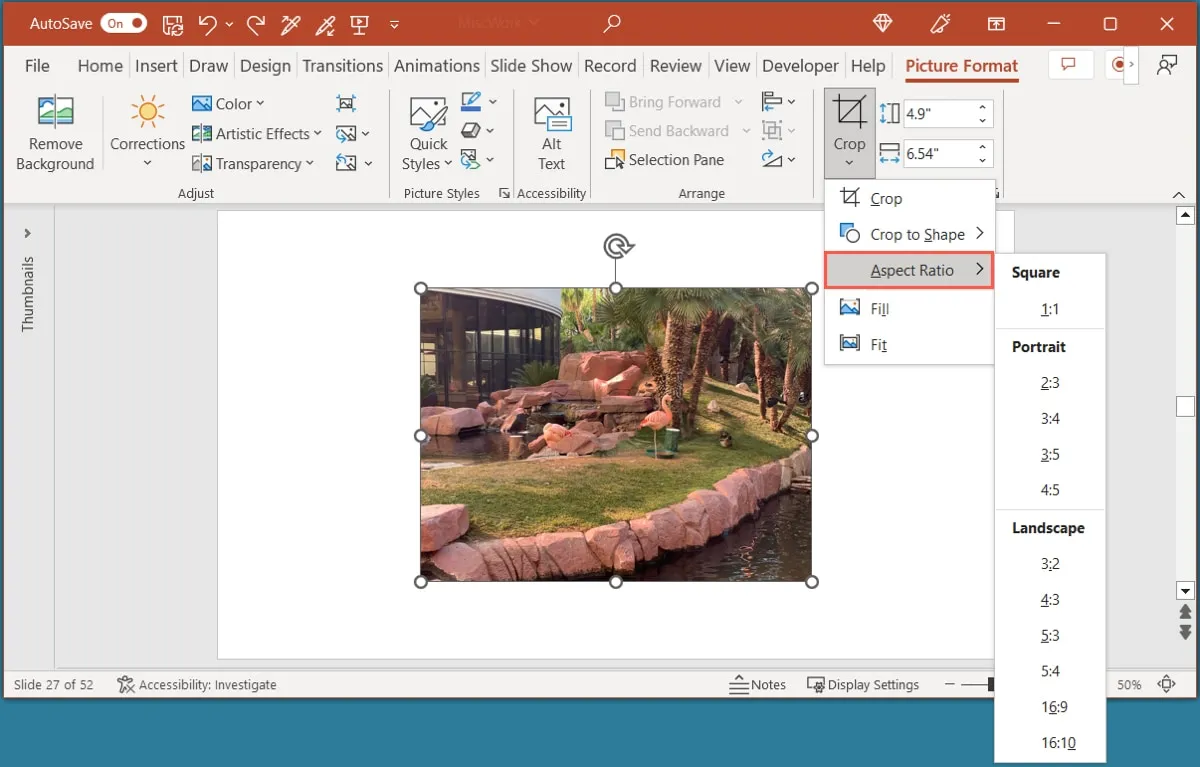
- Wanneer u uw foto binnen het bijsnijdkader ziet met de vooraf ingestelde grootte, klikt u op “Bijsnijden” in het lint.
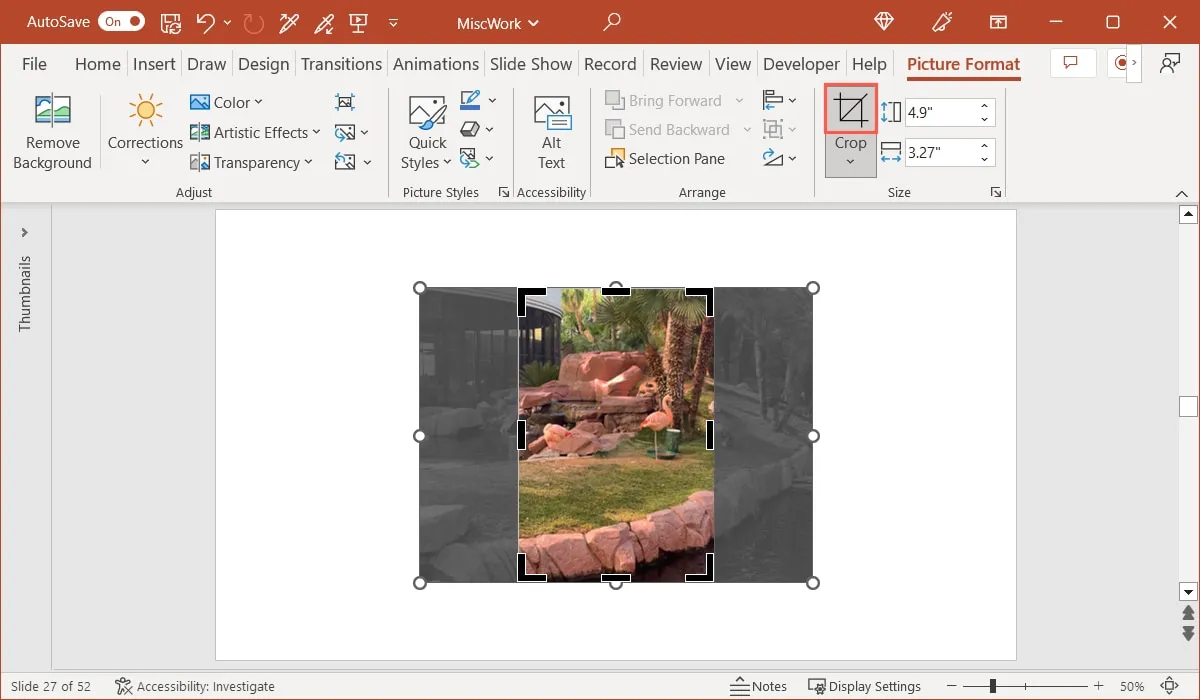
- Je afbeelding wordt bijgesneden tot het formaat dat je selecteert.
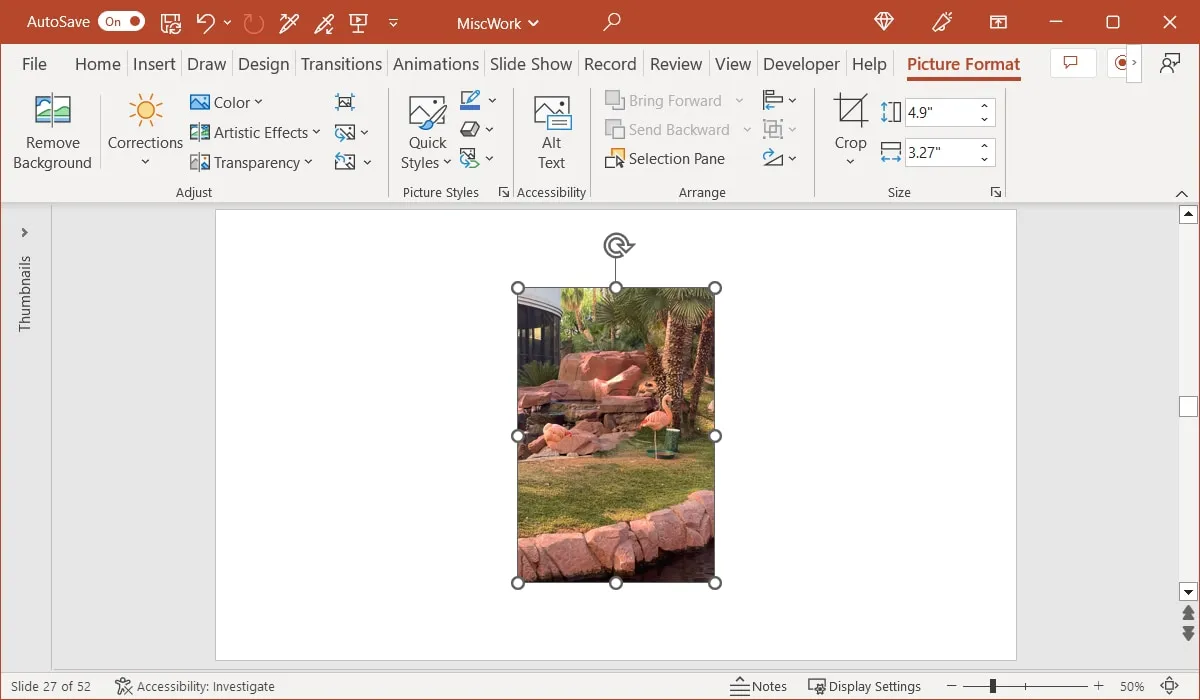
Hoe maak je een afbeelding transparant in PowerPoint
Een andere manier om het uiterlijk van een afbeelding in PowerPoint aan te passen, is door transparantie toe te voegen , waarmee u de afbeelding kunt vervagen.
- Selecteer de afbeelding en ga naar het tabblad “Beeldformaat”. Open het vervolgkeuzemenu “Transparantie” in de groep Aanpassen en kies een transparantieoptie van 15 tot 95 procent.

- Als alternatief, of naast een vooraf ingestelde instelling, kunt u de transparantie aanpassen aan de exacte hoeveelheid die u wilt. Keer terug naar het menu “Transparantie” en selecteer “Opties voor afbeeldingstransparantie”.
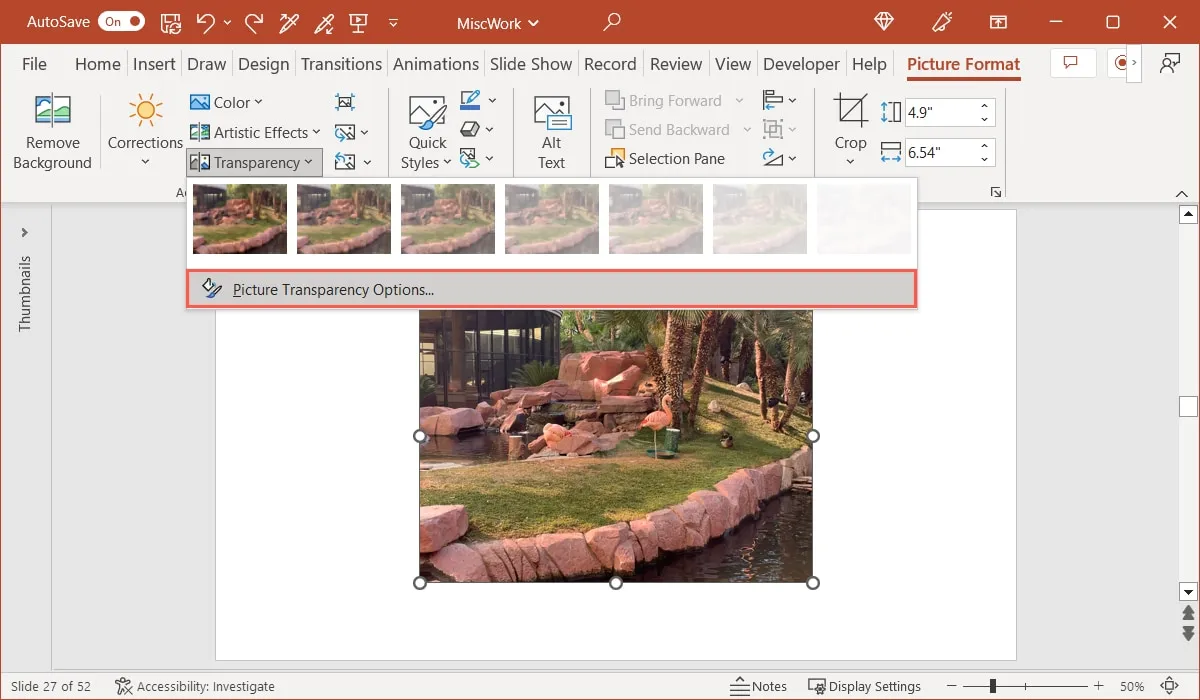
- Wanneer de zijbalk wordt geopend, wordt het gedeelte Afbeeldingstransparantie uitgevouwen. Sleep naast ‘Transparantie’ de schuifregelaar of verhoog of verlaag het percentage in het vak om de transparantie aan te passen.
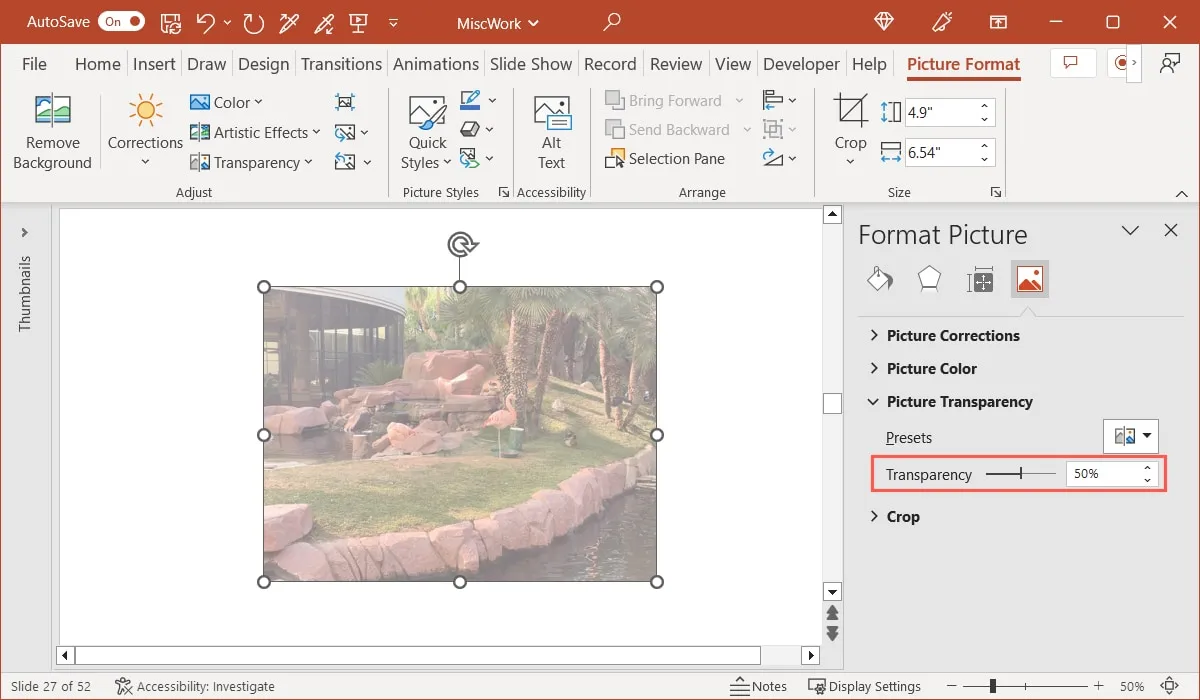
Veel Gestelde Vragen
Hoe plaats ik een afbeelding in PowerPoint?
Ga naar de dia waar u de afbeelding wilt hebben en ga naar het tabblad “Invoegen”. Open het menu “Afbeeldingen” in het gedeelte “Afbeeldingen” van het lint en kies de locatie voor uw afbeelding. U kunt een afbeelding van uw apparaat, stockfoto’s of online afbeeldingen kiezen en vervolgens op “Invoegen” klikken om deze aan uw dia toe te voegen.
Wat is de snelkoppeling om een afbeelding in PowerPoint te draaien?
U kunt een afbeelding snel 15 graden naar rechts of links draaien met behulp van een sneltoets in PowerPoint . Selecteer de afbeelding en houd deze ingedrukt Altin Windows of OptionMac en druk vervolgens op de pijl naar rechts of links.
Hoe repareer ik een afbeelding in PowerPoint?
Als u de helderheid, het contrast of de scherpte van een afbeelding wilt aanpassen, kunt u de functie “Correcties” in PowerPoint gebruiken. Selecteer de afbeelding, ga naar het tabblad “Beeldformaat” en gebruik de opties in het vervolgkeuzemenu “Correcties” in de groep “Aanpassen”.
Afbeelding tegoed: Pixabay . Alle screenshots door Sandy Geschrevenhuis.



Geef een reactie