Hoe rechtsklikken op iPad
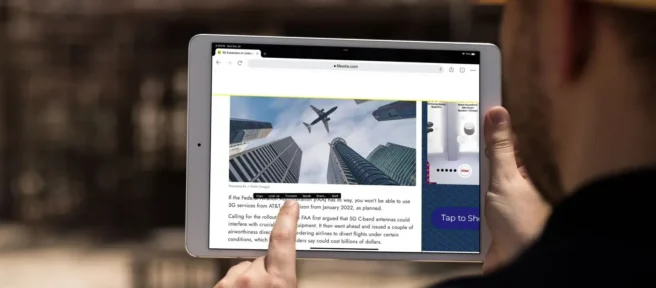
Wat te weten
- Als u met de rechtermuisknop op de iPad wilt klikken, tikt u met uw vinger op of in de buurt van tekst en houdt u deze vast om het rechtsklikmenu te openen.
- U kunt niet overal op de iPad met de rechtermuisknop klikken.
- Het rechtsklikmenu heeft minder functies dan het uitvoeren van dezelfde optie op een computer.
Dit artikel geeft informatie over hoe u met de rechtermuisknop op een iPad kunt klikken en waar u die functie kunt gebruiken.
Kun je met de rechtermuisknop klikken op de iPad?
Ja, u kunt met de rechtermuisknop klikken op een iPad, maar slechts in beperkte mate.
Als u gewend bent geraakt aan het gebruik van het rechtsklikmenu op uw computer, weet u dat dit een wereld van opties kan openen waartoe u met de linkermuisknop geen toegang zou hebben. Maar klikken is inherent een muisfunctie, wat betekent dat het is ingebouwd in de computermuis en het desktopbesturingssysteem om contextuele menu’s te openen.
U kunt nog steeds enkele van de functies uitvoeren waarvoor u met de rechtermuisknop zou klikken op uw computer, maar niet elke functie is beschikbaar, en de functies die dat wel zijn, zijn meestal specifiek voor het werken met tekst. U kunt bijvoorbeeld op een tekstitem op uw iPad of in uw webbrowser op de iPad tikken en vasthouden, en er wordt een rechtsklikmenu geopend met een paar functies.
U kunt ook een met Bluetooth verbonden muis gebruiken om met de rechtermuisknop op uw iPad te klikken. Je krijgt nog steeds beperkte rechtsklikmenu’s als je het gebruikt, maar een muis is misschien de gemakkelijkere manier om te werken als je ruimte en een muis hebt om te gebruiken.
Hoe klik je met de rechtermuisknop op een iPad zonder muis?
Als u met de rechtermuisknop op uw iPad wilt klikken, hoeft u alleen maar met één vinger op het scherm te drukken en het daar een seconde of twee vast te houden (onbeweeglijk). Dit gebaar opent het contextmenu voor elke toepassing die u gebruikt.
Er is echter één aspect dat u moet begrijpen als u met de rechtermuisknop op de iPad klikt: het is app-contextueel. Dit betekent dat de “klik met de rechtermuisknop”afhankelijk is van de app die u gebruikt.
Als u bijvoorbeeld met de rechtermuisknop op een lege plek op uw startscherm probeert te klikken door uw vinger op het scherm te houden, krijgt u geen contextmenu. In plaats daarvan beginnen uw pictogrammen te schudden. Dat komt omdat de ‘rechtsklikken’ op het startscherm (een app genaamd Springboard) de mogelijkheid voor u activeert om pictogrammen en apps op uw scherm te herschikken of te verwijderen.
Als u echter tikt en vasthoudt (in feite een klik met de rechtermuisknop) op een koppeling in uw webbrowser, wordt er een ander menu geopend met opties zoals Openen in nieuw tabblad, Openen in incognito, Openen in nieuw venster, Toevoegen aan lezing Maak een lijst en kopieer de koppeling.
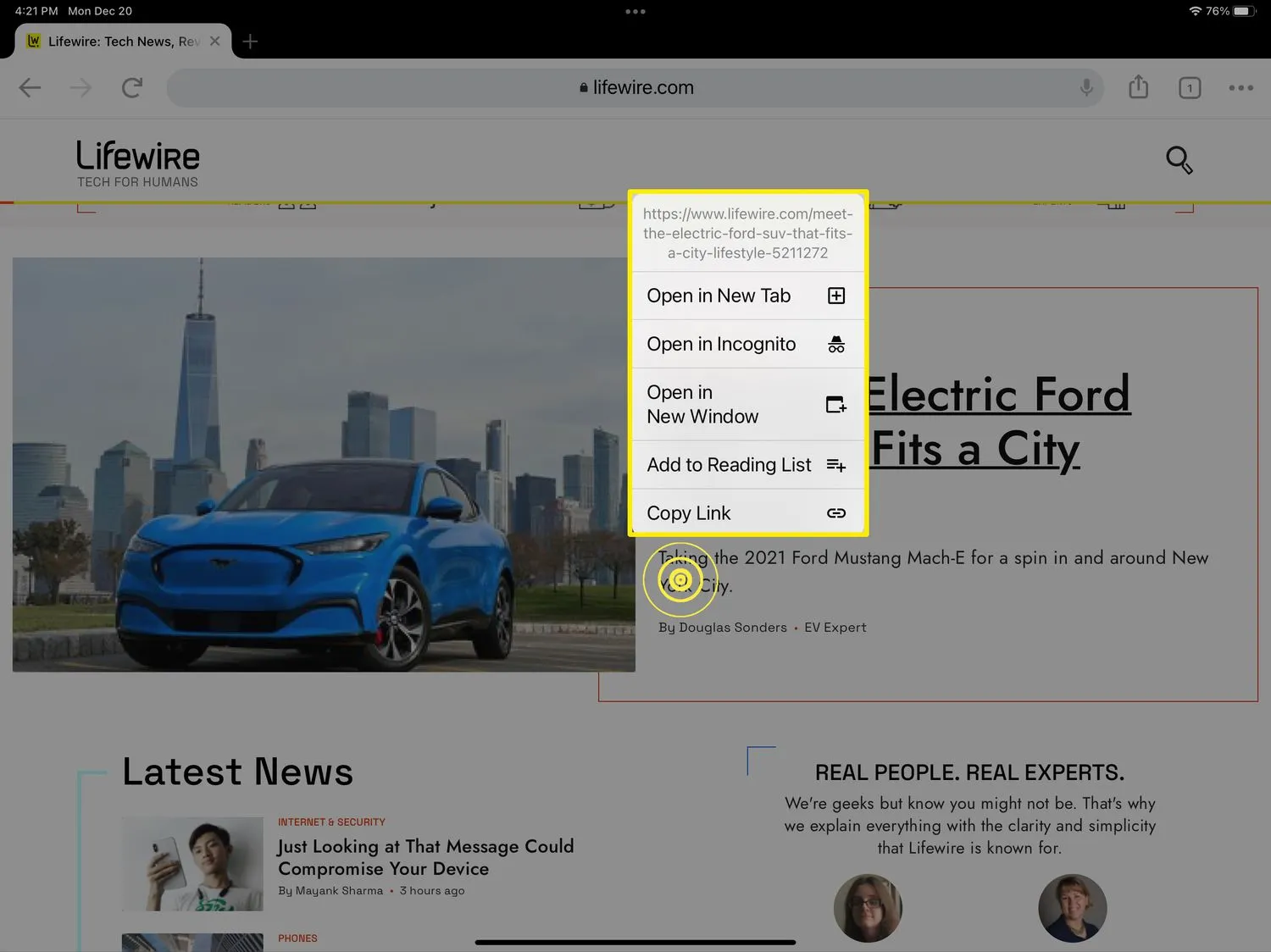
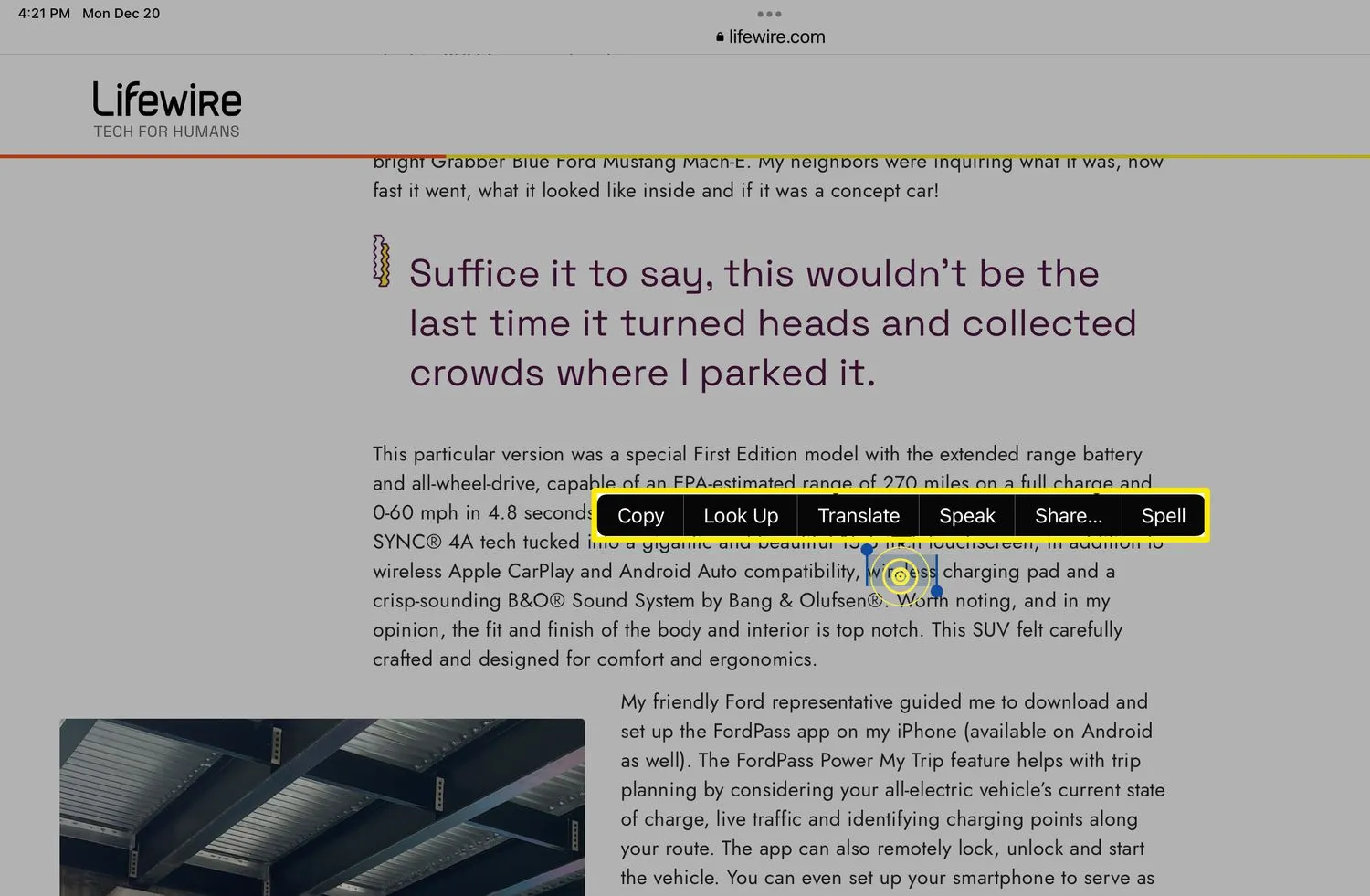
Ondersteunen alle apps rechtsklikken?
Omdat rechtsklikken is ingebouwd in iPadOS, kunnen alle apps geschikt zijn als app-ontwikkelaars contextuele menu’s aan hun apps toevoegen. Het is veilig om aan te nemen dat apps deze functie ondersteunen, en je weet het door te tikken en vast te houden op het item waarmee je meer wilt doen: menupictogram, woord (woorden), andere dingen in de app, enz.
- Hoe kopieer en plak ik op een iPad? Om tekst op de iPad te kopiëren, tikt en houdt u vast totdat het eerste woord is gemarkeerd, sleept u om alle gewenste tekst te markeren en tikt u vervolgens op ‘ Kopieer ‘. Als je een link wilt kopiëren, tik je op de link en houd je deze vast. Tik vervolgens op ‘ Kopieer ‘. Dubbeltik of tik en houd vast om te plakken en selecteer vervolgens Plakken.
- Hoe krijg ik de Home-knop op mijn iPad-scherm? Om de iPad Home-knop op uw touchscreen weer te geven, gaat u naar Instellingen > Toegankelijkheid > Aanraken > AssistiveTouch. Ga op oudere modellen naar Instellingen > Algemeen > Toegankelijkheid.



Geef een reactie