Hoe afbeeldingen zoeken op iPhone omkeren
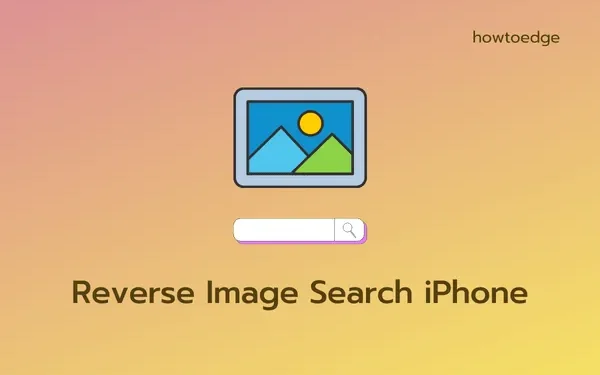
Omgekeerd zoeken naar afbeeldingen is tegenwoordig een goede functie die u kunt gebruiken om tonnen afbeeldingen op te zoeken die online beschikbaar zijn. Deze functie wordt erg handig wanneer u de wereld rondreist en meer wilt weten over een object of plaats aanwezig in een afbeelding die u eerder hebt gemaakt. In dit bericht bespreken we hoe u een omgekeerde afbeeldingszoekopdracht op de iPhone kunt uitvoeren met behulp van twee ingebouwde methoden en via vijf verschillende zoekmachines.
Door een omgekeerde afbeeldingszoekopdracht uit te voeren, kan men ook de oorsprong van een afbeelding vinden en zo concluderen of een afbeelding pas is gemaakt of eerder is gebruikt. iPhone ondersteunt een native Look Up-tool onder Foto’s die u kunt gebruiken om de originaliteit van eerder gemaakte afbeeldingen te ontdekken. Laten we alle manieren van werken in detail bekijken.
Hoe kan ik het zoeken naar afbeeldingen op de iPhone omkeren?
Er zijn verschillende methoden die u kunt gebruiken om omgekeerd naar afbeeldingen te zoeken op een iPhone of andere Apple-apparaten. Hier hebben we de vijf beste methoden samengesteld die u kunt proberen.
1] De functie Opzoeken gebruiken onder Foto’s
De meest effectieve manier om het zoeken naar afbeeldingen op de iPhone om te keren, is door de eigen toepassing Foto’s te gebruiken. Deze methode werkt alleen als u iOS versie 15 of hoger gebruikt. Als u aan dit criterium voldoet, volgt u de onderstaande stappen om uw foto omgekeerd te zoeken:
- Ontgrendel eerst je iPhone en open de app Foto’s erop.
- Selecteer en open handmatig de afbeelding waarvan u de details wilt weten.
- Nadat de afbeelding is geopend, klikt u op de derde optie met een “i” -letter erin.
- Je zult zien dat de Look Up- optie bovenaan verschijnt, tik erop.
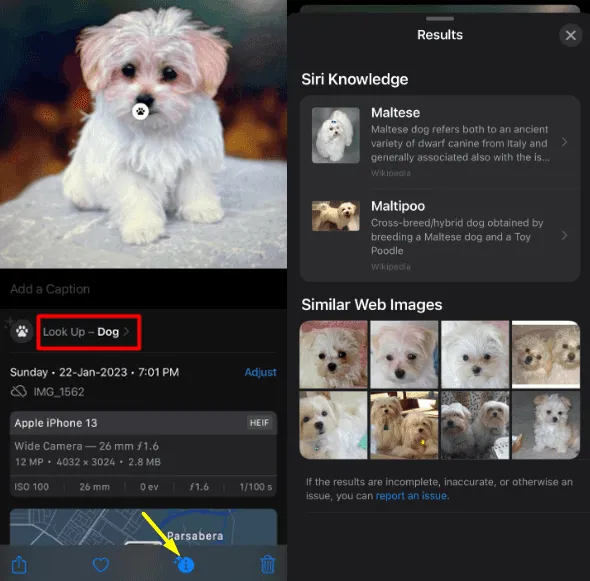
- Op de resultatenpagina vind je Siri Knowledge en soortgelijke webdesigns .
De Visual Look Up-functie is een behoorlijk geavanceerd hulpmiddel en detecteert automatisch het type objecten dat aanwezig is in uw geselecteerde afbeelding. U zult merken dat deze tool vergelijkbare afbeeldingen weergeeft die overeenkomen met uw foto.
2] Via Google Lens
Google Lens is een ander effectief hulpmiddel dat u kunt gebruiken om het zoeken naar afbeeldingen op een afbeelding in de filmrol van uw iPhone om te keren. U kunt Google Lens gebruiken voor alle soorten afbeeldingen, zoals screenshots, een foto die u eerder hebt gemaakt of zelfs de gedownloade afbeelding. Er overheen zoeken resulteert vaak in overeenkomende afbeeldingen, aangezien Google een behoorlijk grote database heeft.
- Start eerst de Google-app en tik op het camerapictogram .
- Google zal u doorverwijzen naar Google Lens .
- Ga vervolgens naar het tabblad Zoeken en selecteer de afbeelding van uw voorkeur uit uw fotobibliotheek .
- Als je wilt, kun je ook Zoeken gebruiken met je Camera-app .
- Nadat u een foto hebt gemaakt of geselecteerd, gebruikt u het selectiekader om een object in uw afbeelding te selecteren.
- Veeg omhoog om vergelijkbare resultaten te zien. Klik vervolgens op Toevoegen aan uw zoekopdracht en u vindt meer details over de geselecteerde afbeelding of een object erin.
Omgekeerd zoeken naar afbeeldingen op iPhone via verschillende zoekmachines
Afgezien van de bovenstaande twee methoden, kunnen gebruikers ook verschillende zoekmachines gebruiken om het zoeken naar afbeeldingen om te keren naar afbeeldingen die ze op hun iPhones of iPads hebben. We hebben alle belangrijke zoekmachines opgenomen en hoe u hiermee verder kunt gaan.
1] Safari gebruiken
Zoals we allemaal weten, is Safari de standaardwebbrowser op iPhones of iPads, we zullen eerst zien hoe we met deze app online naar een afbeelding kunnen zoeken. Volg de onderstaande instructies om de zoekopdracht te voltooien –
- Start allereerst de Safari-app.
- Typ images.google.com in de URL en tik op go.
- Tik op A A en selecteer Vraag desktopwebsite aan .
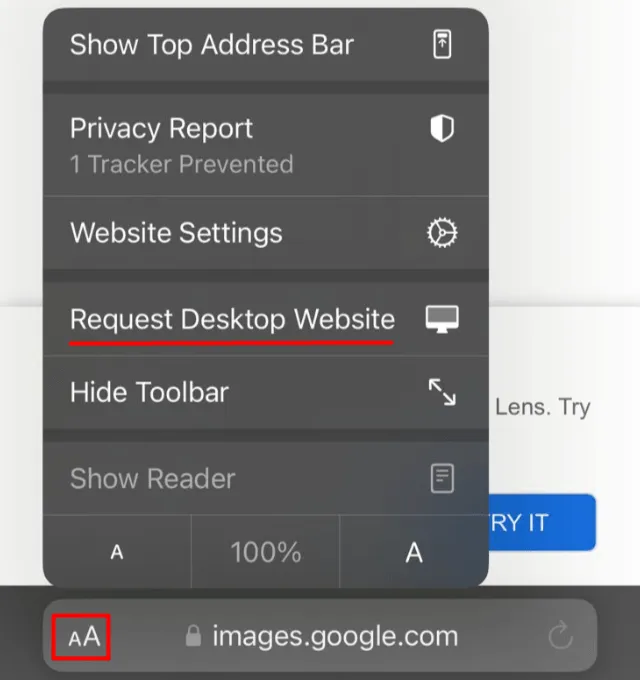
- De Google-afbeeldingensite wordt opnieuw geladen en geopend in de webversie.
- Klik op het camerapictogram in de Google-zoekbalk om Google Lens te openen.
- U ziet de optie om een afbeelding te slepen of een bestand te uploaden. Je hebt ook de mogelijkheid om een afbeeldingslink te plakken.
- Ervan uitgaande dat je de afbeelding op je iPhone hebt staan, klik je op een bestand uploaden .
- U ziet drie verschillende opties: Fotobibliotheek , Foto maken en Bestand kiezen .
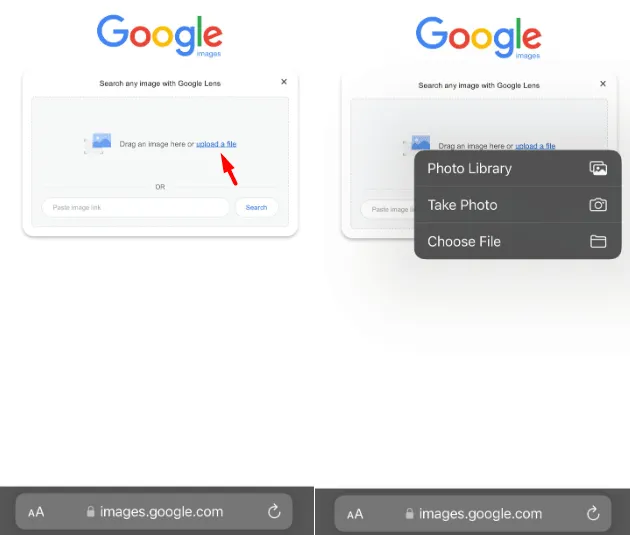
- Als u de afbeelding in Foto’s heeft, klikt u op Fotobibliotheek. Evenzo, als u de afbeelding in uw bestandsverkenner hebt, klikt u op Bestand kiezen. Als u wilt zoeken naar een afbeelding die u onlangs hebt gezien, klikt u op Foto maken .
Kies de optie waarnaar u op zoek was en Google geeft de visuele overeenkomsten op uw iPhone weer.
Hoe u uw nummer kunt blokkeren en uw beller-ID op iPhone of Android kunt verbergen
2] Google-app gebruiken
Bij de Safari-methode gebruiken we Google om online naar afbeeldingen te zoeken. U kunt deze taak rechtstreeks in de Google-app uitvoeren. Als je de Google-app nog niet hebt geïnstalleerd, kun je deze beter downloaden uit de App Store.
Hier leest u hoe u de Google-app op iPhone of iPad downloadt en installeert:
- Ontgrendel je iPhone/iPad en tik op het App Store -pictogram.
- Zoek naar Google en klik op de knop Ophalen .
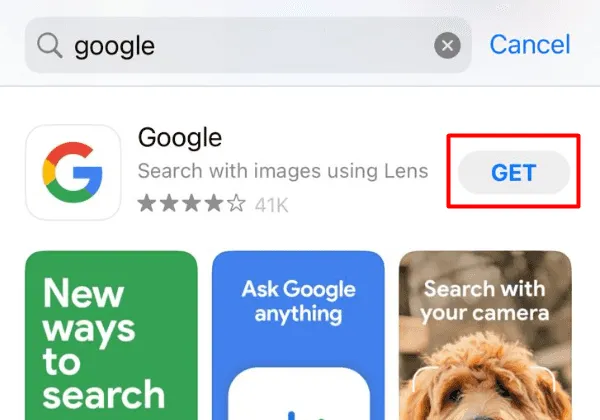
- U moet uw inloggegevens opgeven om u aan te melden bij uw Apple ID.
- De gekozen app wordt direct daarna gedownload en geïnstalleerd.
- Wanneer de installatie is voltooid, klikt u op de knop Openen .
Ga als volgt te werk om het zoeken naar afbeeldingen op de iPhone om te keren met Google:
- Start eerst de Google-app en navigeer naar dit webadres – https://www.google.com/imghp?hl=EN .
- Tik op het camerapictogram en klik vervolgens op een bestand uploaden .
- De Google-applicatie vraagt toestemming voor toegang tot al uw albums. Tik op ” Toegang tot alle foto’s toestaan “.
- U kunt nu naar uw favoriete album bladeren en daar een afbeelding selecteren.
- Tik op de knop Zoeken en laat Google online een omgekeerde afbeelding zoeken.
Hoe de iPhone te resetten met behulp van iCloud-back-up
3] Via Bing Visual Search
Naast Google zijn er ook andere zoekmachines waar je naar een afbeelding kunt zoeken. In deze methode zullen we kijken naar de stappen die nodig zijn om een reverse image search uit te voeren via Bing. Het zoeken naar omgekeerde afbeeldingen wordt Visual Search op Bing genoemd. Dus we zullen het in de toekomst hetzelfde noemen.
- Open uw standaardwebbrowser en navigeer naar dit webadres – www.bing.com/visualsearch .
- Hier ziet u een camerapictogram met daarnaast een foto maken.
- Klik op deze knop en u ziet het volgende bericht: “Bing.com” wil toegang tot de camera.
- Tik op de knop Toestaan en u ziet het bericht – “Bing Live Camera” heeft toegang tot beweging en oriëntatie.
- Klik op de knop Begrepen en tik vervolgens nogmaals op Toestaan .
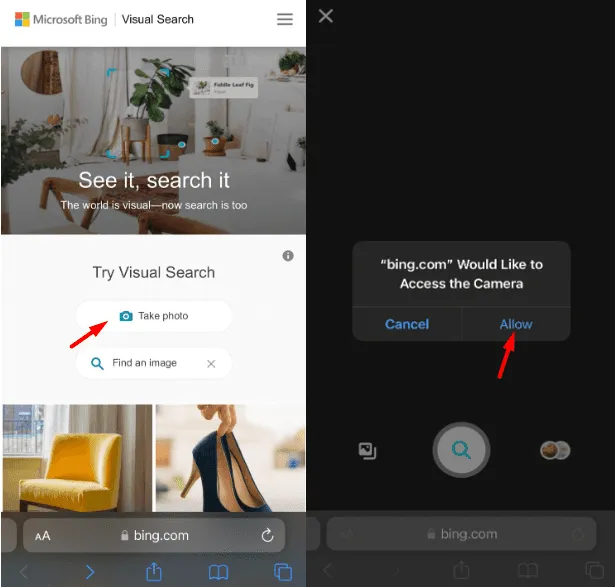
4] Yandex Search gebruiken
Yandex is een andere beroemde zoekmachine die u kunt gebruiken om omgekeerd naar afbeeldingen te zoeken op de iPhone. Hier leest u hoe u deze taak uitvoert –
- Start allereerst Safari en navigeer erop naar deze URL – https://yandex.com/.
- Tik op het pictogram Afbeeldingen net onder de zoekbalk.
- Klik in het volgende scherm op het camerapictogram en kies tussen deze opties: fotobibliotheek , foto maken of bestand kiezen .
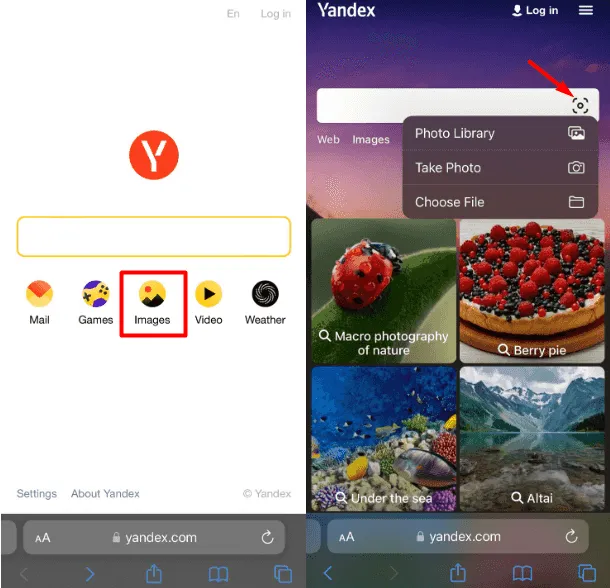
- Kies de gewenste optie en upload de afbeelding.
- Nadat het uploaden is voltooid, zoekt Yandex naar overeenkomende afbeeldingen en geeft deze weer in de zoekresultaten.
Van alle hierboven genoemde opties biedt Yandex meer details over de geüploade afbeelding. Het beste van deze omgekeerde afbeelding is dat Yandex ook een kleine beschrijving van de afbeelding geeft, indien beschikbaar. Klik op het overeenkomende resultaat en u vindt ook de bestandsgrootte.
5] Google Chrome gebruiken
Als u geen nieuwe Google-app op uw iPhone wilt installeren en er wel Chrome op draait, kunt u de Chrome-app gebruiken om omgekeerd naar afbeeldingen te zoeken. Hier leest u hoe u deze taak uitvoert.
- Open eerst uw Foto’s-app.
- Open nu de afbeelding die u online wilt opzoeken.
- Klik op het eerste pictogram, de knop Delen , en tik op Foto kopiëren .
- Start Google Chrome Tik vervolgens op de zoekbalk en selecteer de afbeelding die u hebt gekopieerd .
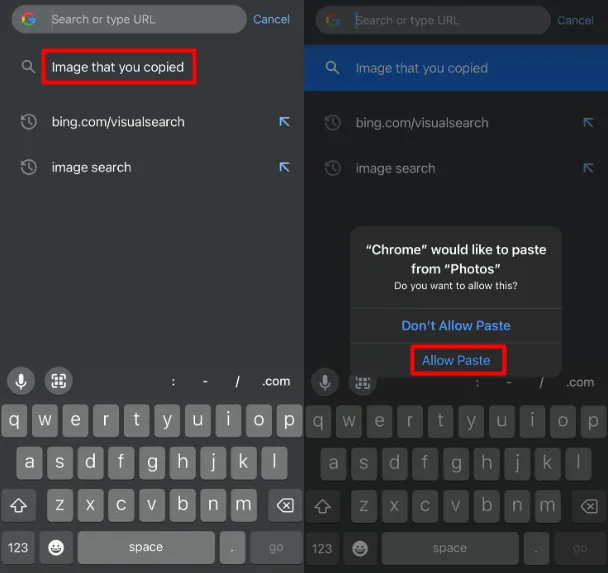
- Wanneer “Chrome” vanuit het venster “Foto’s” wil plakken, verschijnt, tikt u op Plakken toestaan .
- Chrome geeft vervolgens alle overeenkomende resultaten voor het opgevraagde item weer.
Hoe kan ik het zoeken naar afbeeldingen omkeren met apps van derden?
Er zijn veel andere zoekmachines en apps van derden die u kunt gebruiken om omgekeerd naar afbeeldingen te zoeken op uw iPhone. Twee veelvoorkomende dergelijke apps gebruiken TinEye en Labnol .
Om het zoeken naar afbeeldingen in een van deze twee apps of een andere site om te keren, navigeert u eerst naar hun officiële URL’s. Daar vind je een optie om een afbeelding te uploaden. Doe hetzelfde en tik op de knop Zoeken . Wacht enige tijd en u zult overeenkomende resultaten op uw scherm zien verschijnen.
Wat kan worden doorzocht met de functie Reverse Image Search?
Men kan deze functie gebruiken om te zoeken naar een object, plant, dier of plaats aanwezig in een afbeelding. Mensen gebruiken dit vaak om de beschrijving te vinden van sommige plaatsen die ze bezoeken.



Geef een reactie