Hoe Windows Photo Viewer in Windows 11 te herstellen
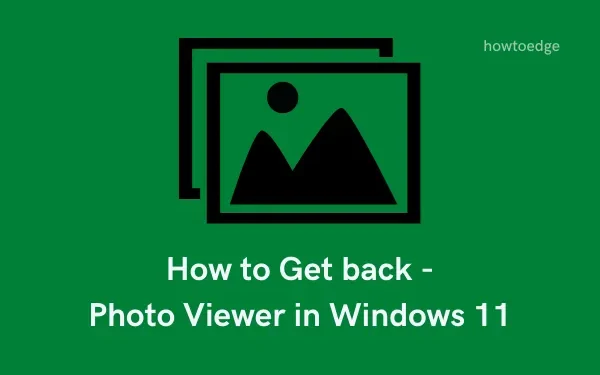
Heb je een probleem met Windows Photo Viewer dat niet werkt in Windows 11? Je herinnert je misschien dat dit een van de populairste apps voor fotobeheer en -weergave was voor Windows 7-gebruikers. Vanaf Windows 10 zul je echter de app Foto’s vinden, die veel gebruikers niet als hun standaardfoto-app willen gebruiken.
Ze zijn op zoek naar de vintage app, maar kunnen hem niet vinden. Als jij een van hen bent en Windows Photo Viewer in Windows 11 wilt herstellen, ben je hier aan het juiste adres.

In werkelijkheid hoeft u Windows Photo Viewer niet te downloaden of te installeren; u hoeft alleen maar een kleine registerwijziging uit te voeren. Daarna kunt u het uw standaardprogramma maken voor het bekijken en openen van foto’s, en de mogelijkheden ervan gebruiken voor verschillende taken.
Waarom geven gebruikers de voorkeur aan Windows Fotoviewer boven Foto’s?
Windows Photo Viewer was de standaard fotoviewertoepassing op eerdere versies van Windows. Met de introductie van Windows 10 introduceerden ze verschillende nieuwe apps als directe vervanging voor bestaande apps. Bijvoorbeeld, Paint 3D was voor Paint, Photos voor Windows Photo Viewer.
Er waren geen significante veranderingen als je de nieuwe interface negeert. Dus als je Windows Photo Viewer wel leuk vindt en het wilt herstellen, zie dan de onderstaande sectie.
Windows Fotoviewer terugzetten in Windows 11
De onderstaande instructies helpen u bij het terughalen van de Windows Photo Viewer-app in Windows 11. Nadat u deze app hebt ingeschakeld of hersteld, moet u deze app instellen als de standaardapp voor het bekijken van foto’s op uw apparaat.
Voor de eenvoud hebben we het proces in twee delen behandeld:
Download en installeer het registerbestand op uw pc
Hoewel Windows Photo Viewer niet is geïnstalleerd in Windows 11, kunt u het terugkrijgen door een registerbestand te downloaden en te installeren. Het reg-bestand is hieronder te vinden –
Registerbestand voor Windows Photo Viewer
- Download eerst het reg-bestand dat hierboven staat.
- Ga naar de map met dit bestand en klik er met de rechtermuisknop op.
- Kies de optie “ Alles uitpakken ” om deze map uit te pakken.
- Dubbelklik op de uitgepakte map en open vervolgens de onderstaande map:
” restore_Windows_Photo_Viewer_Windows_ 11”
- In deze map ziet u mogelijk een registervermelding. Klik er met de rechtermuisknop op en selecteer Openen > Register-editor .
- Vervolgens verschijnt de UAC-prompt. Klik op Ja om toegang te verlenen.
- Wanneer u een waarschuwingsbericht krijgt met de tekst “Weet u zeker dat u wilt doorgaan?”, klikt u op Ja .
- Start uw computer vervolgens opnieuw op, zodat de recente wijzigingen van kracht worden.
Meld u opnieuw aan bij uw pc en stel Windows Photo Viewer in als uw standaardtoepassing voor het bekijken van foto’s.
Hoe u Windows Photo Viewer als standaard-app instelt
U kunt de nieuw herstelde app instellen als het standaardprogramma via Instellingen of Verkenner zelf. Laten we eens kijken hoe u deze applicatie de standaardapp kunt maken voor het bekijken van foto’s –
1. Gebruik Verkenner
Dit is de makkelijkste van de twee methoden die in dit artikel worden gegeven. Laten we eens kijken hoe u Windows Photo Viewer als uw standaardtoepassing in Windows 11 kunt inschakelen –
- Selecteer een afbeeldingsbestand en klik er met de rechtermuisknop op.
- Kies Openen met > Kies een andere app.
- Klik in het volgende venster op Meer apps om alle opties te bekijken.
- Selecteer Windows Photo Viewer, vink het selectievakje aan en klik op OK .
Dat is alles: Windows Photo Viewer is de standaardtoepassing voor het bekijken van foto’s op uw Windows 11-pc.
2. De app Instellingen gebruiken
U kunt ook Windows-instellingen gebruiken om alle foto’s te openen op de Windows Photo Viewer-interface. Gebruik hiervoor deze stappen:
- Druk op Win + I om Instellingen te openen.
- Selecteer Apps en vervolgens Standaard-apps.
- Scroll naar beneden en klik op Standaardinstellingen per bestandstype kiezen.
- Je vindt de Foto’s-app standaard geselecteerd. Klik erop en klik op Meer apps .
- Selecteer Windows Photo Viewer. Deze toepassing wordt dan ingesteld als uw standaardapp voor het bekijken van foto’s.
Ik hoop dat u dit artikel nuttig en makkelijk te volgen vindt. Laat het ons weten in de comments als u problemen ondervindt bij het volgen van dit artikel.



Geef een reactie