Hoe het klassieke Kladblok in Windows 11 te herstellen
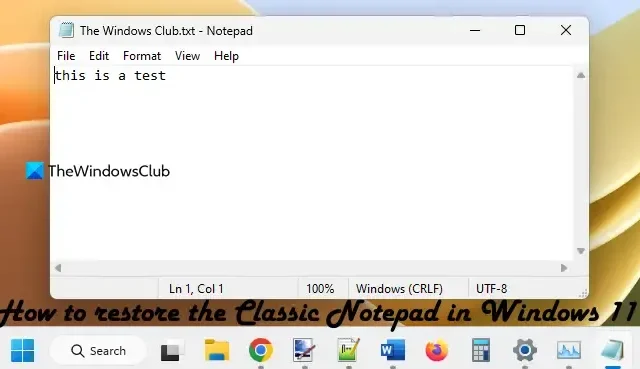
Hoe het klassieke Kladblok in Windows 11 te herstellen
Hier zijn de native opties om het klassieke Kladblok in Windows 11 te herstellen:
- Open het Klassieke Kladblok vanuit de opgeslagen locaties
- Installeer het klassieke Kladblok met behulp van optionele functies in de app Instellingen
- Verwijder de nieuwe Kladblok-app.
Laten we al deze opties in detail bekijken.
1] Open het klassieke notitieblok vanuit de opgeslagen locaties
Dit is de eenvoudigste en een van de beste opties om het klassieke Kladblok in Windows 11 te herstellen. Hoewel de nieuwe Kladblok-app de oude Kladblok-app heeft vervangen, bevindt het bestand notepad.exe zich nog steeds op de oorspronkelijke locatie(s). U kunt dus toegang krijgen tot die locaties en vervolgens het klassieke Kladblok openen. De paden voor de klassieke Notepad EXE-bestanden zijn:
- C:\Windows\notepad.exe
- C:\Windows\System32\notepad.exe
Ga naar een van deze twee locaties en voer het bestand notepad.exe uit. Het klassieke Kladblok wordt onmiddellijk geopend. Zodra het is geopend, kunt u het aan de taakbalk vastmaken, zodat u het op elk moment met een enkele muisklik kunt openen.
U kunt ook het vak Opdracht uitvoeren (Win+R) openen, notepad.exe typen en op Enter drukken om het klassieke Kladblok in Windows 11 te openen. Maar dit werkt alleen als de EXE-bestanden voor het oude Kladblok aanwezig zijn in uw systeem.
2] Installeer het klassieke Kladblok met behulp van optionele functies in de app Instellingen
Als de bovenstaande optie niet werkt en notepad.exe-bestanden ontbreken op uw Windows 11-systeem, dan kunt u Classic Notepad installeren met behulp van de optionele functies van Windows 11. Gebruik hiervoor de volgende stappen:
- Druk op de sneltoets Win+I om de app Instellingen van Windows 11 te openen
- Selecteer de categorie Apps
- Ga naar de pagina Optionele functies
- Klik op de knop Functies weergeven die beschikbaar is net naast Een optionele functie toevoegen
- Er verschijnt een vak. Typ daar kladblok in het zoekveld
- Schakel het selectievakje voor Kladblok (systeem) in
- Druk op de knop Volgende
- Druk op de knop Installeren .
Wacht tot het installatieproces is voltooid. Daarna moet u mogelijk uw pc opnieuw opstarten. Als u klaar bent, wordt het bestand notepad.exe voor het klassieke Kladblok opgeslagen in de Windows-map en de System32-map op de C-schijf. Van daaruit kunt u het uitvoerbare bestand uitvoeren en wordt de oude Kladblok-toepassing geopend.
3] Verwijder de nieuwe Kladblok-app
Als je de nieuwe Kladblok-app niet leuk vindt en je de klassieke Kladblok alleen in Windows 11 wilt blijven gebruiken, verwijder dan gewoon de nieuwe Kladblok-app. Voor deze:
- Open de app Instellingen met de snelkoppeling Win+I
- Klik op de categorie Apps in het linkergedeelte
- Ga naar het gedeelte Geïnstalleerde apps
- Klik op het pictogram met de drie horizontale stippen dat beschikbaar is voor de Kladblok-app
- Selecteer de optie Verwijderen
- Bevestig uw actie door op de knop Verwijderen te drukken in de gegeven pop-up.
Wanneer u nu dubbelklikt op een tekstbestand, wordt het automatisch geopend met het klassieke Kladblok. Of anders kunt u klassiek Kladblok handmatig instellen als de standaardtoepassing om de tekstbestanden te openen.
Ik hoop dat dit helpt.
Waar is Kladblok EXE in Windows 11?
C:\Program Files\WindowsApps\Microsoft.WindowsNotepad_11.2304.26.0_x64__8wekyb3d8bbwe\Notepad
Eerst moet u verborgen bestanden en mappen op uw Windows 11-systeem weergeven, omdat de WindowsApps-map standaard verborgen blijft. Ook kan het versienummer voor de Kladblok-appmap verschillen, afhankelijk van de geïnstalleerde versie op uw systeem.
Waarom wordt Kladblok niet weergegeven in Windows 11?
Als u klassiek Kladblok hebt geïnstalleerd, maar Kladblok wordt niet geopend of weergegeven op uw Windows 11-systeem, dan kunt u het EXE-bestand uitvoeren vanuit de hoofdmap (System32- of Windows-map). Als dat niet helpt, verwijdert u eerst Kladblok en installeert u het vervolgens opnieuw met behulp van de app Instellingen van Windows 11. Mogelijk moet u ook problemen oplossen in de status Schoon opstarten om de conflicterende toepassingen te vinden en dergelijke items vervolgens verwijderen/uitschakelen.



Hartelijk dank! Het werkt! Ik heb de klassieke versie terug.
Héél veel andere ‘oplossingen’ voorbij zien komen op het internet, allemaal nep. Tot nu toe dus.