Hoe u het klassieke contextmenu in Windows 11 kunt herstellen
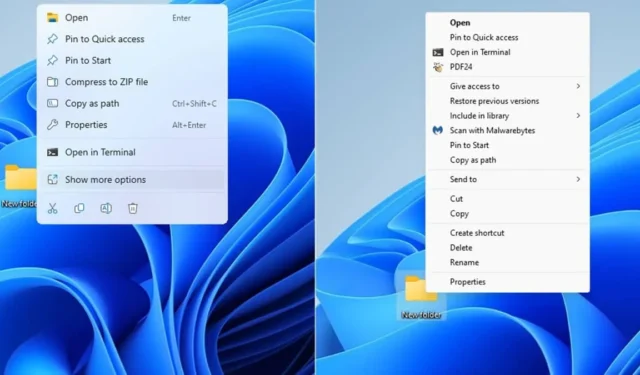
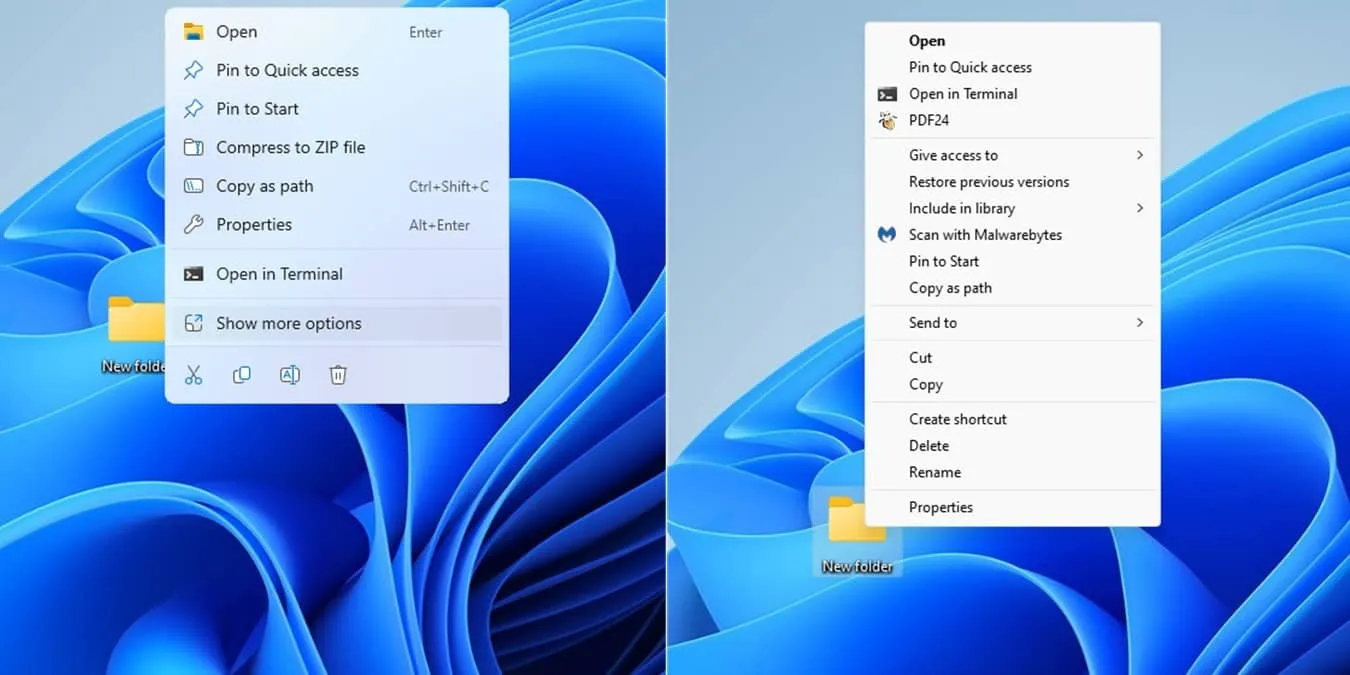
Windows 11 had goede bedoelingen toen het het contextmenu inkortte. Maar als u wilt dat Windows 11 standaard meer opties weergeeft, zijn er verschillende manieren om het klassieke contextmenu te herstellen dat we allemaal kennen en waar we van houden. Er is zelfs een tijdelijke oplossing.
Herstel tijdelijk het klassieke contextmenu
Als u eigenlijk de voorkeur geeft aan het verkorte Windows 11-contextmenu wanneer u met de rechtermuisknop klikt, wilt u dit niet permanent wijzigen. In plaats van met de rechtermuisknop te klikken en Meer opties weergeven te kiezen, drukt u op de Shift toets terwijl u met de rechtermuisknop klikt. Hierdoor wordt het klassieke menu geopend met alle beschikbare opties.
Dit is ook een geweldige oplossing als u een openbare pc, werkcomputer of pc van een vriend gebruikt en geen permanente wijzigingen kunt aanbrengen. Het werkt zelfs als u geen beheerdersrechten voor uw account heeft.
Herstel Windows 11 Toon standaard meer opties
Een eenvoudige registerwijziging is voldoende om het klassieke contextmenu in Windows 11 te herstellen. Hiervoor heeft u beheerderstoegang nodig. Als u bang bent dat er iets misgaat, maak dan een back-up van uw systeem voordat u verdergaat.
Druk op Win + R en typ regedit. Druk op OK om de Register-editor te openen. Navigeer naar het volgende:
Klik in het rechterdeelvenster met de rechtermuisknop in het lege gebied en selecteer Nieuw -> Sleutel. Voer {86ca1aa0-34aa-4e8b-a509-50c905bae2a2} in als sleutelnaam.
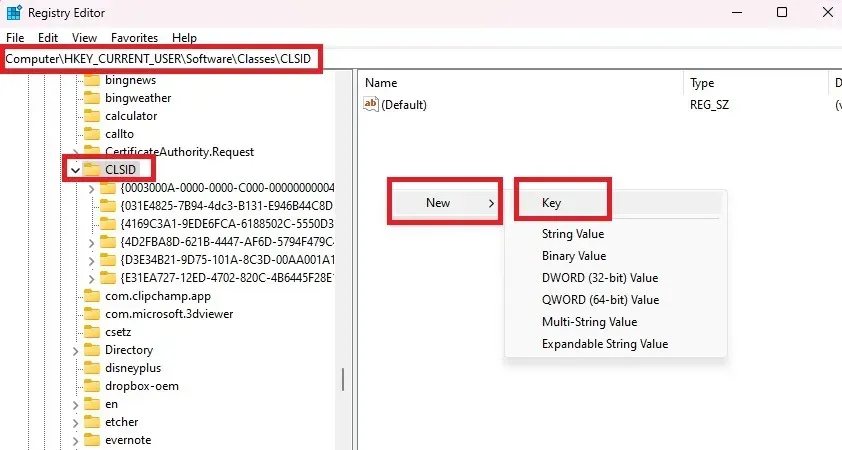
Klik met de rechtermuisknop op de nieuw gemaakte sleutel en selecteer Nieuw -> Sleutel, en voer InprocServer32 in als de naam van de sleutel.

Dubbelklik op de Standaard waarde in InprocServer32 map. Druk na het openen op OK . U hoeft niets te veranderen. Hiermee wordt de waarde gewoon blanco ingesteld, en dat is wat u wilt.
Sluit de Register-editor wanneer u klaar bent en start opnieuw op om terug te keren naar het standaard weergeven van meer opties in Windows 11. een>
Als u vertrouwd bent met het bewerken van het register, probeer dan deze registerhacks om Windows verder aan te passen.
Bewerk het register met de opdrachtprompt
Als u de Register-editor niet rechtstreeks wilt gebruiken, bereikt u dezelfde resultaten met de opdrachtprompt. Nogmaals, je hebt beheerderstoegang nodig om dit te laten werken.
Open het menu Start en zoek naar ‘opdrachtprompt’. Selecteer Als administrator uitvoeren onder het resultaat.
Voer de volgende opdracht in en druk op Enter:

Je moet Verkenner stoppen en opnieuw opstarten om de wijzigingen door te voeren. Voer de volgende opdracht in om de Verkenner te stoppen:
Voer vervolgens de volgende opdracht in om Verkenner opnieuw te starten:
Het klassieke contextmenu zal weer beschikbaar zijn in Windows 11.
Gebruik WinaeroTweaker
Als u het register niet graag wilt bewerken en niet elke keer dat u met de rechtermuisknop klikt op Shift wilt drukken, gebruik dan een hulpprogramma van derden. Een van de gemakkelijkst te gebruiken is Winaero Tweaker. Het is gratis en wordt vaak bijgewerkt door de ontwikkelaar.
Het is ontworpen om u te helpen een verscheidenheid aan instellingen in Windows aan te passen. Als u niet helemaal zeker weet wat een optie doet, klik er dan niet op. Als u van plan bent veel wijzigingen aan te brengen, maak dan eerst een back-up van uw pc, voor het geval er iets niet lukt.
Om Windows 11 standaard meer opties te laten weergeven, downloadt u eenvoudigweg Winaero Tweaker en pakt u de map uit. Dubbelklik op het installatiebestand WinaeroTweaker.
Open na de installatie Winaero Tweaker. Klik op Klassieke volledige contextmenu’s onder de kop Windows 11 in het linkerdeelvenster . Vink Klassieke volledige contextmenu’s inschakelen in het rechterdeelvenster aan om het klassieke contextmenu in Windows 11 te herstellen.
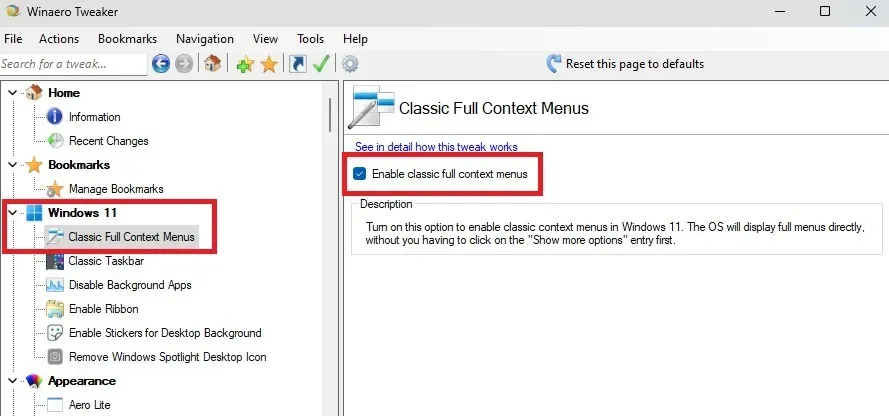
Wanneer u wordt gevraagd om File Explorer opnieuw te starten, laat Winaero het voor u opnieuw opstarten en klik vervolgens met de rechtermuisknop op een bestand of map om er zeker van te zijn dat de wijzigingen werken.
Als u andere wijzigingen in de contextmenu’s wilt aanbrengen, biedt Winaero enkele opties. U kunt ook deze contextmenu-editors voor Windows proberen.
Maak uw wijzigingen ongedaan
Als u op een gegeven moment besluit dat u terug wilt naar het standaard gecomprimeerde contextmenu van Windows 11, volgt u gewoon uw stappen.
Als u de Register-editor of de opdrachtpromptmethode hebt gebruikt, opent u de Register-editor, zoekt u de sleutels op die zijn gemaakt, verwijdert u deze en start uw pc opnieuw op. Zorg ervoor dat u alleen de nieuwe sleutels verwijdert die u heeft gemaakt en niets anders.
Voor Winaero Tweaker opent u de app en schakelt u het selectievakje Klassieke volledige contextmenu’s inschakelen uit. Laat de app nogmaals Verkenner voor u herstarten.
Hoewel gebruikers Microsoft hebben gesmeekt om de klassieke contextmenu’s in Windows 11 te herstellen, is dit nog niet gebeurd. Gebruik tot die tijd de bovenstaande opties om het aantal klikken dat nodig is om toegang te krijgen tot de opties die u nodig heeft, te verminderen. Pas Windows verder aan door het Startmenu aan te passen aan uw behoeften. Of leer hoe u meer gedaan kunt krijgen met de Windows-taakbalk.
Beeldcredits: alle afbeeldingen door Crystal Crowder



Geef een reactie